
Fügen Sie am besten einen Link per Zwischenablage ein und bearbeiten Sie ihn danach in diesem Dialog. 
Sie können Abschnitte (die mehrere Seiten umfassen dürfen) mit einem Passwort schützen. So bleibt der Inhalt auch dann verborgen, wenn Sie das Notizbuch teilen. 
Der typische Arbeitsbildschirm von OneNote mit Abschnitten und Seiten. 
Die Kamera des iOS-Geräts nimmt Dokumente oder Whiteboards zur Verwaltung in OneNote auf. Das Dokument wird dann auf einer Seite im Notizbuch platziert. 
OneNote ist die zentrale Notizverwaltung für die Office-Familie von Microsoft. Statt vieler einzelner Dateien, die auf der Festplatte verstreut abgelegt sind, landen alle Notizen in einer gemeinsamen Datenbank. Ähnlich wie sein allgegenwärtiges Vorbild Evernote nimmt die Software auch Bilder, Links oder PDF-Dateien auf. Rein technisch handelt es sich bei den Anwendungen um Datenbanken für die Ablage von unstrukturierten Informationen. Wie in einen Schuhkarton oder einen leeren Karteikasten schmeißen Sie im übertragenen Sinne alle Ausschnitte hinein.

Fügen Sie am besten einen Link per Zwischenablage ein und bearbeiten Sie ihn danach in diesem Dialog. 
Sie können Abschnitte (die mehrere Seiten umfassen dürfen) mit einem Passwort schützen. So bleibt der Inhalt auch dann verborgen, wenn Sie das Notizbuch teilen. 
Der typische Arbeitsbildschirm von OneNote mit Abschnitten und Seiten. 
Die Kamera des iOS-Geräts nimmt Dokumente oder Whiteboards zur Verwaltung in OneNote auf. Das Dokument wird dann auf einer Seite im Notizbuch platziert. 
Dieser offene Ansatz macht OneNote so vielseitig. Scannen Sie rasch die Belege einer Reise ein und legen Sie diese ab. So haben Sie sämtliche Quittungen für die Abrechnung der Reisekosten zusammen! Auch im privaten Umfeld macht das Programm eine gute Figur, wenn Sie beispielsweise im Internet oder einer Zeitschrift ein interessantes Rezept entdeckt haben, das Sie einmal nachkochen wollen. Kopieren Sie dessen Text oder legen Sie den Link dorthin in OneNote an. Oder Sie fotografieren die Seite aus der Zeitschrift und legen die Anleitung gleich elektronisch ab. In Ausbildung und Beruf ist OneNote nützlich, wenn es um das Sammeln und Strukturieren von Material für Referate und Vorträge geht. Je intensiver Sie mit dem Werkzeug arbeiten, desto mehr Möglichkeiten fallen Ihnen bestimmt ein. Auch wenn Microsoft eine starke Suchfunktion integriert hat, ist es sinnvoll, sich ein paar Gedanken darüber zu machen, wie Sie Ihre Daten strukturieren wollen.
Daten organisieren
OneNote nutzt die Analogie mit einem klassischen Notizbuch. Die Software kann mehrere Notizbücher verwalten, die sich in Abschnitte gliedern. Die Abschnitte werden in der Software durch Registertabs am oberen Fensterrand symbolisiert. Nutzen Sie Abschnitte etwa zur Trennung von beruflichen und privaten Einträgen. Oder Sie widmen jedem Projekt einen eigenen Abschnitt. In Schule und Ausbildung könnten die Abschnitte für verschiedene Fächer oder Seminarthemen stehen.
Neue Abschnitte legen Sie einfach mit einem Klick auf das Pluszeichen neben den Tabs an. Jeder Abschnitt untergliedert sich wieder in eine Reihe von Seiten. Seiten unterscheiden Sie leicht durch den individuellen Titel, den Sie mit einem Klick im Kopf des Blattes verändern können.
Die Reihenfolge von Seiten und Abschnitten passen Sie jederzeit mit Klicken und Ziehen an Ihre Wünsche an. Falls Ihnen die Zahl der Abschnitte nicht genügt oder Sie noch ein weiteres Organisationsmittel benötigen, bündeln Sie optional Abschnitte in Abschnittsgruppen. Sie finden die nötigen Kommandos im Menü „Notizbücher“. Ein Rechtsklick auf einen Tab öffnet ein Kontextmenü. Darin ist ebenfalls der Befehl zum Anlegen einer Gruppe enthalten und zusätzlich auch die Möglichkeit, Abschnitt in Gruppen oder andere Notizbücher zu verschieben.
Schöner notieren – das kann die Notizseite
Im Zentrum von OneNote stehen die Notizseiten. Klicken Sie einfach in eine Seite und fangen Sie an zu schreiben, um eine neue Notiz anzulegen. Sie arbeiten hier wie mit einer Textverarbeitung. Über „Start“ erreichen Sie auch eine Formatleiste, wie aus anderen Programmen gewohnt. Was Sie notieren, wird nicht direkt auf der Seite platziert (anders als in einem Schreibprogramm), sondern in einem Container gespeichert. Zeigen Sie mit der Maus auf einen Text oder ein anderes Element auf der Seite, wird dessen Rahmen sichtbar. Durch Klicken und Ziehen bewegen Sie das Element an eine neue Position auf der Seite.

Fügen Sie am besten einen Link per Zwischenablage ein und bearbeiten Sie ihn danach in diesem Dialog. 
Sie können Abschnitte (die mehrere Seiten umfassen dürfen) mit einem Passwort schützen. So bleibt der Inhalt auch dann verborgen, wenn Sie das Notizbuch teilen. 
Der typische Arbeitsbildschirm von OneNote mit Abschnitten und Seiten. 
Die Kamera des iOS-Geräts nimmt Dokumente oder Whiteboards zur Verwaltung in OneNote auf. Das Dokument wird dann auf einer Seite im Notizbuch platziert. 
Über die Zwischenablage schneiden Sie bei Bedarf einen Rahmen aus und fügen ihn auf einer anderen Seite ein oder arbeiten mit der Kopie. Über die Einträge im Menüband „Einfügen“ platzieren Sie auf der Seite besondere Container, deren Inhalt über den reinen Text hinausgeht. Die Befehle „Bild“, „PDF“ und „Dateianlage“ stehen für die gleiche Funktion. Sie öffnen den Dateidialog des Systems, um darin ein externes Dokument auszuwählen, das Sie auf der Seite platzieren.
Mit einem Klick auf „Tabelle“ ziehen Sie mit der Maus zum Beispiel die gewünschte Zahl an Spalten und Zeilen auf. Eine Tabelle können Sie aber auch direkt beim Schreiben anlegen. Dazu drücken Sie einfach die Tab-Taste. Mit jedem weiteren Tabulator entsteht eine neue Spalte, während die Eingabetaste dann eine neue Zeile einfügt.
Infos verlinken
OneNote kennt zwei Arten von Verknüpfungen. Einerseits Verweise auf externe Seiten im Internet. Solche Links könnten Sie zwar über das Menü „Einfügen“ in eine Notiz einbauen. Schneller kommen Sie aber ans Ziel, wenn Sie in der Adresszeile des Browser die URL markieren und über die Zwischenablage auf der Seite einfügen. Platzieren Sie die Schreibmarke anschließend darin und drücken Sie das Kommando [Cmd] + [K]. Damit bearbeiten Sie den Link und weisen ihm eine individuelle Beschriftung zu.
Beziehungen stellen Sie auf Wunsch auch zwischen den einzelnen Notizen in der Datei her. Dies erledigen Sie über das Kontextmenü. Klicken Sie in einen Container bzw. einen Absatz auf der Seite mit der rechten Maustaste. Aus dem Menü nutzen Sie den Befehl „Link zu Absatz kopieren“. Über die Zwischenablage fügen Sie den Verweis dann wieder ein. Interne Links bearbeiten Sie ebenfalls mit [Cmd] + [K], um einen abweichende Beschriftung zuzuweisen.
Informationen überall synchron halten
Den größten Nutzen Ihres elektronischen Zettelkastens erhalten Sie, wenn die darin gespeicherten Informationen möglichst überall nutzen können. Deswegen bietet Microsoft Versionen für Mac, Windows und auch iOS an. Die wichtigsten Bindeglieder zwischen den verschiedenen Versionen bilden das Microsoft-Konto und der Cloudspeicher OneDrive. Ein Microsoft-Konto erhalten Sie kostenlos etwa beim Freemail-Dienst outlook.com oder Sie besuchen die entsprechende Webseite, um sich 15 GB kostenlosen Speicherplatz für die Synchronisation der Daten zu sichern. Wer das Office-Paket im Abonnement erworben hat (Office 365) kann erstaunliche 1 TB Speicherplatz nutzen.
Mit Ihrem Microsoft-Konto müssen Sie sich in OneNote anmelden, um überhaupt damit arbeiten zu können. Existieren Versionen einer Software für Windows und den Mac, sind die Ausgaben nur in seltenen Fällen funktional identisch. Hier bildet OneNote keine Ausnahme. Unter Windows installiert OneNote etwa ein kleines Zusatzwerkzeug, mit dessen Hilfe Sie aus beliebigen Anwendungen Daten in „OneNote Drucken“ können. Eine vergleichbare Funktionalität ist in der Mac-Version nicht enthalten. Leider können Sie auf dem Mac auch keine handschriftlichen Notizen hinterlegen (unverständlicherweise derzeit auch nicht in der iOS-Version, dafür auf den Surface-Geräten). Das schränkt den Einsatz von OneNote zumindest beim Speichern von Protokollen oder Mitschriften ein.
- [Cmd] + [D]: Datum einfügen
- [Cmd] + [Shift] + [D]: Datum und Uhrzeit einfügen
- [Cmd] + [K]: Link einfügen und bearbeiten
- [Tab]: Tabelle einfügen
- [Cmd] + [F]: Suche aufrufen
- [Cmd] + [Alt] + [F]: Suche in allen Notizbüchern
- [Alt] + [Tab]: Wechsel zwischen Abschnitt in Notizbuch
- [Cmd] + [N]: Anlegen einer neuen Notizbuchseite
Der Webclipper: Ein starkes Werkzeug
Bereits bei der Recherche für Grundschulreferate spielte das Internet ja als Quelle eine wichtige Rolle. Um sicher zu sein, später jederzeit auf den Text eines Artikels zugreifen zu können, wird der Text eines Artikels am besten vollständig in OneNote gespeichert. Das erledigen Sie schnell und bequem mit dem von Microsoft entwickelten Webclipper. Die Installation der Erweiterung unterscheidet sich je nach Browser. Besuchen Sie zunächst die entsprechende Webseite. Unter Safari blenden Sie sich anschließend die Zeile mit den Lesezeichen ein. Ziehen Sie mit der Maus im Anschluss den Eintrag von der Seite in die Leiste. Rufen Sie die URL stattdessen mit Chrome auf, klicken Sie auf den Link auf der Seite, um die Installation einer Extension zu starten.

Fügen Sie am besten einen Link per Zwischenablage ein und bearbeiten Sie ihn danach in diesem Dialog. 
Sie können Abschnitte (die mehrere Seiten umfassen dürfen) mit einem Passwort schützen. So bleibt der Inhalt auch dann verborgen, wenn Sie das Notizbuch teilen. 
Der typische Arbeitsbildschirm von OneNote mit Abschnitten und Seiten. 
Die Kamera des iOS-Geräts nimmt Dokumente oder Whiteboards zur Verwaltung in OneNote auf. Das Dokument wird dann auf einer Seite im Notizbuch platziert. 
Die Arbeitsweise ist in beiden Fällen anschließend identisch. Stoßen Sie auf eine interessante Seite im Web, klicken Sie auf den OneNote-Schalter in der Symbolleiste. Sie müssen sich jetzt (erstmals) bei OneNote anmelden. Danach bestätigen Sie, dass Sie das aktuelle Dokument Ihrer Sammlung hinzufügen wollen. Danach dauert es ein paar Sekunden und das Dokument ist bereits unter „Schnelle Notizen“ in Ihrer Datei abgelegt.
Unterwegs alles erfassen und nichts vergessen
Microsoft komplettiert das Angebot mit iOS-Apps. Besonders praktisch ist das Zusammenspiel mit der eingebauten Kamera. Denn damit landen Quittungen oder Visitenkarten direkt in Ihren Notizen. Öffnen Sie das Notizbuch und legen Sie eine neue Seite an. Tippen Sie anschließend auf „Einfügen“ und wählen Sie dort „Kamera“. Entscheiden Sie in der Vorschau zwischen der Aufnahme eines Whiteboards oder Dokuments. Legen Sie nun beispielsweise das Dokument auf den Tisch und richten Sie das iPad so aus, dass Sie die Seite möglichst vollständig in der Vorschau sehen. Die Aufnahme ergänzen Sie später mit weiteren Texten oder Kommentaren. Natürlich lässt sich auch ein bereits vorhandenes Foto aus den „Aufnahmen“ Ihres Geräts über „Bilder“ in einer Notiz einbinden.
Dank der Menüleiste speichern Sie auch interessante Links schnell in OneNote. Leider klinkt sich OneNote nicht direkt in den Dialog für das Teilen von Informationen unter iOS ein. Um etwa eine URL aus Safari zu übernehmen, tippen Sie im Browser das Icon für „Teilen“ an und entscheiden Sie sich für „Kopieren“. Wechseln Sie nach OneNote und rufen Sie „Einfügen“ auf. Nachdem Sie sich dort für den Link entschieden haben, tippen Sie in das Feld und nutzen den Befehl „Einsetzen“ in der Zeile.
So finden Sie alles schnell wieder
Seinen vollen Nutzen kann ein digitaler Zettelkasten natürlich nur dann entfalten, wenn Sie schnell wieder an die Informationen herankommen. Die Suchfunktion ist prominent am oberen rechten Rand des Fensters untergebracht. Klicken Sie mit der Maus hinein oder nutzen Sie das Tastenkürzel [Cmd]+ [F], um die aktuelle Seite zu durchsuchen. Oder Sie legen mit dem kleinen Pfeil in der Zeile fest, wo Sie suchen wollen. So können Sie zwischen allen Notizbüchern oder Abschnitten, aber auch einzelnen Seiten oder dem aktuellen Notizbuch wählen. Sobald Sie einen Suchbegriff eintragen, werden Ihnen die Treffer in Form einer Liste direkt unterhalb der Zeile angeboten.
OneNote verknüpft mehrere eingetragene Begriffe mit einem „UND“. Es müssen also alle in einem Dokument vorkommen, damit es als Treffer gewertet wird. Sie können diese Verknüpfung auch direkt durch das Kommando „AND“ zwischen den einzelnen Begriffen anlegen. Genügt es, wenn nur ein Begriff in einem Dokument vorhanden ist, dann verbinden Sie die Einträge in der Zeile mit dem englischen „OR“, um eine ODER-Verknüpfung anzulegen. Groß- und Kleinschreibung spielen bei der Suche dagegen keine Rolle. Wie auch die Suchfunktionen in Datenbanken und im Web kennt OneNote auch die Recherche nach feststehenden Wendungen. Wollen Sie nach einem Ausdruck in exakt der Schreibweise suchen, die Sie angeben, umranden Sie den Ausdruck mit Anführungszeichen. Die Trefferliste verrät Ihnen auch, ob sich die Fundstelle im Titel oder direkt auf der Seite befindet. Zwischen den Fundstellen wechseln Sie einfach mittels der Pfeiltasten.
Derzeit gibt es für Mac-Nutzer leider keinen einfachen Weg, um Notizen aus Evernote einfach nach OneNote zu migrieren. Der Weg führt entweder über die Zwischenablage, wenn einzelne Einträge übernommen werden sollen. Oder Sie nutzen die Export-Funktion von Evernote und legen damit HTML-Dokumente an. Diese kopieren Sie danach aus dem Browser nach OneNote. Davon unberücksichtigt bleiben leider die Abbildungen. Wer einen Windows-Rechner besitzt und dort Evernote einsetzt, sollte das auf Sourceforge angebotene kostenlose Werkzeug einmal ausprobieren. Es automatisiert den Prozess und lässt Ihnen die Wahl, welches Notizbuch Sie konvertieren wollen.
Mit anderen zusammenarbeiten
Die Möglichkeit, Informationen mit anderen zu teilen, ist heute ja ein Muss. In OneNote stehen Ihnen gleich zwei Wege dafür zur Verfügung. Sie können das Notizbuch direkt freigeben. Sie haben dabei die Wahl, dem Nutzer ein reines Leserecht zuzuweisen, oder ihn auch zur Bearbeitung von Seiten einzuladen. Dazu klicken Sie auf das Icon mit dem Nutzersymbol, das sich in der rechten oberen Ecke des Programmfensters befindet. Im Untermenü klicken Sie auf den kleinen Pfeil neben dem Eintrag „Freigabelink abrufen“.

Fügen Sie am besten einen Link per Zwischenablage ein und bearbeiten Sie ihn danach in diesem Dialog. 
Sie können Abschnitte (die mehrere Seiten umfassen dürfen) mit einem Passwort schützen. So bleibt der Inhalt auch dann verborgen, wenn Sie das Notizbuch teilen. 
Der typische Arbeitsbildschirm von OneNote mit Abschnitten und Seiten. 
Die Kamera des iOS-Geräts nimmt Dokumente oder Whiteboards zur Verwaltung in OneNote auf. Das Dokument wird dann auf einer Seite im Notizbuch platziert. 
Nun treffen Sie Ihre Wahl zwischen „Nur anzeigen“ und „Anzeigen und bearbeiten“. Wenige Augenblicke später präsentiert Ihnen OneNote den Link in einem eigenen Dialog. Kopieren Sie diesen in die Zwischenablage oder versenden Sie ihn per E-Mail. Für die Bearbeitung ist kein eigenes Benutzerkonto bei Microsoft erforderlich. Jeder, der den Link besitzt, kann also die Seiten lesen oder bearbeiten. Leider ist derzeit die Freigabe nicht umkehrbar. Wenn Sie vermeiden wollen, dass andere Personen auf das Notizbuch zugreifen, legen Sie ein neues Notizbuch mit einem anderen Namen an und verschieben die Inhalte des freigegebenen Notizbuches dorthin.
Eine Alternative zur Freigabe besteht in der Weitergabe ausgewählter Seiten in Form einer PDF-Datei. Dazu rufen Sie sich zuerst die Seite auf, um die es geht. Klicken Sie wieder das Icon für das Teilen an und entscheiden Sie sich für „Seiten per E-Mail versenden“. Sie haben jetzt die Wahl zwischen reinem Text oder Versand als PDF-Datei.
Schließlich können Sie einzelne Abschnitte eines Notizbuchs schützen und mit einem Kennwort versehen. Wenn Sie ein solches Notizbuch teilen, bleiben die Informationen dieser Abschnitte vor den Augen der dritten Person verborgen. Um den Kennwortschutz einzuschalten, wechseln Sie auf die Seite und danach in das Menü „Ansicht“. Klicken Sie dort auf „Kennwortschutz“. Mit „Diesen Abschnitt schützen“ öffnen Sie den Dialog zur Eingabe des Passworts. Sie müssen den Schutz aber erst noch aktivieren (erneut das Menü „Kennwortschutz“ aufrufen). Um den Inhalt später wieder zu bearbeiten, müssen Sie den Schutz wieder aufheben.
OneNote organisiert Ihre Aufgaben
In der Leiste mit den Formaten ist Ihnen sicherlich sofort der rechte Bereich aufgefallen. Dort sind zahlreiche Symbole in einem Container zusammengefasst. Die Symbole übernehmen die Funktion von Kategorien und erleichtern außerdem die Orientierung auf einer prall gefüllten Notizseite. Einige der Symbole (wie zum Beispiel Rückruf) funktionieren genauso wie der Block Aufgaben, der sich am rechten Rand der Leiste befindet. Rein technisch sind Aufgaben eine Aufzählung, die als Zeichen eine Optionsbox verwendet. Was Sie erledigt oder besorgt haben, dürfen Sie also im Wortsinn abhaken. Die auf dem Mac eher schwache Funktion, kann unter Windows mit Outlook verbunden werden, so dass aktuelle Aufgaben zwischen beiden Anwendungen unmittelbar abgeglichen werden.
Für die Nutzung von OneNote benötigen Sie ein kostenfreies Konto bei Microsoft.
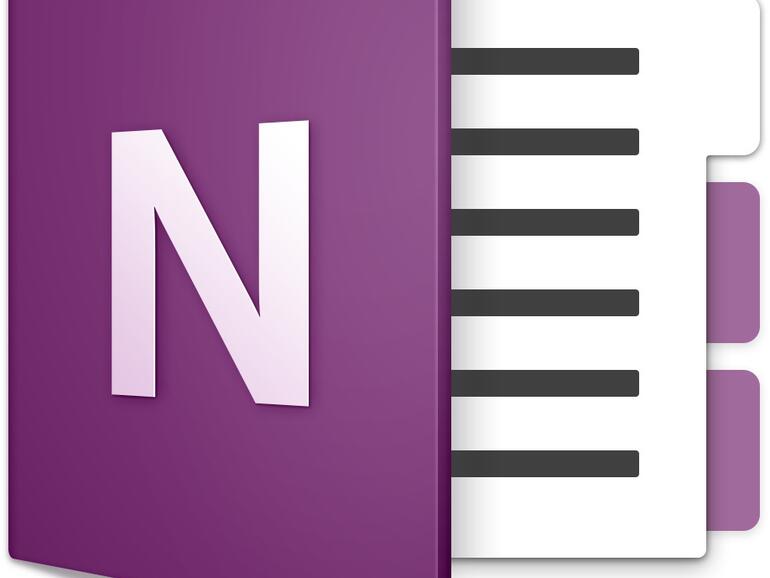
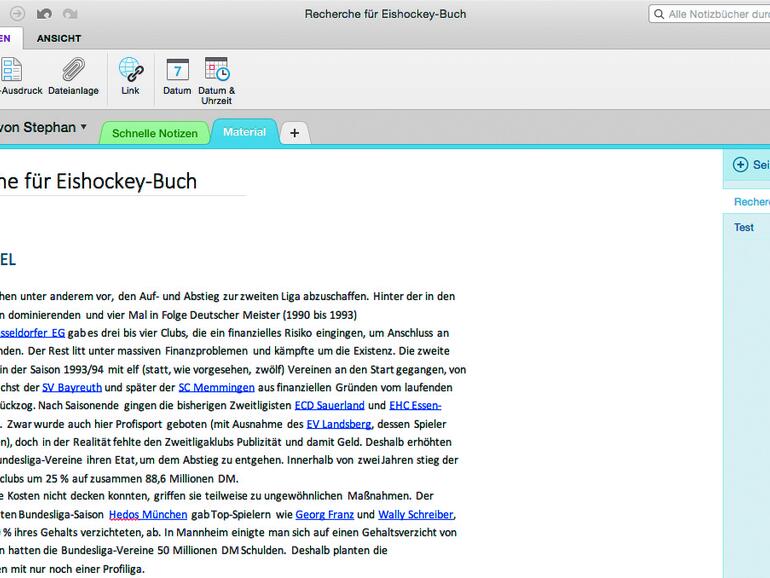
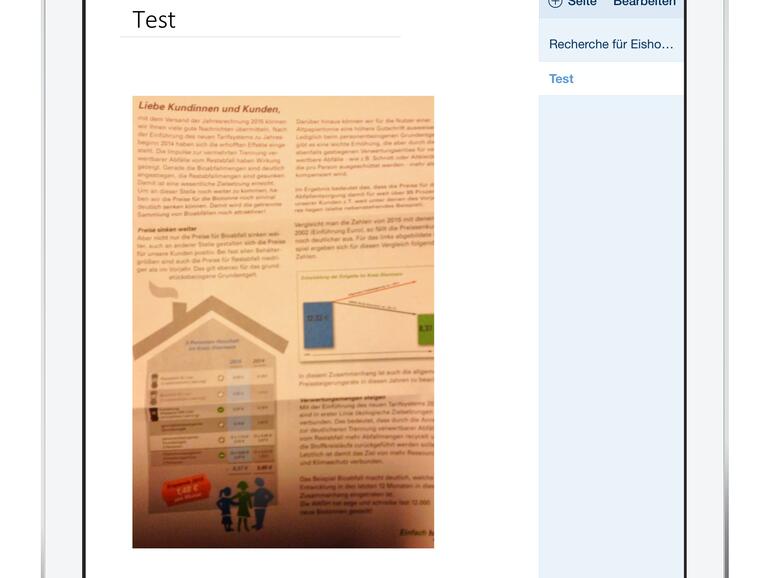
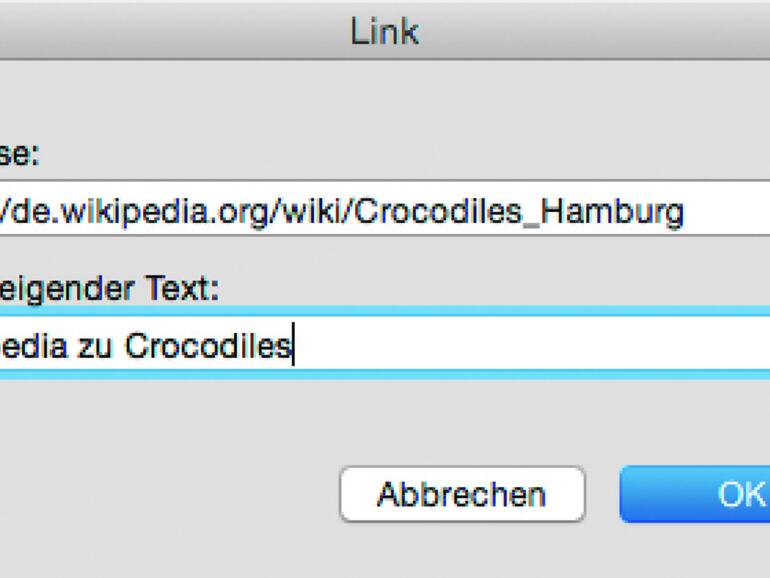
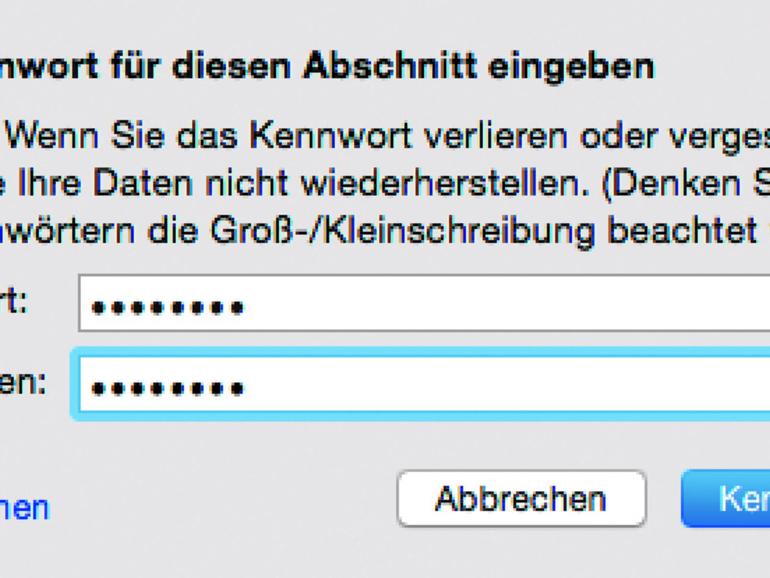

Diskutiere mit!
Hier kannst du den Artikel "Microsoft OneNote: Chaos und langes Suchen adé - Evernote-Alternative sorgt für perfekte Ordnung " kommentieren. Melde dich einfach mit deinem maclife.de-Account an oder fülle die unten stehenden Felder aus.
OneNote ist ohne Zweifel attraktiv. Der Austausch mit Evernote bedarf dringend der Nachbesserung! OneNote unterscheidet sich von Evernote. OneNote bietet eine intelligente Verwaltung und Manipulation von "Outlines". Allerdings stehen nicht alle Funktionalitäten in den SmartPhone Apps zur Verfügung. - Was tun? Beide Programme benutzen.