Die einfache Tour: Erweiterungen direkt über Safari am Mac entfernen
Schritt 1: Öffnen Sie den Safari-Browser, wenn Sie dies nicht schon getan haben.
Schritt 2: Klicken Sie in der Menüleiste am oberen Bildschirmrand auf „Safari" und wählen „Einstellungen" aus.
Schritt 3: Wählen Sie nun
Schritt 4: Klicken Sie die gewünschte Erweiterung in der linken Seitenleiste an und anschließend auf „Deinstallieren" im rechten Fenster.
Schritt 5: Bestätigen Sie nochmal Ihre Eingabe.
Schritt 6: Wiederholen Sie den Vorgang bei Bedarf für andere Erweiterungen.
Etwas kompliziert: Safari-Erweiterungen manuell entfernen
Manchmal kann es vorkommen, dass die automatische Deinstallation über Apples Browser nicht klappt. Hierfür gibt es aber eine gute Alternative:
Schritt 1: Beenden Sie Safari am Mac.
Schritt 2: Öffnen Sie den Finder.
Schritt 3: Klicken Sie nun in der Menüleiste am oberen Bildschirmrand auf „Gehe zu" und wählen dann „Gehe zum Ordner" aus oder drücken Sie auf Ihrer Tastatur das Tastenkürzel Befehlstaste (cmd) + Shift + (g).
Schritt 4: Geben Sie folgenden Ordnerpfad ein:
~/Library/Safari/Extensions/
Schritt 5: Drücken Sie die Enter-Taste und schon werden Sie direkt zu dem Ordner mit den Erweiterungen weitergeleitet.
Schritt 6: Entfernen Sie jetzt die gewünschten Erweiterungen aus dem Ordner.
Schritt 7: Öffnen Sie Safari erneut, sobald Sie fertig sind.
Viele weitere Tricks rund um iPhone, iPad und Mac finden Sie in der grundlegend überarbeiteten und laufend aktualisierten Version unserer Pocket Academy, die kostenlos im App Store zum Download bereitsteht.
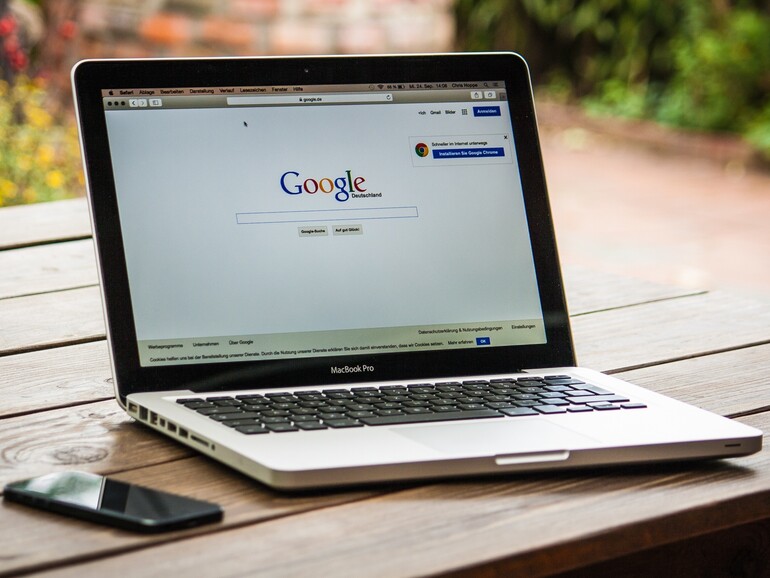

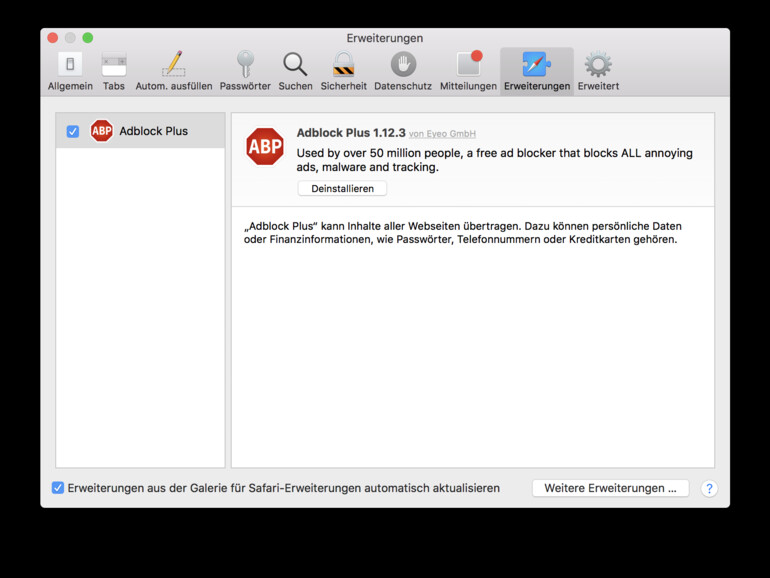
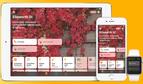

Diskutiere mit!
Hier kannst du den Artikel "macOS Sierra: So entfernen Sie Erweiterungen in Safari 10" kommentieren. Melde dich einfach mit deinem maclife.de-Account an oder fülle die unten stehenden Felder aus.
Die Kommentare für diesen Artikel sind geschlossen.