macOS: So änderst du die Zeit-und Datumsformate am Mac
In vielerlei Hinsicht ist Apple sehr restriktiv am iPhone und iPad und erlaubt hier nicht einmal eine individuelle Einstellung der Zeitformate. Diese basieren stets auf der gewählten Sprache und Region. Am Mac ist es anders. Allerdings versteckt sich auch diese Einstellung wieder tief in den Menüs.
Mehr Apple-Wissen für dich.
Mac Life+ ist die digitale Abo-Flatrate mit exklusiven, unabhängigen Tests, Tipps und Ratgebern für alle Apple-Anwenderinnen und Anwender - ganz egal ob neu mit dabei oder Profi!
Mac Life+ beinhaltet
- Zugriff auf alle Online-Inhalte von Mac Life+
- alle digitalen Ausgaben der Mac Life, unserer Sonderhefte und Fachbücher im Zugriff
- exklusive Tests, Artikel und Hintergründe vorab lesen
- maclife.de ohne Werbebanner lesen
- Satte Rabatte: Mac, iPhone und iPad sowie Zubehör bis zu 15 Prozent günstiger kaufen!
✔ SOFORT gratis und ohne Risiko testen: Der erste Monat ist kostenlos, danach nur 6,99 Euro/Monat.
✔ Im Jahresabo noch günstiger! Wenn du direkt für ein ganzes Jahr abonnierst, bezahlst du sogar nur 4,99 Euro pro Monat.
Oftmals macht man sich über die selbstverständlichen Funktionen und Anzeigen keine weiteren Gedanken. Dazu gehört etwa auch die Datums- und Zeitanzeige für Dateien im Finder. Je nach Platz und Anzeigeort kann die Ansicht variieren. Apple unterscheidet jeweils vier Formate: kurz, mittel, lang und vollständig. Diese kannst du mit wenigen Handgriffen an deine Vorstellungen anpassen.
So passt du Zeit- & Datumsformate am Mac an
Klicke dazu auf das Apple-Logo am oberen Bildschirmrand und wähle dann „Systemeinstellungen“ aus. Danach klickst du auf „Sprache & Region“. Hier können Sie bereits verschiedene Einstellungen vornehmen. Um jedoch eine individuelle Anpassung vorzunehmen, klickst du auf „Weitere Optionen“. Du kannst im Reiter „Datum“ verschiedene Formate festlegen und diese durch Verschieben und Anklicken anpassen.
Lass dir etwa den Monat verkürzt anzeigen oder füge zu der Anzeige das Quartal, die Kalenderwoche sowie den Tag des Jahres hinzu. Bei der Uhrzeit kannst du sogar in den Millisekunden-Bereich bewegen oder das Anzeigeformat „1-24“ Uhr auswählen. Das System setzt dir hier nur wenige Grenzen, sodass du auch die Reihenfolge individuell einstellen kannst. Sobald du fertig bist, klicke auf „OK“ und die Einstellungen werden gesichert.
Aufgepasst: Die Umstellung ist leistungshungrig
Da die Umstellung systemweit durchgeführt wird, kann die CPU kurzzeitig stark belastet werden. macOS ändert dann nämlich die Formate sämtlicher Dateien. Aufgrund der Vielzahl kann dies einige Zeit beanspruchen und auch die abrufbare Leistung beeinflussen.
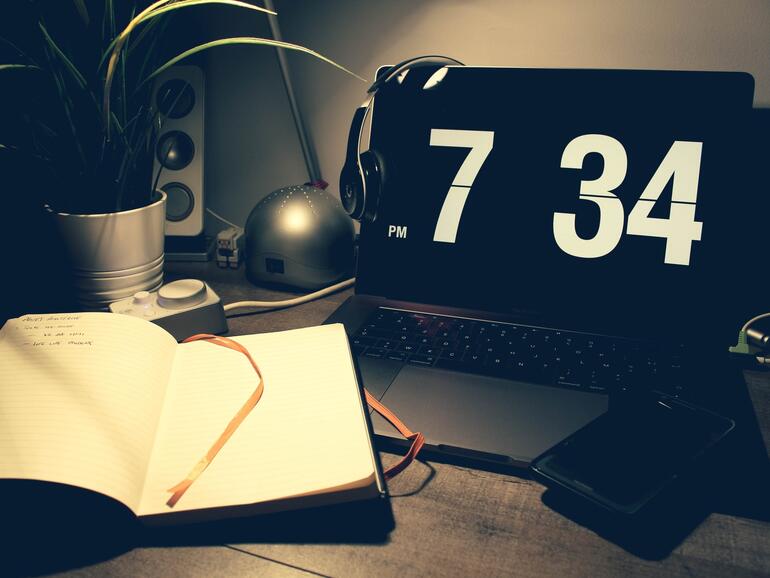

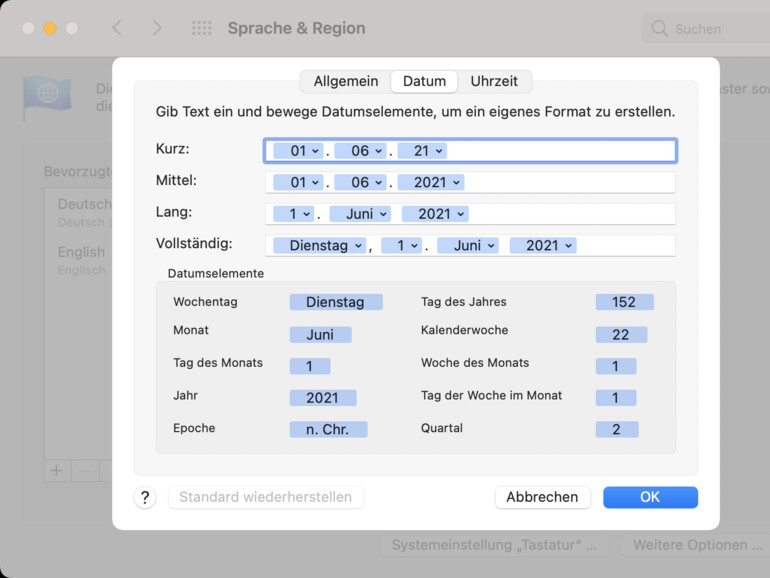


Diskutiere mit!
Hier kannst du den Artikel "macOS: So änderst du die Zeit-und Datumsformate am Mac" kommentieren. Melde dich einfach mit deinem maclife.de-Account an oder fülle die unten stehenden Felder aus.
Die Kommentare für diesen Artikel sind geschlossen.