App-Vorschläge deaktivieren
Hat Ihnen Ihr iPhone schon einmal wie von Geisterhand eine App empfohlen? Abhängig vom eigenen Standort kann das tatsächlich passieren. So etwa könnte man bei einem Besuch bei McDonald’s im Sperrbildschirme zum Download einer App des Burgerbraters aufgefordert werden.
Der Hinweis in Form eines kleinen Icons in der linken unteren Ecke des Sperrbildschirms ist zwar dezent, stört manch einen Anwender aber vielleicht dennoch – letztlich handelt es sich um ungefragte Werbung. Öffnen Sie zum Ausschalten der Empfehlungen die Einstellungen auf Ihrem iPhone und wechseln Sie dort in iTunes & App Store. Tippen Sie dann auf die beiden Schalter unter App-Vorschläge, um die Empfehlungen auszuschalten.
Zitatebenen in Mails verwenden
Wer eine E-Mail verschickt, erhält meist auch eine Antwort. Je nachdem wie oft eine Mail hin- und hergeschickt wird, ist eine Sortierung in Ebenen sinnvoll, um im Wirrwarr der Antworten in Bezug auf deren Chronologie den Durchblick zu behalten. Auch mit dem Mail-Client des iPhone lassen sich die sogenannten Zitatebenen verwenden.
Wählen Sie zum Erhöhen oder Verringern der Zitatebene zunächst den gewünschten Text aus und tippen Sie dann im sich auftuenden Menü auf Zitatebene. Nun haben Sie die Wahl zwischen beiden vorgenannten Optionen – natürlich können Sie die Zitatebene des ausgewählten Textes durch wiederholtes Drücken auf die entsprechende Schaltfläche in mehreren Schritten erhöhen oder verringern.
Neue Emoji-Vielfalt ab iOS 8.3
Mit der Veröffentlichung von iOS 8.3 gibt sich das iPhone-Betriebsystem einmal mehr als Weltbürger: Die ganz verschiedene Emotionen visualisierenden Emojis lassen sich ab sofort nämlich in verschiedenen Hautfarben verwenden! Um überhaupt Emojis tippen zu können, aktivieren Sie über das Weltkugel-Symbol links neben der Leertaste die Emoji-Tastatur. Wechseln Sie dort in den durch ein Smiley-Symbol am unter Bildschirmrand gekennzeichneten Personen-Reiter. Wählen Sie nun das gewünschte Emoji und belassen Sie Ihren Finger auf Ihrer Wahl: Es öffnet sich nun ein Menü, in der Sie neben der gelben neutralen Version zwischen fünf verschiedenen Farbvarianten des gewählten Emoji wählen können. Die so ausgesuchte Hautfarbe wird für das aktuelle Emoticon zur Voreinstellung.
Fitness- und Bewegungstracking ein-/ausschalten
Verbraucherschützer waren vor dem gläsernen Patienten, Fitnesstracker werden deshalb ob der durch sie bei Krankenkassen und Versicherungen geweckten Begehrlichkeiten von Datenschützern argwöhnisch beäugt. Wer die eigenen Bewegungsdaten lieber nicht erfasst sehen will, kann deren von Haus aktivierte Erhebung in den Einstellungen des iPhone ausschalten.
Öffnen Sie hierzu die Einstellungen-App und wechseln Sie in Datenschutz. Suchen Sie hier den Eintrag Bewegung & Fitness: Mit einem einfachen Fingerzeig auf das neben Fitnessprotokoll stehende Schaltersymbol lässt sich die Erhebung der Bewegungsdaten unterbinden. Beachten Sie, dass hiermit der Mitschnitt von Bewegungsdaten in sämtlichen auf dem iPhone installierten Apps gestoppt wird.
Websites im Schnellzugriff
Wie viele verschiedene Websites besuchen Sie regelmäßig? Meist lässt sich deren Zahl an zwei Händen abzählen. Hier kommen die Favoriten-Funktion im iPhone-Browser Safari ins Spiel. Um eine Website als Favorit zu markieren, besuchen Sie zunächst eine der von Ihnen favorisierten Seiten und aktivieren Sie daraufhin per Fingerzeig die Adressleiste.
Wischen Sie nun im Browser-Fenster nach unten, um zwei versteckte Schaltflächen einzublenden. Um eine Website als Favorit hinzuzufügen, berühren Sie schlicht Als Favorit sichern – auf Wunsch lässt sich nun der Name der Website anpassen, ein Tipp auf Sichern schließt den Vorgang ab.
DNS-Server ändern
Wer eine Internetseite über deren URL aufruft, ist auf die Dienste eines sogenannten Doman-Name-System-Server angewiesen, kurz DNS-Server. Wer über WLAN mit langsamen Seitenaufrufen kämpft, sollte einen alternativen DNS-Server ausprobieren – als besonders schnell gilt das Angebot von Google, das unter der Adresse 8.8.8.8 erreichbar ist. Geben Sie diese Adresse in der Einstellungen-App an. Öffnen Sie diese und wechseln Sie dann ins WLAN. Wählen Sie dort das mit einem Haken versehene aktuell verbundene Netz und geben Sie unter DNS die IP-Adresse 8.8.8.8 an.
Bessere Vorlese-Stimmen
Wussten Sie schon, dass ihnen ihr iPhone vorlesen kann? Die entsprechende Funktion steht Ihnen zur Verfügung, sobald Sie unter "Einstellungen" -> "Allgemein" -> "Bedienungshilfen" -> "Sprachausgabe" die Option Bildschirminhalt sprechen aktiviert haben. Um eine deutsche Vorlesestimme in höherer Qualität auf Ihrem iPhone zu installieren, wechseln Sie erneut in die Einstellungen-App. Navigieren Sie nun nach "Allgemein" -> "Bedienungshilfen" und wählen Sie hier "Sprachausgabe" -> "Stimmen" -> "Deutsch" -> "Hochwertig". Nach dem Download des 189 MB großen Sprachpaketes übernimmt fortan die deutliche hochwertigere Stimme das Vorlesen.
IMEI anzeigen
Über die sogenannte IMEI-Nummer (kurz für „International Mobile Equipment Identity“) lässt sich jedes Mobiltelefon eindeutig identifizieren – und das weltweit! Auch jedes iPhone verfügt über eine solche 15-stellige Identifikationsnummer. Mit ihr lässt sich ein iPhone nach einem Diebstahl beispielsweise sperren, auch bei Support-Anfragen oder beim Gebrauchtkauf kann die IMEI zum Thema werden. Auf dem iPhone lässt sich die Kennung auf mehrere Arten auslesen.
Die einfachste Weg ist ein Blick auf die Rückseite des Gerätes: Dort ist die IMEI aufgedruckt, allerdings in mikroskopisch kleiner Schrift. Alternativ lässt sich die IMEI über die Telefontastatur abfragen: Geben Sie hierzu einfach den Code *#06# ein. Die IMEI wird daraufhin auf dem Bildschirm angezeigt.
Nachrichten ausmisten
Schnell sammeln sich ungelesene SMS und iMessages in der Nachrichten-App. Wer den Überblick behalten will, sollte regelmäßig ausmisten. Hierzu lassen sich alle ungelesenen Textfetzen ganz einfach und in einem Schwung als gelesen markieren. Öffnen Sie hierfür die Nachrichten-App auf ihrem iPhone und tippen dort auf Bearbeiten in der oberen linken Bildschirmecke.
Tippen Sie nun auf Alle lesen in der unteren linken Bildschirmecke, um sämtliche Nachrichten über alle Konversationen hinweg als gelesen zu markieren – das ist insbesondere dann praktisch, wenn Sie Nachrichten auf mehreren Geräten empfangen, aber nicht auf jedem dieser Geräte auch lesen.
Wem gefällt das?
iPhone und iPad: 9 geniale Tipp und Tricks für das Apple Smartphone und Tablet

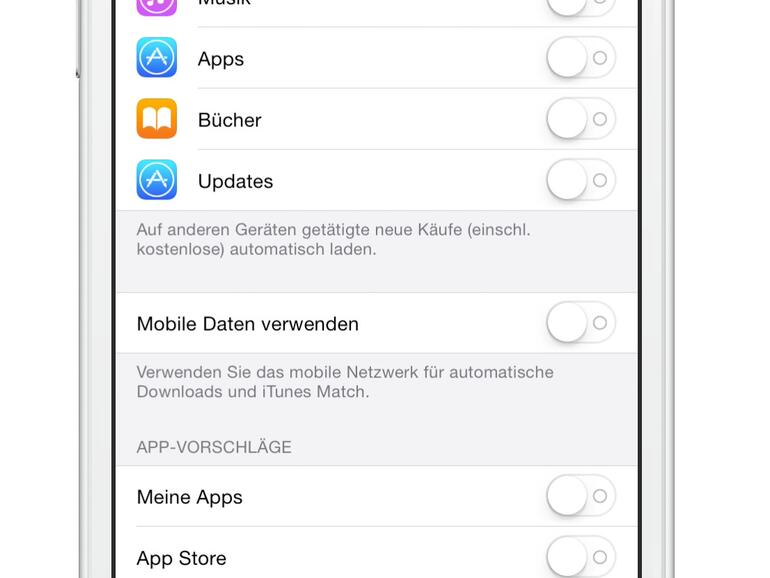
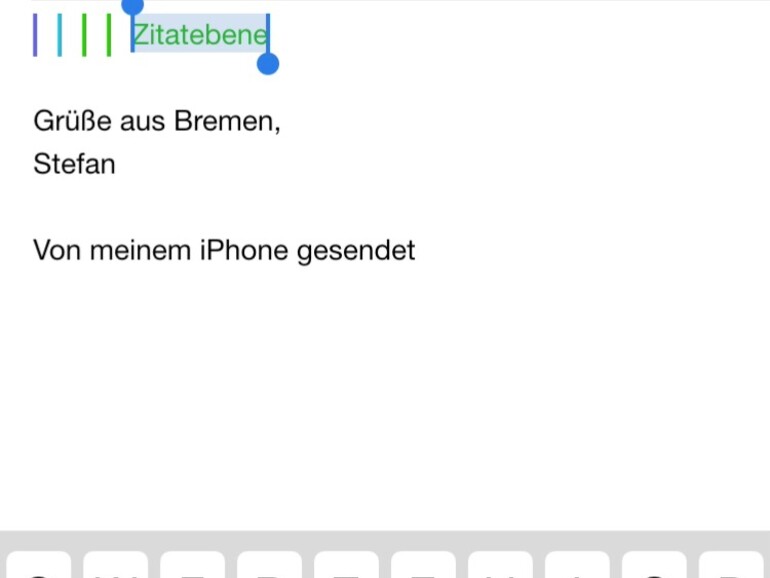
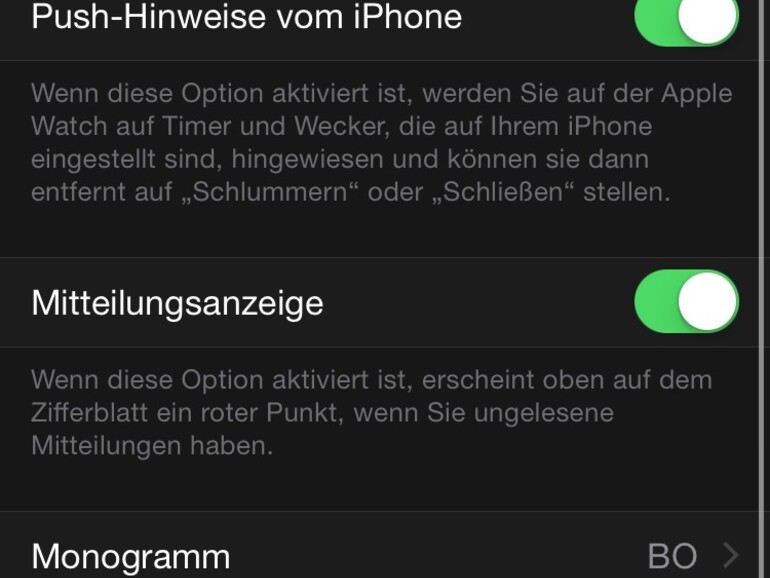
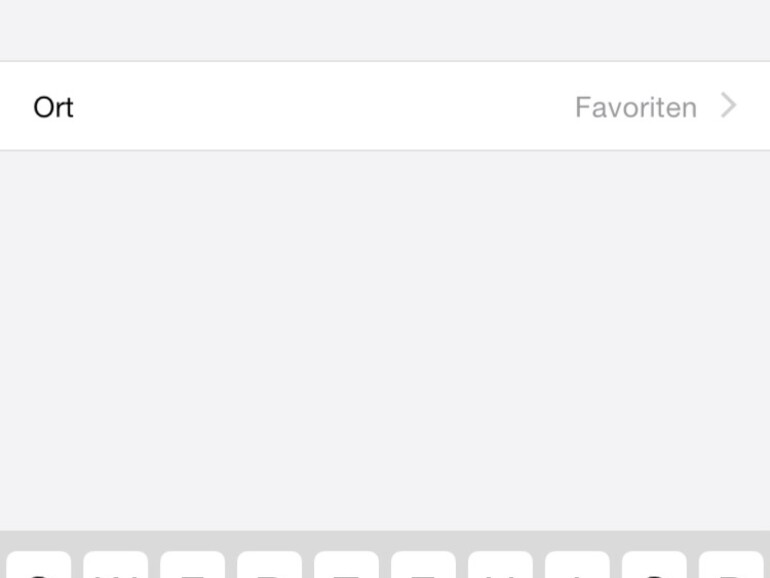
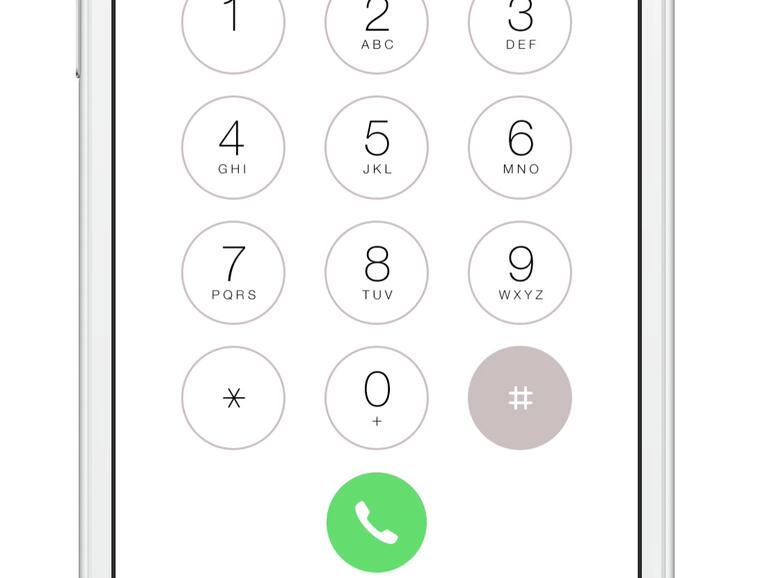
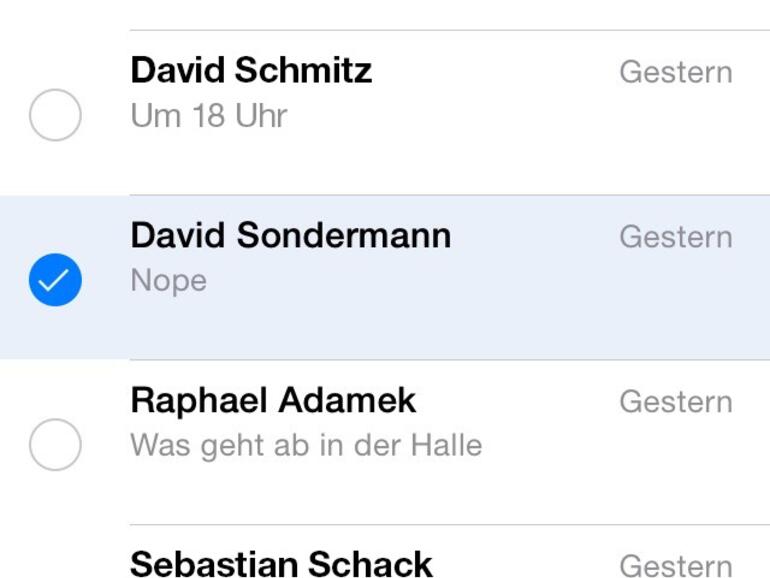



Diskutiere mit!
Hier kannst du den Artikel "iPhone und iPad: 9 geniale Tipp und Tricks für das Apple Smartphone und Tablet" kommentieren. Melde dich einfach mit deinem maclife.de-Account an oder fülle die unten stehenden Felder aus.
Bildquelle beim ersten Bild im Artikel ist Apple!? Um welches Modell handelt es sich denn bitte? :D