Diese Tipps & Tricks solltest du für dein neues iPhone kennen
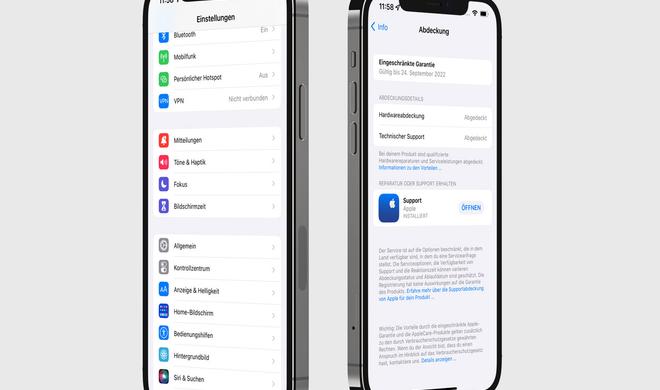
Überprüfen deine Garantie
Wie lange habe ich noch Garantie? Diese Frage beschäftigt immer, wenn ein Problem auftritt. Bei Apple kannst du natürlich AppleCare+ abschließen, um sie zu verlängern und sogar um selbst verursachte Schäden abzudecken. Wie lange der Schutz aktiv ist, lässt sich ebenfalls einsehen. Öffne dazu die Einstellungen-App und tippe auf „Allgemein“. Wähle dann „Info“ aus. Nach dem ersten Absatz wird die das Feld „Eingeschränkte Garantie“ angezeigt. Tippe darauf, um alle notwendigen Daten einzusehen.
Hast du AppleCare+ abgeschlossen, siehst du anstelle der eingeschränkten Garantie „AppleCare+“. Seit einiger Zeit ist Apples Garantieverlängerung nicht mehr an einen Zeitraum gebunden, sondern lässt sich wie ein dauerhaftes Abonnement abschließen.
Viele Tipps haben wir im Laufe der Zeit ausführlich für dich niedergeschrieben und dir hier kompakt zusammengetragen. Daneben findest du weiter unten einige verkürzte Tipps, um dir den einen schnellen Start mit deinem iPhone zu ermöglichen.
Mehr Apple-Wissen für dich.
Mac Life+ ist die digitale Abo-Flatrate mit exklusiven, unabhängigen Tests, Tipps und Ratgebern für alle Apple-Anwenderinnen und Anwender - ganz egal ob neu mit dabei oder Profi!
Mac Life+ beinhaltet
- Zugriff auf alle Online-Inhalte von Mac Life+
- alle digitalen Ausgaben der Mac Life, unserer Sonderhefte und Fachbücher im Zugriff
- exklusive Tests, Artikel und Hintergründe vorab lesen
- maclife.de ohne Werbebanner lesen
- Satte Rabatte: Mac, iPhone und iPad sowie Zubehör bis zu 15 Prozent günstiger kaufen!
✔ SOFORT gratis und ohne Risiko testen: Der erste Monat ist kostenlos, danach nur 6,99 Euro/Monat.
✔ Im Jahresabo noch günstiger! Wenn du direkt für ein ganzes Jahr abonnierst, bezahlst du sogar nur 4,99 Euro pro Monat.
iOS 16: So funktioniert Apples Betriebssystem
- So räumst du den Home-Bildschirm auf
- So kann dir ein Freund beim Zurücksetzen helfen
- So setzt du ein gesperrtes iPhone oder iPad zurück
- Das kann Apples Safari-Browser
- So nutzt du Safaris Tabgruppen
- So praktisch ist Apples Wetter-App
- So gut ist Apples Foto-App
- So änderst du Datum, Ort und Uhrzeit in Fotos
- Das kann die Notizen-App
- So versiehst du Notizen mit Tags
- So nutzt du FaceTime für Videochats
- So funktioniert SharePlay
- So änderst du die Ansicht in FaceTime
- So änderst du den Mikrofonmodus
- So rufst du Android-Nutzer:innen mit FaceTime an
- So machst du den Hintergrund in Videochats unscharf
- So schaltest du Ablenkungen aus
- So funktioniert die Texterkennung in Bildern
- Diese Bedienungshilfen erleichtern dir den Alltag
- So vergrößerst du Texte in einzelnen Apps
- So blendest du Hintergrundgeräusche aus
- So verwaltest du deine Mitteilungen
- Karten: So kommst du pünktlich an
- So nutzt du die neuen Karten-Einstellungen
- iCloud+: So verwendest du iCloud Private Relay
- iCloud+: So anonymisierst du deine E-Mails
- iCloud+: So änderst du E-Mail-Weiterleitungen
- Auf diese Funktionen greifen deine App unbemerkt zu
- So erzwingst du einen Neustart beim iPhone 13
- Diese Funktionen sind nicht für alte iPhone-Modelle verfügbar
Passe deinen Home-Bildschirm an
Von Anfang an konntest du deinen Home-Bildschirm selbst anordnen, indem du Apps von A nach B schiebst. Natürlich lässt iOS keine leeren Felder zu wie etwa Android, aber das Sortieren – auch in Ordner – gehört lange dazu. Während Apple in iOS 14 weitere Vereinfachungen vornehmen wird und beispielsweise neue Apps in die App-Mediathek steckt, um den Home-Bildschirm nicht zu überfüllen, bleibt dir bislang keine andere Wahl, als die Apps manuell zu sortieren. Dies funktioniert jedoch ziemlich einfach.
Halte deinen Finger auf eine beliebige App gedrückt, bis das Icon zu wackeln beginnt. Alternativ kannst du auch kürzer warten und wählst im Kontextmenü „Home-Bildschirm bearbeiten“ aus. Ziehe die App nun mit dem Finger auf eine andere Seite oder auf eine andere App, um einen Ordner zu erstellen. Sobald du fertig bist, wischst du entweder von unten nach oben oder tippst oben rechts auf „Fertig“.
iPhone 14 Pro & iPhone 14 Pro Max
- iPhone 14 Pro: So deaktivierst du das Always-On-Display und passt es mit iOS 16.2 an
- iPhone 14 Pro: Bei diesen 8 Szenarien wird das Always-On-Display deaktiviert
- iPhone 14 Pro: So funktioniert das neue Always-On-Display
- iPhone 14: Unfallerkennung während Achterbahnfahrt – So deaktivierst du das Feature
- iPhone 14: Notruf SOS über Satellit bald in Deutschland verfügbar
- So erzwingst du einen Neustart
- So nutzt die die 48-Megapixel-Kamera voll aus
Apple Watch Ultra
- So nutzt du die Tiefe-App fürs Tauchen
- So aktivierst du den neuen Nachtmodus
- Apple Watch Ultra: So hält verlängerst du die Batterielaufzeit auf 60 Stunden und mehr
- Apple Watch Ultra: So nutzt du das optimierte Laden, um deine Batterie zu schonen
- Apple Watch Ultra mit MagSafe Duo laden: Das musst du jetzt wissen
- Apple Watch Ultra: Was du jetzt zur Kompatibilität der Armbänder wissen musst
Das einzelne Verschieben von Apps kann sehr mühselig sein und ist zudem äußerst zeitaufwendig. Apple integrierte daher die Möglichkeit, mehrere Apps mit einem Mal zu verschieben – etwa in einen neuen Ordner.
Halte dazu deinen Finger auf eine beliebige App gedrückt, bis die App-Icons zu wackeln beginnen. Lass nun los. Halte deinen Finger auf die App, die du verschieben möchtest und bewege sie leicht, damit sie sich vom Home-Bildschirm löst. Nun kannst du mit einem zweiten Finger Apps antippen, die ebenfalls den Platz wechseln sollen. Diese werden hinter die erste App gestapelt. Verschiebe sie an die neue Position oder in einen Ordner und hebe dann deinen Finger an, um die Apps abzulegen. Abschließend tippst du oben rechts auf „Fertig“ oder wischst von unten nach oben.
Ändere das Safari-Design
Apple führte mit iOS 15 ein neues Design für Safari ein. Grundsätzlich ist es praktisch und benötigt einige Umgewöhnung, da die Adressleiste nun unten anstatt oben ist. Dies hat mehrere Vorteile. Du kannst sie mit einer Hand erreichen und ein Streichen lässt dich schneller zwischen mehreren Tabs wechseln. Du kannst das Design jedoch auch wieder ändern.
Apple stellt dir dazu gleich mehrere Möglichkeiten bereit. Für den langen Weg öffnest du „Einstellungen > Safari“ und wählst dort unter der Überschrift „Tabs“ die Option „Einzelner Tab“ aus. Dadurch wandert die Adressleiste an den oberen Rand zurück. Alternativ dazu kannst du auch einfach Safari öffnen und tippst in der Adressleiste auf „aA“. Im Kontextmenü wählst du nun „Adressleiste oben anzeigen“ aus. Die Einstellungen lassen sich zu jederzeit wieder umkehren, falls du das neue Design doch noch ausprobieren möchtest.

Apple iPhone 14 (512 GB) - Blau
- iOS 16.4: So nutzt du die Stimmisolation bei Anrufen
- iOS 16: Das ist neu in der Health-App – Medikationsanalyse und mehr
- iOS 16: Das ist neu in Apple CarPlay
- iOS 16: Das ist neu in Notizen
- So legst du nicht mehr auf, wenn du die Seitentaste deines iPhone drückst
- iOS 16: Diese neuen Suchfunktionen warten auf deinem Home-Bildschirm
- iOS 16.2 und iPadOS 16.2: Das ist neu
- iPadOS 16: So nutzt du die Neuerungen der Dateien-App
- iOS 16: Das ist neu in der Home-App – So nutzt du die neuen Features
- iPadOS 16: So passt du den Stage Manager an und änderst Fenstergrößen
- iOS 16: Diese Neuerungen erwarten dich in der Nachrichten-App
- iOS 16: Neue Sicherheitsfunktionen für dein iPhone verfügbar
- iOS 16: Wallpaper mit Emojis erstellen – so geht's
- iOS 16: Diese Neuerungen haben Tabgruppen in Safari erhalten
- iOS 16: So richtest du Fokusfilter ein – Mail, Kalender, Tabgruppen und mehr
- iOS 16: Diese 6 praktischen Verbesserungen bietet Apples Erinnerungen-App
- iOS 16: Diese neuen Optionen stehen dir für dein WLAN bereit
- iOS 16: So holst du iMessage-Nachrichten nach dem Versand wieder zurück
- iOS 16: Screenshots mit dem iPhone aufnehmen – Apple führt neues Feature ein
- iOS 16: E-Mails zu einer bestimmten Zeit mit dem iPhone abschicken
- iOS 16: So entfernst du Duplikate aus der Fotos-Apps
- iOS 16: So bearbeitest du abgesendete Nachrichten nachträglich am iPhone
- iOS 16: Das ist neu in der Wetter-App
- iOS 16: So funktioniert der Blockierungsmodus am iPhone
- iPadOS 16: Diese Features setzen ein iPad mit M1-Chip voraus
- iOS 16: Das ist neu – 9 Tipps für die Fotos-App
- iOS 16: Das ist neu in Live Text – Videosuche, Kurzbefehle und mehr
- iOS 16: Prozentanzeige in Statusleiste ist zurück
- macOS Ventura: So nutzt du dein iPhone als Webcam am Mac
- iOS 16: Diese Neuerungen bietet die Karten-App – Zwischenstopps, Fahrpreise und Co.
- iOS 16: So funktioniert der neue Sperrbildschirm – Dies Neuerungen erwarten dich
- Live-Aktivitäten für den Sperrbildschirm von iOS 16
- So können dir iOS 16 und Apples U1-Chip dein Leben erleichtern
- Fokus-Modus in iOS 16: Das ist neu – Sperrbildschirme, Home-Bildschirme und mehr
- iOS 16: Diese Funktionen benötigen ein iPhone XS oder neuer
- Bald musst du keine nervigen Captcha-Bildchen mehr antippen
- iOS 16 kann Bilder freistellen - ohne Zusatzsoftware
- Diese neuen Funktionen werden nicht zum Start von iOS 16 verfügbar
- Diese Neuerungen hält iOS 16 für die AirPods bereit: Neue Menüs, 3D-Audio und mehr
- Mail-App: Das ist neu in iOS 16, iPadOS 16 und macOS Ventura
- iOS 16 lässt dich deine WLAN-Passwörter einfacher mit Android-Nutzern teilen
- iOS 16 lässt dich Medikationspläne erstellen und Wechselwirkungen überprüfen
- iOS 16 bietet Face ID-Entsperrung im Querformat an
- iOS 16 vorgestellt: Das musst du jetzt über das neue iPhone-Betriebssystem wissen
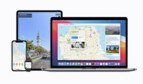
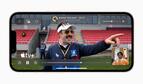

Diskutiere mit!
Hier kannst du den Artikel "Diese Tipps & Tricks solltest du für dein neues iPhone kennen" kommentieren. Melde dich einfach mit deinem maclife.de-Account an oder fülle die unten stehenden Felder aus.
Die Kommentare für diesen Artikel sind geschlossen.