Das neue Feature eignet sich hervorragend, um sicherzustellen, dass niemand auf gesperrte Apps zugreifen kann, selbst wenn das iPhone entsperrt ist. Wenn du dein iPhone jemandem gibst, um etwas zu zeigen, kannst du sicher sein, dass gesperrte Apps wie Fotos sicher sind. Beim Versuch, eine gesperrte App zu öffnen, erscheint ein Pop-up, das nach einer sekundären Authentifizierung fragt.
- iOS 18 ermöglicht das Sperren und Verstecken einzelner Apps.
- Face ID oder Touch ID sind nötig, um gesperrte Apps zu öffnen.
- Einige System-Apps können nicht gesperrt werden.
Eine wichtige Besonderheit ist, dass bei aktivierter „Stolen Device Protection“ keine Möglichkeit besteht, Apps per Passcode zu entsperren. Dies bedeutet, dass ein Dieb, selbst wenn er den Gerätepincode kennt, keinen Zugang zu den Apps erhält. Ohne diese Schutzfunktion wird nach drei gescheiterten Face ID-Versuchen jedoch eine Passcode-Eingabe angeboten.
Einige System-Apps wie Maps, die Uhr, der Rechner sowie die Einstellungen können nicht gesperrt werden. Fast alle anderen, einschließlich der meisten Drittanbieter-Apps, können jedoch geschützt werden.
So sperrst du eine App:
1. Halte das Symbol der gewünschten App auf dem Home-Bildschirm gedrückt.
2. Tippe auf „Face ID anfordern“ (oder „Touch ID anfordern“).
3. Bestätige erneut „Face ID anfordern“.
Bitte beachte, dass gesperrte Apps nicht mit Siri genutzt werden können und deren Inhalte auch nicht in der Spotlight-Suche oder als Benachrichtigungsvorschau angezeigt werden.
Apps verstecken
Neben der Sperrfunktion kannst du Drittanbieter-Apps auch verstecken (nicht jedoch System-Apps wie Safari oder Fotos). Bei aktiviertem Verstecken werden App-Symbol und Name vom Home-Bildschirm entfernt und erscheinen auch nicht in Suchergebnissen, möglicherweise jedoch in den Einstellungen.
So versteckst du eine App:
1. Halte das Symbol der gewünschten App auf dem Home-Bildschirm gedrückt.
2. Tippe auf „Face ID anfordern“ (oder „Touch ID anfordern“).
3. Tippe auf „Ausblenden und Face ID anfordern“.
Die ausgeblendeten Apps werden in einen verschleierten Ordner in der App-Bibliothek verschoben, der durch Wischen nach links bis zum Ende der Home-Bildschirm-Seiten zugänglich ist. Beachte, dass du von ausgeblendeten Drittanbieter-Apps keine App-Benachrichtigungen oder eingehende Anrufe erhältst.
Apps entsperren und einblenden
Um eine gesperrte App zu entsperren, halte das App-Symbol gedrückt und wähle „Face ID nicht erforderlich“. Wenn die „Stolen Device Protection“ aktiviert ist, benötigst du einen Face ID-Scan, um die Sperre aufzuheben.
Um eine versteckte App wieder einzublenden, öffne die App-Bibliothek und tippe auf den verschleierten „Hidden“-Ordner am unteren Rand. Nach einem Face ID-Scan werden die Inhalte sichtbar und zugänglich. Du kannst auch in dem verschleierten Ordner in der App-Bibliothek den oben genannten Vorgang wiederholen und diesmal auf „Face ID nicht anfordern“ tippen.
Benutzt du eine dieser Funktionen bereits? Lass es uns in den Kommentaren wissen.
Stolen Device Protection ist eine neue Sicherheitsfunktion in iOS 18, die verhindert, dass ein Dieb Apps mit deinem Geräte-Passcode entsperren kann. Selbst wenn die Diebin oder der Dieb dein iPhone entsperrt, bleibt der Zugriff auf gesperrte Apps ohne Face ID oder Touch ID verwehrt. Diese zusätzliche Sicherheitsstufe bietet besonderen Schutz bei Verlust oder Diebstahl des iPhones.
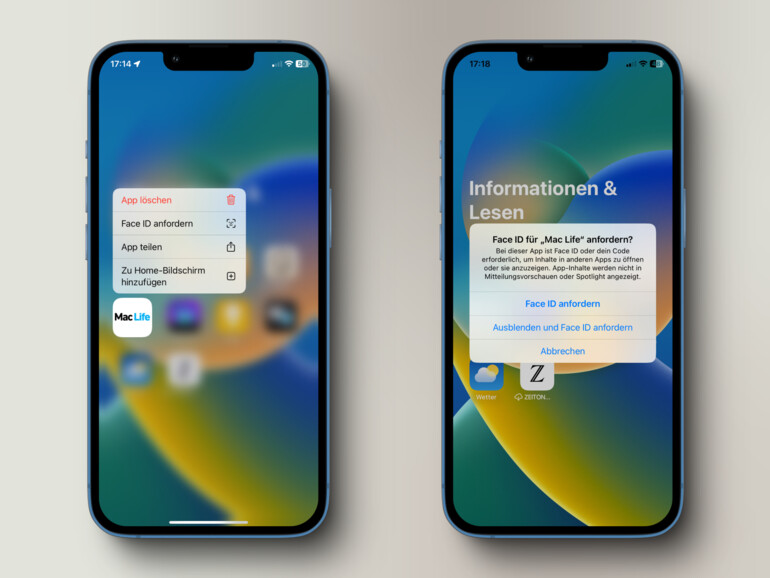
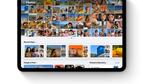


Diskutiere mit!
Hier kannst du den Artikel "Schlechte Nachrichten für iOS 17-Nutzer – iOS 18 bietet endlich eine lang ersehnte Sicherheitsfunktion!" kommentieren. Melde dich einfach mit deinem maclife.de-Account an oder fülle die unten stehenden Felder aus.
Die Kommentare für diesen Artikel sind geschlossen.