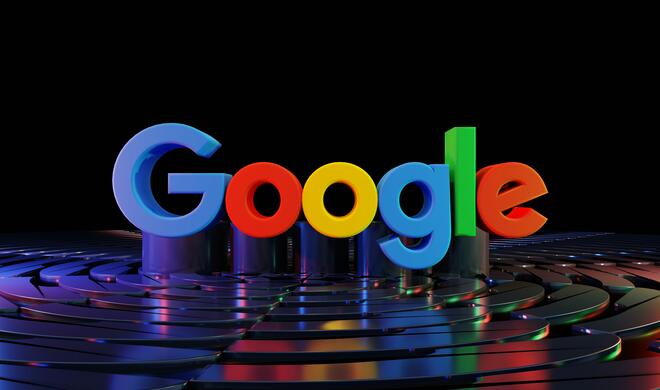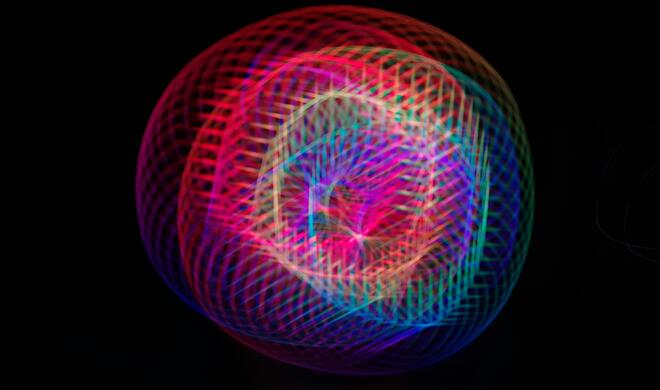0. Installieren Sie Apples Developer Tools von der System-DVD und starten den Mac neu. Alternativ können Sie sich als Entwickler bei Apple kostenlos registrieren und die aktuelle Version der Developer Tools laden. Es sind jedoch 924 MB, daher sollte eine schnelle Internetleitung vorhanden sein.
1. Installieren Sie MacFUSE und starten den Mac neu.
2. Installieren Sie Fink. Auf die während der Installation gestellte Frage antworten Sie mit Klick auf den Yes-Knopf. Ist die Software aufgespielt, sollte der FinkCommander in den Programme-Ordner bewegt werden. Anschließend starten Sie den Mac neu.
3. Die nächsten Schritte können entweder über das Terminal oder über das mitgelieferte Programm FinkCommander ausgeführt werden. Wir entscheiden uns für FinkCommander aufgrund dessen grafischer Oberfläche und rufen das Programm auf.
4. In der Menüleiste unter FinkCommander -> Einstellungen wählen Sie unter dem Reiter Fink die Einstellung Pakete aus unstable verwenden. Im Anschluss lädt Ihr Mac Daten, was einige Zeit in Anspruch nehmen kann.
5. Jetzt klicken Sie FinkCommander -> Source -> Selfupdate-cvs. Alle Fragen des FinkCommander beantworten Sie mit einem Klick auf Ok. Im Anschluss lädt Ihr Mac Daten und kompiliert sie, was recht lange dauert.
6. Nun klicken Sie auf Ablage -> Daten erneuern.
7. Nun klicken Sie auf Source -> Scanpackages. Sie werden nach Ihrem Admistratorkennwort gefragt.
8. Wenn Sie nun oben rechts in der Suchleiste ntfs eintippen, sollten verschiedene Dateien auftauchen. Markieren Sie die oberste Datei, die hier einfach ntfs-3g heißt und klicken Sie auf Source -> install. Fragen des FinkCommander beantworten Sie wiederum mit einem Klick auf Ok. Die Installation dauert wenige Minuten. Starten Sie Ihren Mac neu.
9. Schließen Sie das NTFS-Laufwerk an, und öffnen Sie nach Erscheinen des Laufwerks auf dem Schreibtisch das Festplatten-Dienstprogramm.
10. Markieren Sie das NTFS-formatierte Volume und klicken Sie auf den Info-Knopf. In dem sich öffnenden Fenster gibt es den Eintrag Medien-Identifikation:; der dort angegebene Wert wird benötigt. In unserem Fall ist es „disk1s1“.
11. Nun muss ein so genannter Mount Point angelegt werden. Dazu tippen Sie im Terminal folgende Zeile ein:
mkdir /Volumes/ntfsplatte
12. Jetzt werden wir über das Terminal die NTFS-formatierte Festplatte sicht- und beschreibbar machen:
sudo /sw/bin/ntfs-3g /dev/disk1s1 /Volumes/ntfsplatte -o volname=ntfsplatte
Den Eintrag „disk1s1“ in der Zeile muss der im Schritt 9 ermittelten Medien-Identifikation entsprechen, kann also in Ihrem Fall von unserem abweichen. Sie werden nach Ihrem Admistratorkennwort gefragt. Die angeschlossene Festplatte erscheint nun als Netzwerk-Volume unter dem Namen „ntfsplatte“ auf dem Schreibtisch.
13. Allerdings beschwert sich der Finder beim Versuch, Dateien auf die NTFS-Platte zu kopieren, so dass wir hierfür weiterhin das Terminal verwenden, was recht einfach geht. Tippen Sie einfach cp sowie ein Leerzeichen und ziehen Sie anschließend die zu kopierende Datei ins Terminal-Fenster. Anschließend ziehen Sie das Laufwerkssymbol des NTFS-Laufwerks ins Terminal-Fenster und betätigen die Eingabetaste. Auch Dateien mit Umlauten und „ß“ machen hierbei keine Schwierigkeiten.
- Seite 1: Auf NTFS-formatierte Festplatten mit Mac OS X schreiben
- Seite 2:
- Seite 3: