Bereits wenn Sie erstmals ein externes Speichermedium anschließen, wird Ihr Mac Sie fragen, ob Sie dieses als Speicher für Backups nutzen möchten. Alternativ können Sie die Konfiguration später jederzeit nachholen. Rufen Sie dazu über das Apple-Logo in der Menüleiste die „Systemeinstellungen“ auf. Klicken Sie dann auf „Time Machine“. Je nach Software-Version klicken Sie nun auf „Backup-Volume auswählen“, „Volume auswählen“ oder „Backup-Volume hinzufügen/entfernen“. Wählen Sie anschließend das Laufwerk aus der Liste aus und klicken Sie auf „Volume verwenden“.
Mehr Apple-Wissen für dich.
Mac Life+ ist die digitale Abo-Flatrate mit exklusiven, unabhängigen Tests, Tipps und Ratgebern für alle Apple-Anwenderinnen und Anwender - ganz egal ob neu mit dabei oder Profi!
Mac Life+ beinhaltet
- Zugriff auf alle Online-Inhalte von Mac Life+
- alle digitalen Ausgaben der Mac Life, unserer Sonderhefte und Fachbücher im Zugriff
- exklusive Tests, Artikel und Hintergründe vorab lesen
- maclife.de ohne Werbebanner lesen
- Satte Rabatte: Mac, iPhone und iPad sowie Zubehör bis zu 15 Prozent günstiger kaufen!
✔ SOFORT gratis und ohne Risiko testen: Der erste Monat ist kostenlos, danach nur 6,99 Euro/Monat.
✔ Im Jahresabo noch günstiger! Wenn du direkt für ein ganzes Jahr abonnierst, bezahlst du sogar nur 4,99 Euro pro Monat.
Erstes Backup beschleunigen
Ab diesem Zeitpunkt wird das erste Backup erstellt. Je nach dem, ob es sich um ein neues oder lange genutztes Gerät handelt, fällt die Zeit für die erste Datensicherung länger oder kürzer aus. Zusätzlich ist es abhängig von der Art des Anschlusses (USB, WLAN oder Thunderbolt) und der Datenübertragungsrate des Mediums. Ein Direktanschluss ist dabei natürlich schneller als eine Datensicherung auf eine Netzwerkfestplatte. Daneben gibt es einen Trick, der die Geschwindigkeit deutlich beschleunigen kann. Jedoch empfehlen wir diesen nur fortgeschrittenen Anwendern. Eine Anleitung finden Sie hier.
Es muss nicht alles gesichert werden?
Time Machine wird nach dem ersten Backup stündlich überprüfen, ob sich Daten geändert haben und sichert dann eine entsprechende Kopie auf dem externen Speichermedium. Sie können aber auch Dateien oder ganze Ordner von dem Sicherungsprozess ausschließen. Dazu öffnen Sie über das Apple-Logo in der Menüleiste „Systemeinstellungen > Time Machine“ und klicken auf „Optionen“. Über das „+“ können Sie Elemente hinzufügen, während das „-“ Elemente aus den nicht zu sichernden Objekten löscht.
Es gibt aber auch weitere Ausnahmen, die Sie nicht beeinflussen können. Denn Time Machine wird beispielsweise keine Daten aus einer Bootcamp-Partition sichern.
Einzelne Dateien aus Time Machine wiederherstellen? Geht das?
Ja. Sollten Sie etwa eine Datei verändert oder aus Versehen gelöscht haben, dann erhalten Sie mit Time Machine eine zweite (oder dritte) Chance. Dazu klicken Sie lediglich in der Menüleiste auf das Time-Machine-Symbol und wählen „Time Machine öffnen“ aus. Danach wird der Finder mit einer Vielzahl an Versionen öffnen, die Sie mit den Pfeiltasten durchblättern können. Über die Suchfunktionen können Sie dann eine Datei finden, während die Auswahl und das drücken der Leertaste eine Vorschau auf den Inhalt der Datei gibt. Nach der Auswahl klicken Sie auf „Wiederherstellen“.
Sichert Time Machine auch macOS mit?
Auch hier ist die Antwort ja. Time Machine sichert auch das Betriebssystem. Die Version wird dabei stets den Stand zum Zeitpunkt des Backups wiedergeben. Gleichzeitig wird auch das Dateisystem übernommen. Dies kann bei Übertragungen zwischen Desktop-Macs und MacBooks für Probleme sorgen, wenn ältere Software als macOS Mojave installiert ist. Hintergrund: Apple hatte einen Wechsel von HFS+ auf das eigene Dateisystem APFS zunächst nur für Macs mit reinen SSD-Speichern vollzogen, während das Unternehmen erst mit macOS 10.14 die Unterstützung für HDDs sowie das Fusion Drive einführte.
Lässt sich ein Time Machine-Volume auch als Startvolume nutzen?
Bereits seit OS X 10.7.3 erlaubt es Apple, dass Sie den Mac auch von einem Time Machine-Volume starten können. Halten Sie dazu die Wahltaste (alt/option) gedrückt, wenn Sie den Mac hochfahren. Wählen Sie dann im Startmanager „EFI Boot“ als Startvolume aus.
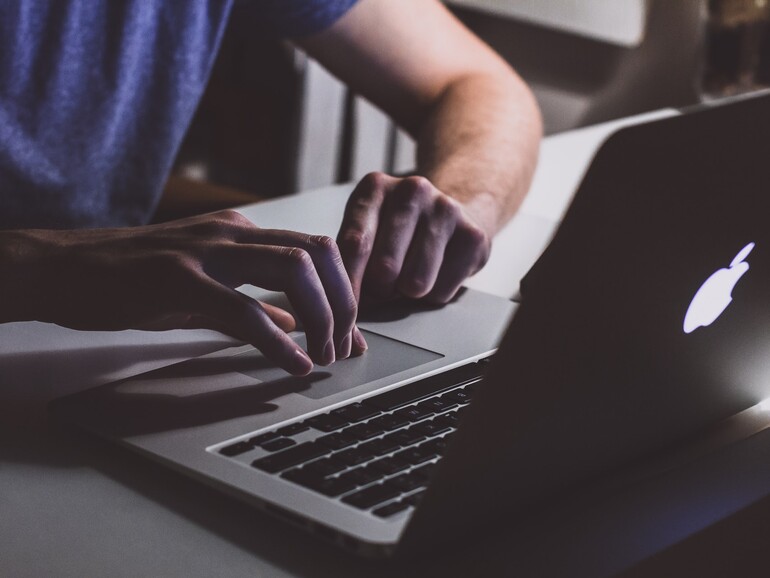

Diskutiere mit!
Hier kannst du den Artikel "Backups am Mac: Wissenswertes zur Time Machine" kommentieren. Melde dich einfach mit deinem maclife.de-Account an oder fülle die unten stehenden Felder aus.
Der Tipp mit den Terminaleinstellungen der hier angegeben wird hat so seine Macken.
"Während des Backups werden Sie einen deutlichen Geschwindigkeitszuwachs erleben, aber auch die CPU wird deutlich mehr als gewohnt beansprucht. "
Wer nicht unbedingt während dieser TimeMachine Aktivität alles braucht kann auch anders vorgehen:
BlueTooth und / oder WLAN löschen
Programme und Apps schließen die man nicht benötigt.
ggf. eine eingeschaltet Option .. den Rechner zu einem bestimmten Zeitpunkt auszuschalten.
Und inzwischen statt zu arbeiten mal ne Tasse Tee trinken !