Gespräche automatisch auf dem Lautsprecher annehmen
Wer Anrufe bevorzugt laut führt, muss hierzu während des Telefonats immer den Lautsprecher-Button berühren. Wer mag, kann das voreingestellte Verhalten des iPhone ändern, damit Anrufe künftig direkt über den Lautsprecher laufen. Öffnen Sie hierzu die Einstellungen-App und wechseln Sie per Fingerzeig in „Allgemein“ und dort in die „Bedienungshilfen“. Hier finden Sie unter Interaktion den Menüpunkt „Anrufaudioausgabe“. Berühren Sie diesen, um dann die Voreinstellung Automatisch auf Lautsprecher zu stellen – ab sofort werden Mobilfunk- und Facebook-Telefonate automatisch laut geführt, mit der Lautsprecher-Taste legt man den Anruf auf den Ohrhörer.
SIM-Pin ändern oder deaktivieren
Damit Dritte nicht so leicht auf Ihre Rechnung telefonieren können, sollte die sogenannte SIM-PIN aktiviert sein. Die SIM-PIN, die nach Aktivierung bei jedem Start des iPhone eingegeben werden muss, ist aber von Haus nicht auf jeder SIM-Karte aktiviert – Informationen hierzu finden Sie in den Unterlagen ihres Providers. Um die SIM-PIN zu aktivieren, zu deaktivieren oder zu ändern, starten Sie zuerst die Einstellungen-App und wechseln in das Telefon-Menü. Dort finden Sie hinter dem Eintrag „SIM-PIN“ einen Schalter, um die SIM-Abfrage zu aktivieren oder zu deaktivieren. Zudem können Sie hier nach Eingabe der aktuellen PIN einen neuen vierstelligen Code festlegen.
Welcher Song war das doch gleich?
Seit der Aktualisierung auf iOS 8 erkennt Siri dank der Integration von Shazam ihr vorgespielte Songs. Fragen Sie die clevere virtuelle Assistenz hierzu einfach „Welcher Song ist das?“. Welche Lieder bereits via Siri identifiziert wurden, lässt sich im Nachhinein auflisten – beispielsweise, um die entsprechenden Titel im iTunes Store einkaufen zu können. Öffnen Sie hierzu die iTunes-Store-App und berühren Sie dort das Symbol mit den drei Aufzählungszeichen in der rechten oberen Bildschirmecke. Wechseln Sie nun in den Reiter „Siri“, hier werden Ihnen die via Shazam erkannten Songs angezeigt – per Fingerzeig lässt sich die Wiedergabe einer Hörprobe starten.
Kalenderwochen einblenden
Ein Jahr umfasst mindestens 52 durchnummerierte Kalenderwochen. Immer dann, wenn kein ganz genauer Termin bekannt ist, behilft man sich mit der Angabe eines solchen Zeitfensters. Die Verwendung von Kalenderwochen ist gängig, Apples Kalender-App zeigt diese aber von Haus nicht an. Mit wenigen Handgriffen lässt sich dies aber leicht ändern. Öffnen Sie hierzu die Einstellungen-App, um dort in den Bereich „Mail, Kontakte, Kalender“ zu wechseln. Dort finden Sie im Abschnitt „Kalender“ den Schalter Kalenderwochen, den Sie über die Berührung des Schaltersymbols auf die grün unterlegte An-Position stellen.
Siri statt Fundbüro
Wer sein iPhone verliert, hofft auf einen ehrlichen Finder, der einem das teure Gerät zurückgibt. Für den Finder stellt sich aber ein Problem: Wem gehört das gefundene iPhone, wie lassen sich Kontaktdaten und die Adresse herausfinden? Das ist leichter, als gedacht. Probieren Sie es einfach mal aus: Wer auf einem iPhone lange den Home-Button drückt, um Siri zu aktivieren, kann ihr schlicht die Frage „Wem gehört dieses iPhone?“ stellen – Siri antwortet dann mit dem Adressbucheintrag des Besitzers. Das funktioniert natürlich nur, wenn der Besitzer den Zugriff auf Siri über den Sperrbildschirm nicht explizit ausgeschlossen hat.
Slow-Motion anpassen
Die aktuellen iPhone-Modelle können über die Kamera-App beeindruckende Slo-Mo-Videos mit bis zu 240 Einzelbildern pro Sekunde aufnehmen. Wer Spaß an den Zeitlupen-Videos hat, aber über zu wenig freien Speicherplatz verfügt, kann die Bildfrequenz auf 120 Bilder halbieren und so wertvolle Megabyte sparen. Öffnen Sie hierzu die Kamera-App und wischen Sie über den Bildschirm bis hin zum Slo-Mo-Modus. Je nachdem wie Sie Ihr iPhone halten, finden Sie über beziehungsweise rechts neben dem roten Aufnahmebutton ein Feld mit der Beschriftung 240 FPS – durch einen Fingerzeig auf dieses Feld reduzieren Sie die Bildfrequenz auf speicherschonende 120 Bilder pro Sekunde.
Musik auf nur einem Kopfhörer
Wer die Köpfe zusammensteckt, um gemeinsam mit nur einem Kopfhörer Musik zu hören, dem entgeht mitunter einiges: Da Musik in der Regel zur Stereowiedergabe abgemischt wird, fehlt es beim Hören mit nur einem Teil eines Stereo-Kopfhörers an Klanginformationen. Doch es gibt einen Trick: Öffnen Sie die Einstellungen-App und wählen Sie dort den Eintrag „Allgemein“ aus, um dort per Fingerzeig in die „Bedienungshilfen“ zu gelangen. Im Abschnitt „Hören“ lässt sich festlegen, dass beide Klangkanäle auf nur einen Kanal zusammengeführt werden sollen. Stellen Sie hierzu einfach den Schiebeschalter neben Mono-Audio auf die An-Position.
Auto-Korrektur abschalten
Manchmal läuft die Auto-Korrektur des iPhone aus dem Ruder und korrigiert eigenmächtig, was eigentlich korrekt getippt wurde. Wer die Erfahrung macht, dass ihm die Auto-Korrektur mehr Ärger bereitet, als sie letztlich Nutzen stiftet, kann den systemübergreifenden Oberlehrer leicht in seine Schranken verweisen. Öffnen Sie hierzu die „Einstellungen“ auf Ihrem iOS-Gerät. Wechseln Sie dann in das Allgemein-Menü und dort zu „Tastatur“. Berühren sie hier den Schalter neben Auto-Korrektur, um diesen auf die Aus-Position zu stellen. Die Rechtschreibprüfung bleibt übrigens weiterhin aktiv, Fehler werden nun aber nicht länger automatisch korrigiert.
Alles im Lot!
Sie wollen mal eben ein Bild oder gar ein Regal aufhängen, haben aber keine Wasserwaage zur Hand? Kein Problem, Ihr iPhone kann Ihnen in diesem Fall zur Seite springen, um die korrekte horizontale Ausrichtung sicherzustellen – und das ganz ohne zusätzliche App. Um das iPhone als Wasserwaage zu verwenden, öffnen Sie die Kompass-App – beim ersten Start werden Sie zum im wörtlichen Sinne „im Handumdrehen“ erledigten Kalibrieren aufgefordert. Wischen Sie danach nach links, um von der Kompass- in die Wasserwaagen-Ansicht zu wechseln. Halten Sie das Gerät nun mit der langen Seite und dem Display Ihnen zugewandt an das fragliche Objekt.
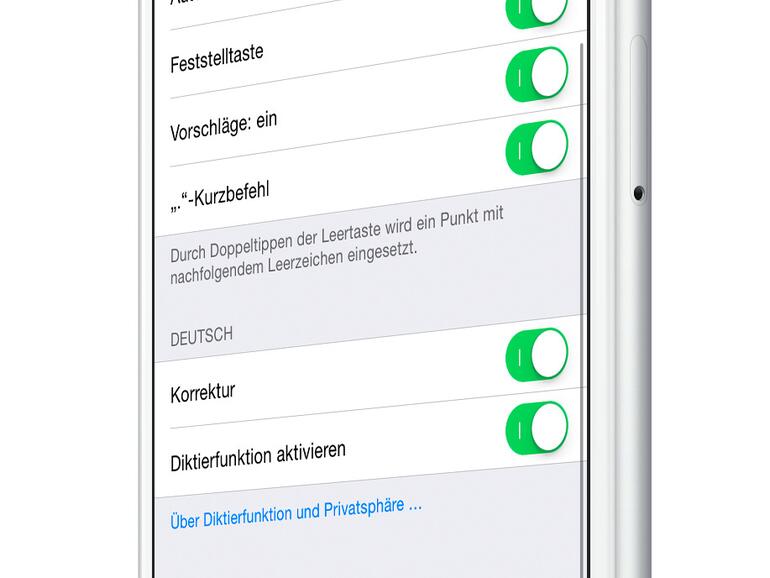
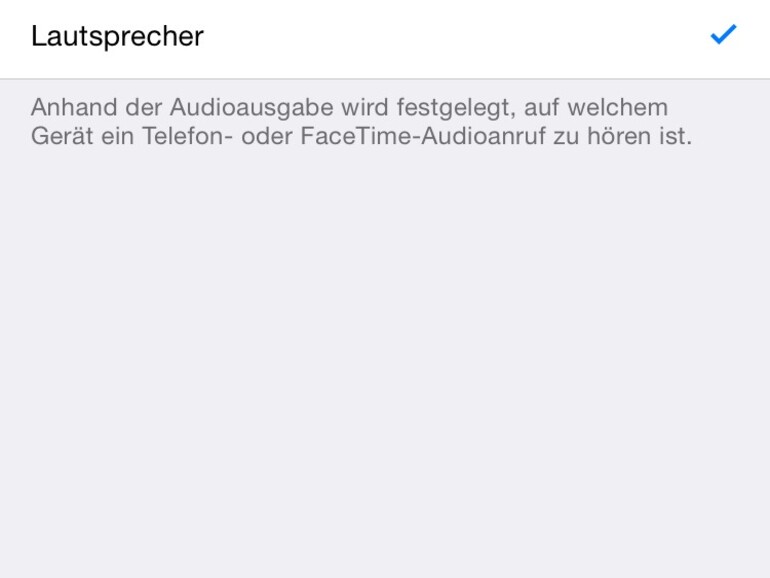
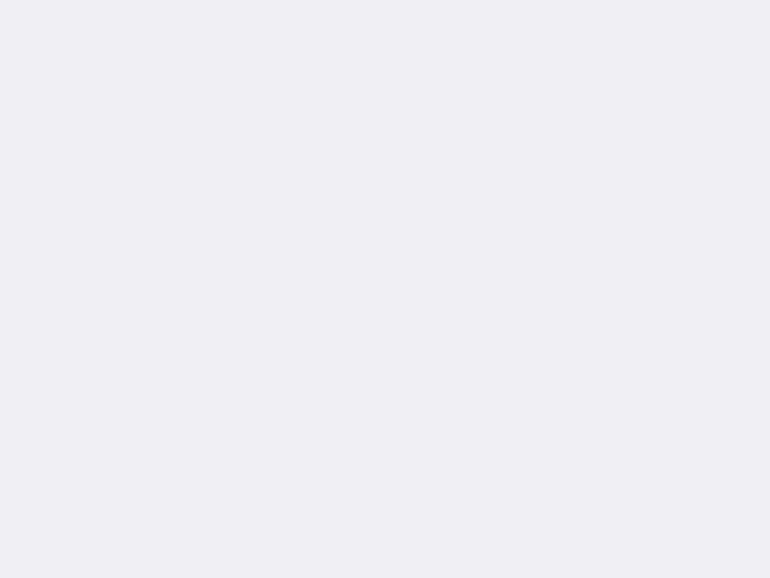
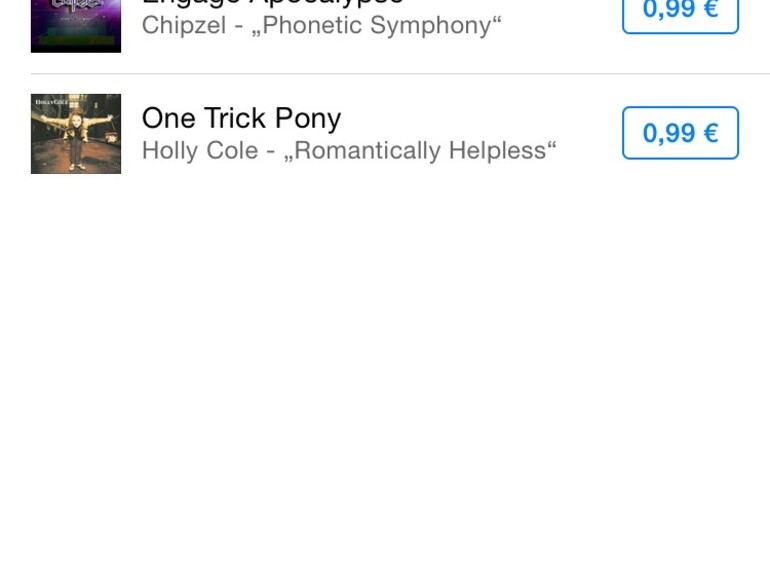
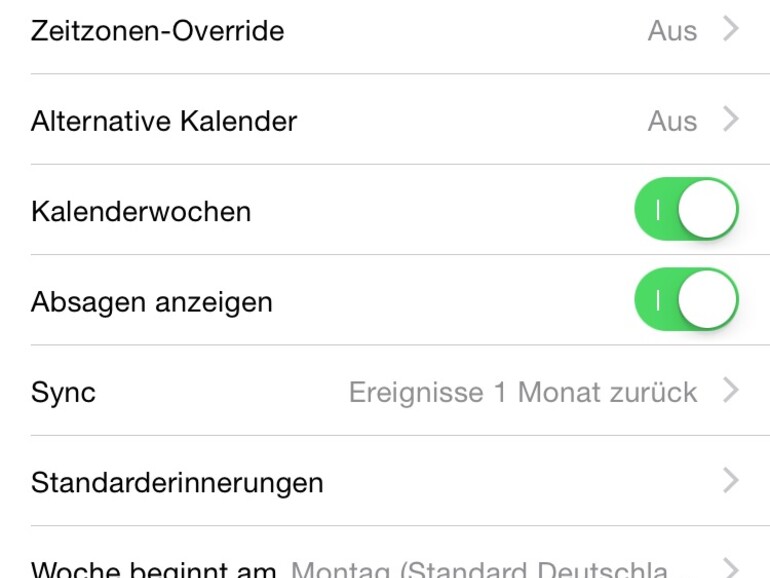
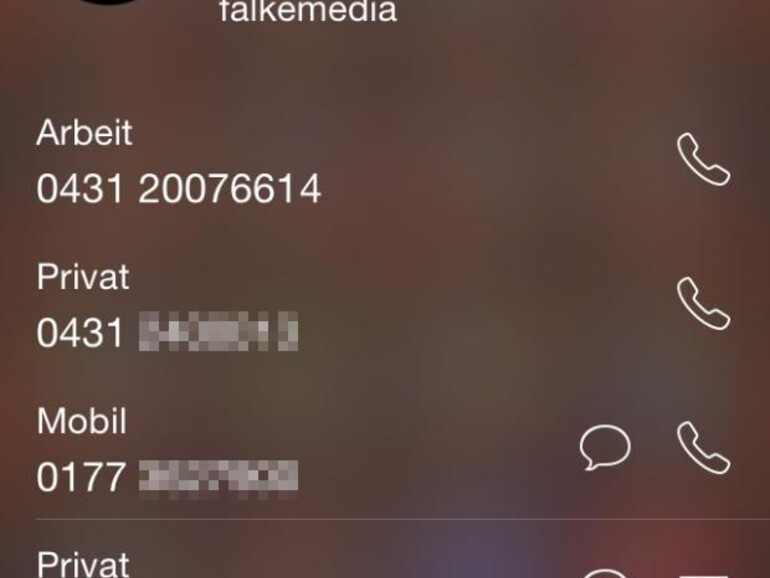
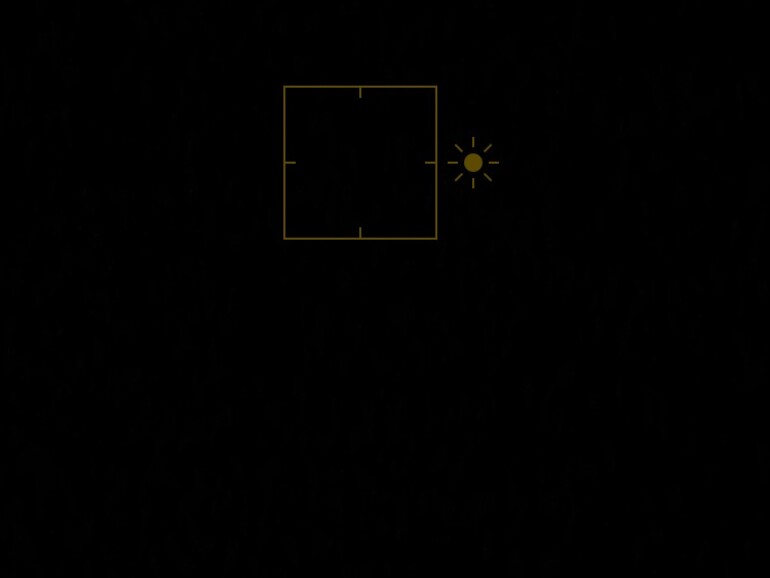
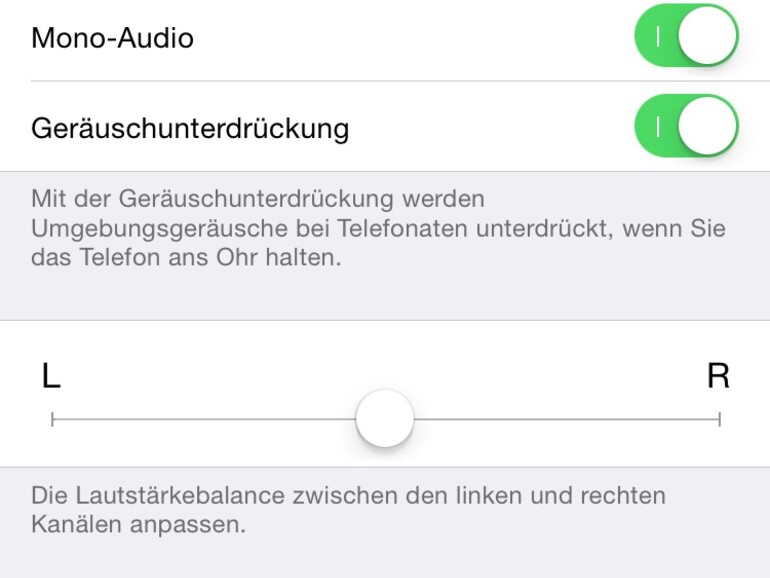
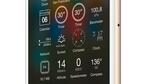

Diskutiere mit!
Hier kannst du den Artikel "Aufgespürt: Diese 9 versteckten iOS-Funktionen sollte jeder kennen" kommentieren. Melde dich einfach mit deinem maclife.de-Account an oder fülle die unten stehenden Felder aus.
Wo sind die versteckten Funktionen, die in der Überschrift angekündigt wurden??
Wo sind die versteckten Funktionen, die in der Überschrift angekündigt wurden??