von Andreas Hitzig

Time Machine: Datensicherung einrichten Schritt 1: Time Machine aktivieren
Rufen Sie die Anwendung entweder über das Dock oder aus dem Ordner Programme auf. Beim ersten Aufruf werden Sie gefragt, ob Sie Time Machine konfigurieren möchten. Wählen Sie als erstes das Laufwerk (Volume) aus, auf dem Sie Ihre Daten sichern möchten. Die Übersicht erhalten Sie, indem Sie entweder den Schalter von Time Machine auf Ein stellen oder über die Schaltfläche ein Backup-Volume auswählen.

Time Machine: Datensicherung einrichten Schritt 2: Laufwerk auswählen
In der Liste erscheinen alle Laufwerke, auf denen Sie eine Sicherung erstellen können. Dies sind alle Laufwerke mit entsprechender Partition, bei denen es sich nicht um das Startvolume handelt. Besitzt ein Datenträger mehrere Volumes und somit auch mehrere Laufwerke, werden diese einzeln aufgelistet. Am besten reservieren Sie ein zweites internes oder ein externes Laufwerk exklusiv für Time Machine.

Time Machine: Datensicherung einrichten Schritt 3: Daten sichern
Die erste Sicherung kann abhängig von der Größe Ihres Laufwerks einige Zeit in Anspruch nehmen. Am besten starten Sie die Sicherung abends und lassen Ihren Mac über Nacht an. Alle folgenden Sicherungen werden deutlich weniger lange dauern, da nur noch die Änderungen seit dem letzten Backup ergänzt werden. Time Machine bedient sich einem inkrementellen Ansatz.

Time Machine: Datensicherung einrichten Schritt 4: Rücksicherung starten
Für den Zugriff auf gesicherte Daten rufen Sie Time Machine auf. Auf dem Bildschirm sehen Sie in der Mitte ein Fenster, wie Sie es vom Finder gewohnt sind. Navigieren Sie über dieses zu dem Ordner oder der Datei, die Sie wieder herstellen möchten. Frühere Sicherungen sind hintereinander in den Fenstern angeordnet. Alternativ können Sie auch mit der Zeitleiste zur gewünschten Sicherung navigieren.

Time Machine: Datensicherung einrichten Schritt 5: Gelöschte Daten suchen
Fahren Sie auf der Zeitleiste bis zu dem Zeitpunkt zurück, den Sie wieder herstellen möchten. Sind Dateien durch versehentliches Löschen verschwunden, bewegen Sie die Zeitleiste so lange in die Vergangenheit, bis die Daten wieder auftauchen. Markieren Sie die Dateien, die Sie wieder herstellen möchten und wählen Sie anschließend aus der Leiste am unteren Rand des Bildschirms den Punkt Wiederherstellen.

Time Machine: Datensicherung einrichten Schritt 6: Wiederherstellung abschließen
Time Machine stellt die Dateien in dem Ordner wieder her, in dem Sie sich zuvor befunden haben. Wenn Sie anschließend mit dem Finder in das Verzeichnis klicken, finden Sie an dieser Stelle die wiederhergestellten Daten. Wenn Sie die Zeitreise ohne Änderungen beenden möchten, drücken Sie die Schaltfläche Abbrechen. Praktisch: Die Wiederherstellung klappt auch aus Mail heraus für E-Mails.

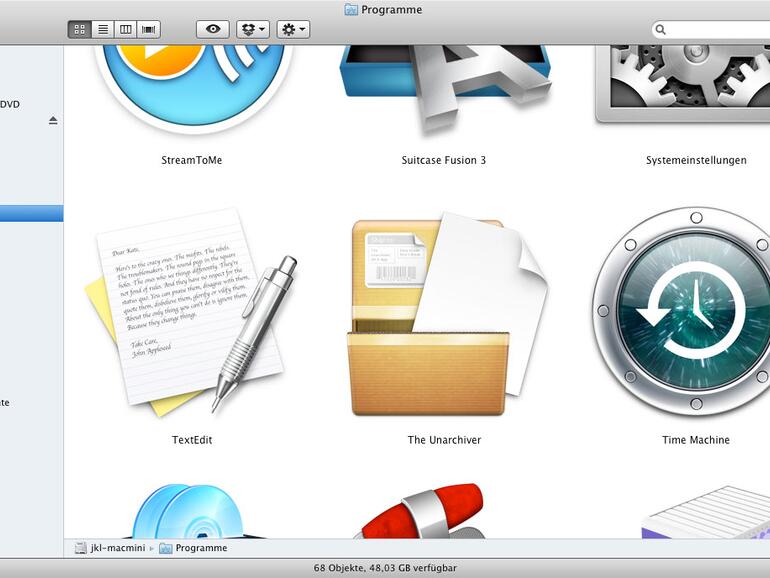
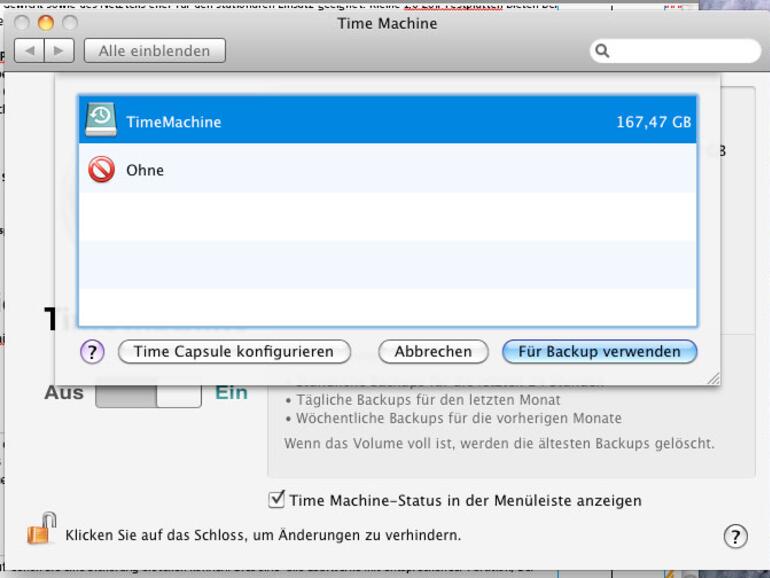
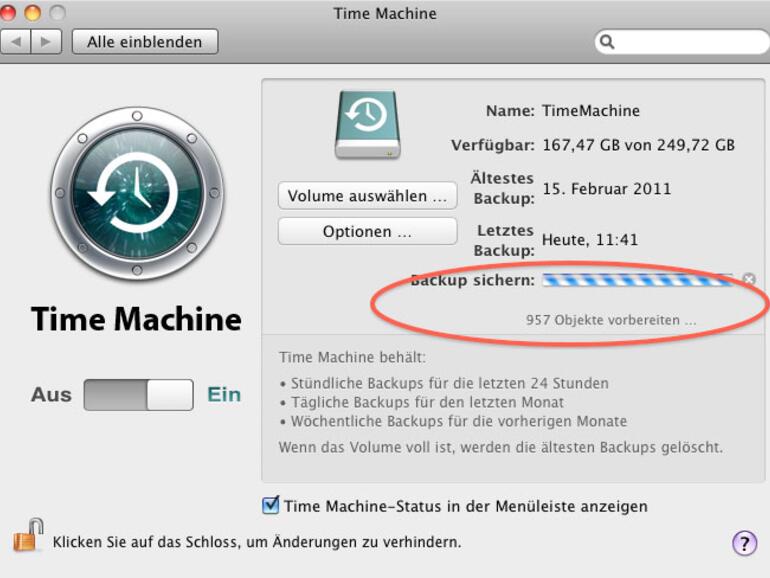
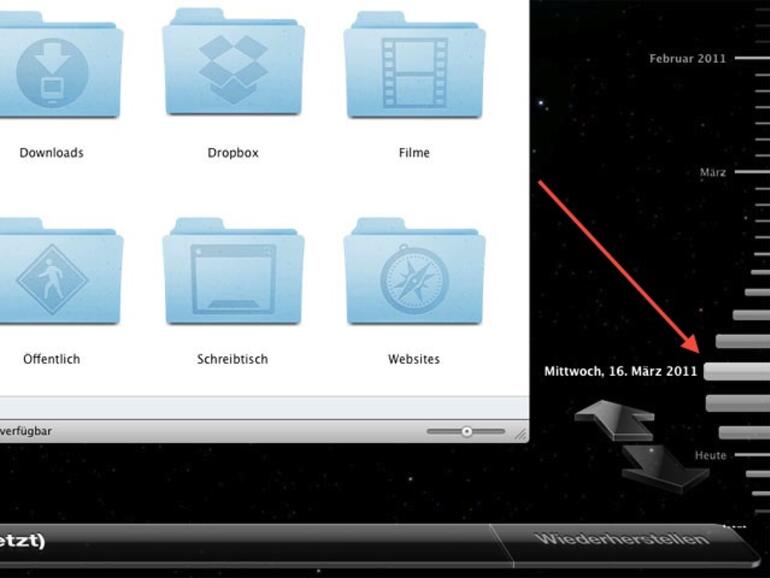
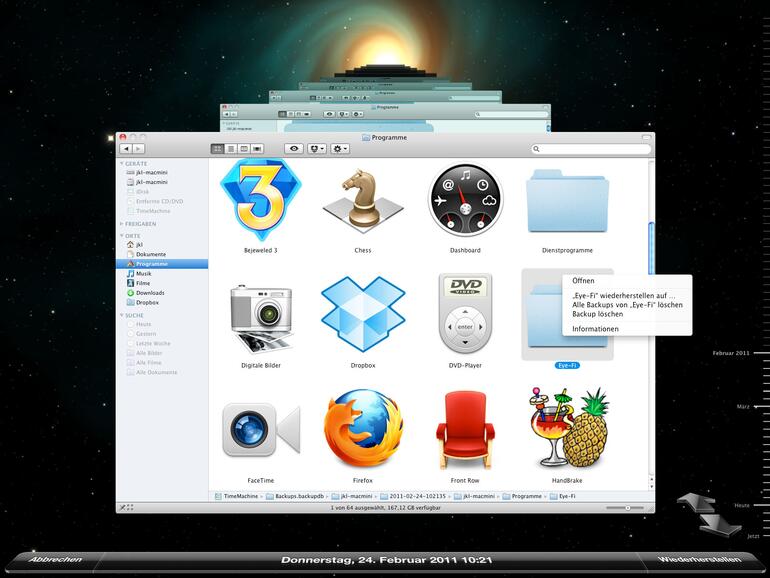
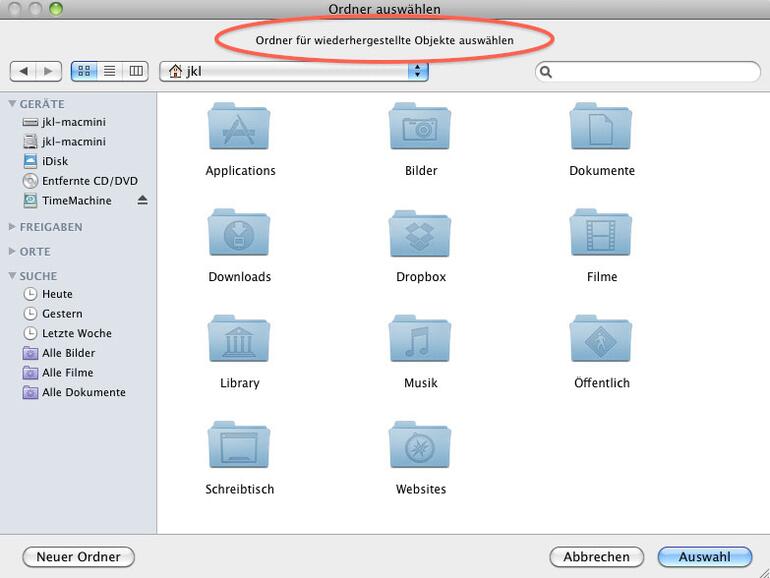

Diskutiere mit!
Hier kannst du den Artikel "Time Machine: Datensicherung einrichten" kommentieren. Melde dich einfach mit deinem maclife.de-Account an oder fülle die unten stehenden Felder aus.
Danke für die Infos aber es fehlt die Info wie man über TimeMaschine das System komplett wieder herstellen kann.
...würde mich auch interessieren!
Wo ist der Tipp? Nicht dass ich es nicht schon wuesste! Ich finde es nur immer wieder lustig mit welcher Sch... Zeitungen in Deutschland Geld verdienen wollen! Das geht so nicht mehr lange, also geniesst es !
Bitte die fehlenden Infos einer Komplettwiederherstellung mit TimeMaschine darstellen.
Danke!
Geht das ganze auch bei geschlossenem Mac?
... bei neuinstallation wird doch gefragt wiederherstellen von timemachine !!!!
Vorallem würde es mich mal brennend interessieren wie es sich verhält, wenn jetzt demnächst Lion zum downlaoad bereit steht. Kann man das dann getrost aus dem Store installieren und ein SnowLeopard Time Mashine Backup drüberziehen. Werden dann alle installierten Programme nahtlos übernommen????
Koennt Ihr nicht als Mac- und Iphone-spezialisen nicht mal ne vernünftige Iphone-fähige Webseite machen. Das beste waere, und das begreifen die wenigsten, waere die NORMALE, volle Seite! Das waere sehr viel komfortabler als Eure "Ersatzapp", die Ihr da habt! Einfach nur bemitleidenswert!
Frustrierend...
mit dem iPhone auf diese Seite zuzugreifen, macht wirklich kaum noch Spaß. Könnt ihr das bitte mal ändern...