Damit stellt es sicher, dass Anwender ihre Daten auch bei einem vergessenen Passwort oder einem defekten System nicht verlieren können. Andererseits können sich diese Funktionen auch als Datenlecks entpuppen. Apple kennt das Problem und bietet seit Mac OS X 10.3 „Panther“ die FileVault-Festplattenverschlüsselung an. Diese packt bis Snow Leopard einfach alle Daten im Benutzerordner in ein verschlüsseltes Disk Image. Jeder Anwender ist für seinen Schutz selbst zuständig und alles, was außerhalb der Benutzerordner liegt, ist von der Ver-schlüsselung ausgeschlossen. FileVault in der ersten Fassung krankt zudem an Performance-Problemen und Sicherheitsproblemen wie etwa der Tatsache, dass der virtuelle RAM – in dem sich durchaus entschlüsselte Daten befinden können – genau wie externe Laufwerke wie das Time Machine-Backup oder USB-Sticks nicht geschützt wurden.
Mit FileVault 2 in Lion macht Apple Schluss mit diesen Problemen: FileVault 2 verschlüsselt die gesamte Festplatte und erlaubt auch die Verschlüsselung externer Datenträger inklusive der Time-Machine-Backups – allerdings nur dann, wenn diese auf einem per USB-, Firewire- oder Thunderbolt angeschlossenen Laufwerk erstellt werden. Besitzer einer TimeCapsule oder eines vergleichbaren Netzwerk-Laufwerks müssen weiterhin damit leben, dass ihre Backups standardmässig unverschlüsselt abgelegt werden: Wird die TimeCapsule entwendet, kann der Dieb durch Umbau der Festplatte des Geräts in ein USB-Gehäuse problemlos an die Daten kommen, FileVault auf dem Rechner hin oder her. Da helfen nur Bastellösungen mit Drittanbieter-Software wie TrueCrypt.
Rechner abdichten
Vergessenen Passwörtern von Nutzerseite beugt Apple vor, indem FileVault die Speicherung des Sicherungsschlüssels mit drei Sicherheitsabfragen auf den Apple-Servern erlaubt, wodurch Sie im Falle eines Falles ein zusätzliches Sicherheitsnetz haben – auf das Sie sich allerdings nicht verlassen sollten: Der 24-stellige Wiederherstellungsschlüssel, der bei der FileVault-Einrich- tung ausgegeben wird, ist und bleibt das Mittel der Wahl und sollte notiert und an einem sicheren Ort aufbewahrt werden. Darüber hinaus hat FileVault 2 gegenüber der Vorversion in Snow Leopard deutlich an Geschwindigkeit bei der Verschlüsselung gewonnen, wie wir feststellen konnten.
(Christian Rentrop)

OS X Lion: FileVault 2 einrichten Schritt 1: FileVault aufrufen
Öffnen Sie den Reiter Sicherheit in den Systemeinstellungen und klicken Sie jetzt auf File-Vault. Klicken Sie dann auf FileVault aktivieren, um mit der Einrichtung zu beginnen. FileVault 2 verschlüsselt die gesamte Festplatte. Jeder Anwender, der den Rechner später nutzen soll, muss mit seinem Passwort angemeldet sein.

OS X Lion: FileVault 2 einrichten Schritt 2: Wiederherstellungsschlüssel
Nun folgt der wichtigste Schritt der ersten Einrichtung: Notieren Sie sich unbedingt den Wiederherstellungsschlüssel und legen Sie die Notiz an einem sicheren Ort ab. Ohne den Schlüssel können Sie bei vergessenen Passwörtern nichts machen, Ihre Daten sind in diesem Fall unwiederbringlich verloren.

OS X Lion: FileVault 2 einrichten Schritt 3: Bei Apple speichern
Ein zusätzliches Sicherheitsnetz ist die Speicherung des Wiederherstellungsschlüssels auf Apples Servern: Anhand der Antworten auf die Fragen (Schreibweise beachten!) kann Apple Care Ihnen den Wiederherstellungsschlüssel im Notfall neu übermitteln, etwa dann, wenn Schlüssel und Passwort verloren gehen sollten.

OS X Lion: FileVault 2 einrichten Schritt 4: Computer neu starten
Für die Verschlüsselung muss der Mac neu starten. Halten Sie Wiederherstellungsschlüssel und Anmeldepasswort bereit. Ihr Mac startet von
der Recovery-Partition und verlangt das Admin- Passwort. Ist die Rettungspartition auf „englisch“ gestellt, funktionieren Passwörter mit Umlauten, Sonderzeichen und Y und Z nicht: Sie können die Sprache oben rechts umstellen.

OS X Lion: FileVault 2 einrichten Schritt 5: Die Verschlüsselung läuft
Die Verschlüsselung findet nun unsichtbar im Hintergrund statt und nimmt je nach Umfang der Daten auf Ihrer Festplatte einige Zeit in Anspruch. Sie können währenddessen ganz normal weiterarbeiten. So lange die Verschlüsselung läuft, sollten Sie allerdings unbedingt auf Neustarts oder etwa das Herunterfahren des Rechners verzichten.

OS X Lion: FileVault 2 einrichten Schritt 6: Freigaben prüfen
In unserem Testdurchlauf deaktiverte FileVault einige der Freigaben des Testsystems, darunter auch die Bildschirmfreigabe, was auf Media-Centern oder anderen tastatur- und bildschirmfreien Systemen sehr stören kann. Wenn Sie also File-Vault einrichten, ist es sinnvoll, dies an einem Monitor und mit angeschlossener Tastatur und Maus zu erledigen.

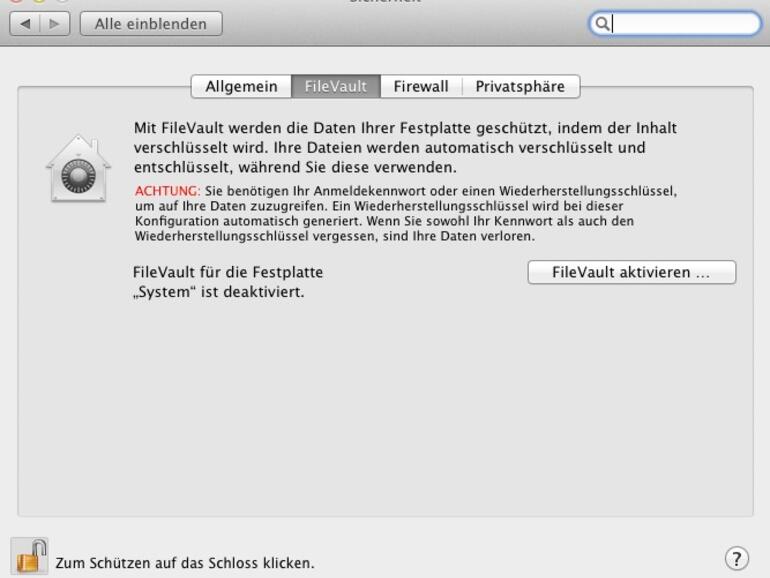
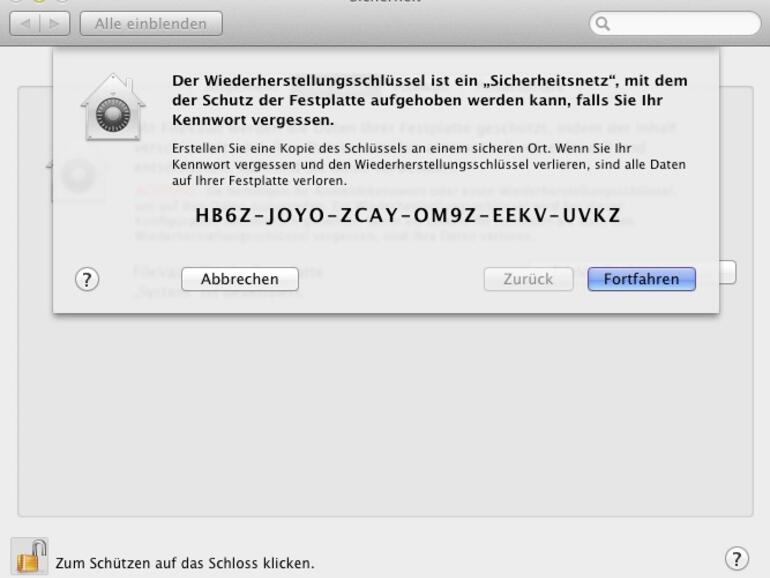

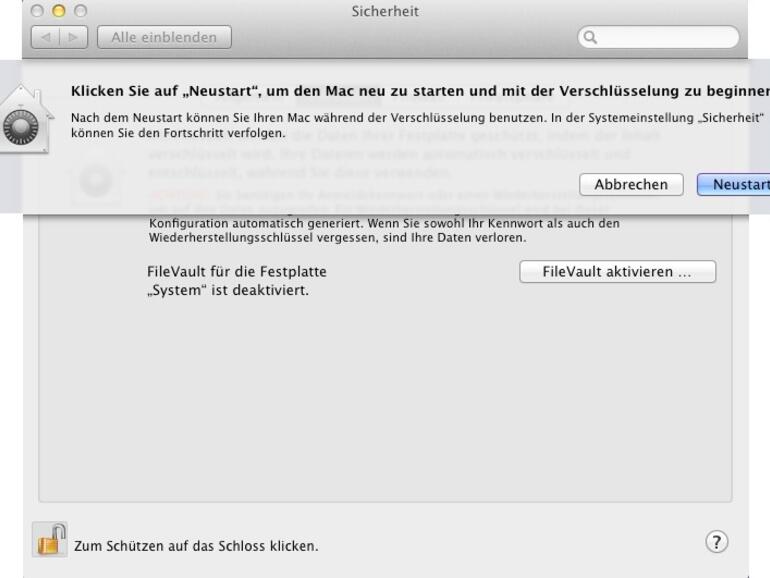
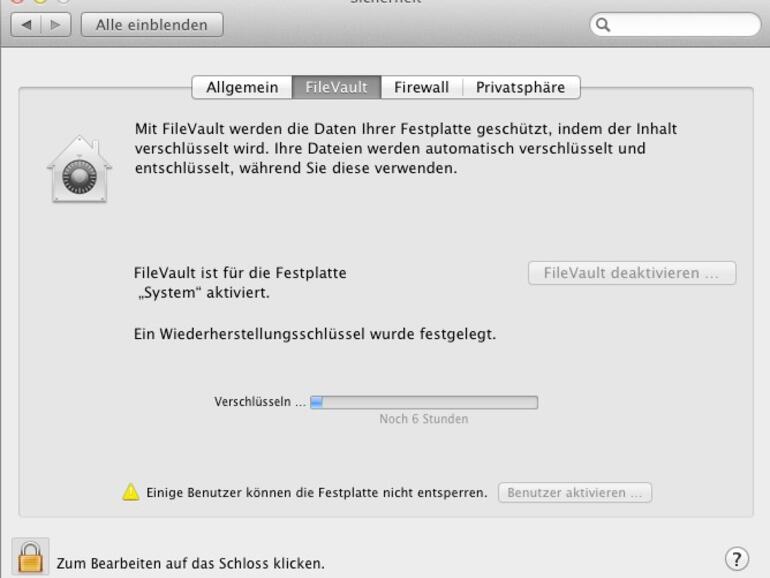
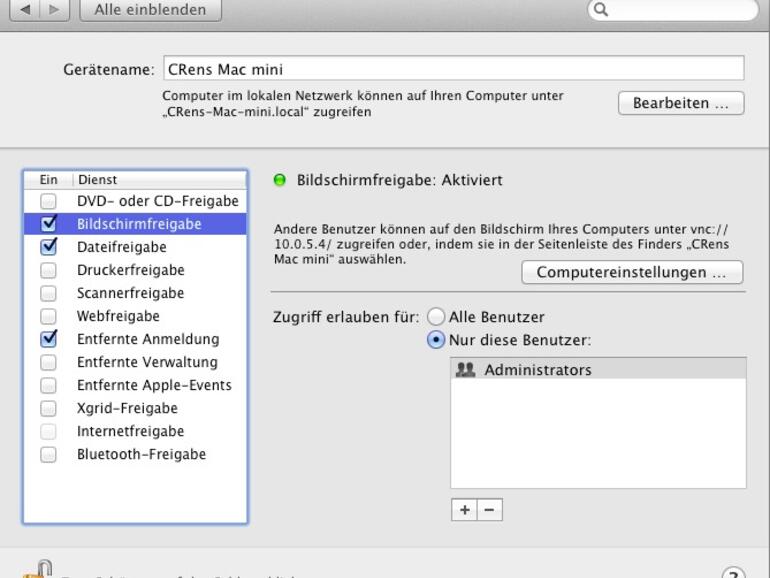

Diskutiere mit!
Hier kannst du den Artikel "OS X Lion: FileVault 2 einrichten" kommentieren. Melde dich einfach mit deinem maclife.de-Account an oder fülle die unten stehenden Felder aus.
Die Kommentare für diesen Artikel sind geschlossen.