Das nächste Mal brauchen Sie die Befehlsfolge nur anstoßen, und alles Weitere geschieht wie von Zauberhand. Das Vorgehen unterscheidet sich in Excel und PowerPoint nicht voneinander. Für Outlook müssen Sie jedoch auf den Automator zurückgreifen, da hier keine Makros unterstützt werden.
Angenommen, Sie arbeiten häufger mit Initialen – das sind die ersten Buchstaben eines Kapitels, die groß vom restlichen Text abgesetzt werden. In alten Büchern wurden diese oft kunstvoll ausgeschmückt. In Word müssen Sie dazu den Buchstabe markieren, den Befehl Initial auswählen, die Position einstellen sowie Initialhöhe und Textabstand bestimmen. Müssen Sie das häufiger machen, etwa in einem umfangreichen Buchmanuskript, ist ein Makro eine gute Hilfe, weil man statt der Wiederholung aller Schritte nur das Makro anwerfen muss. Sie schalten den Makrorekorder über Extras > Makro > Aufzeichnen ein und über den gleichen Weg wieder aus, nur dass der Befehl dann Aufzeichnen beenden lautet.
Horst-Dieter Radke
Der Makrorekorder hat eine nicht unerhebliche Schwäche: Er zeichnet keine Mausoperationen auf. Mit der Maus ein bestimmtes Menü anzuwählen, ist kein Problem, das wird vom Rekorder vermerkt. Aber wenn mit der Maus ein bestimmtes Objekt angeklickt wird, so ignoriert er das penetrant. Die Auswahl einer eigenen Formatvorlage aus dem Word-Dokumentkatalog funktioniert zum Beispiel als Aufzeichnung nicht. Wenn möglich, regeln Sie alles über die Tastatur oder über direkte Menüs. Sollen CursorSchritte in eine bestimmte Richtung festgehalten werden, so benutzen Sie dafür die Tab-Taste oder die Pfeiltasten.

Word: Makro-Rekorder verwenden Schritt 1: Beginn der Aufzeichnung
Setzen Sie den Cursor vor den Buchstaben, der zum Initial umgewandelt werden soll. Wählen Sie Extras > Makro > Aufzeichnen …

Word: Makro-Rekorder verwenden Schritt 2: Makro benennen
Geben Sie bei Makroname einen passenden Namen ein, und geben Sie auch noch einen Kommentar über die Funktion des Makros an. Bestätigen Sie mit OK, startet der eigentliche Makro-Rekorder.

Word: Makro-Rekorder verwenden Schritt 3: Initial formatieren
Drücken Sie die Hochstell- und die Pfeil-nach-rechts-Taste. Der Buchstabe, der zum Initial werden soll, ist nun markiert. Wählen Sie Format > Initial. Bei Position wählen Sie Im Text. Die Initialhöhe stellen Sie auf 2. Den Abstand zum Text legen Sie auf 0,2 cm fest. Bestätigen Sie alles mit OK.

Word: Makro-Rekorder verwenden Schritt 4: Makro abschließen
Beenden Sie die Arbeit mit dem Rekorder über Extras > Makro > Aufzeichnung beenden.

Word: Makro-Rekorder verwenden Schritt 5: Makro überprüfen
Um das neue Makro zu überprüfen, machen Sie die Arbeit am besten wieder rückgängig (Bearbeiten > Rückgängig) und stellen so die Ausgangssituation wieder her. Wenn sie jetzt Extras > Makros wählen, das Makro in der Liste markieren und auf Ausführen klicken, sollte das Initial erneut erzeugt werden.

Word: Makro-Rekorder verwenden Schritt 6: Tatenkombination festlegen
Leider funktioniert derzeit die Wahl einer Tastenkombination bei der Anlage eines Makros nicht. Die Schaltflächen reagieren nicht. Trotzdem ist es möglich, nachträglich noch eine Tastenkombination für ein Makro festzulegen. Wählen Sie Extras > Tastatur anpassen. Markieren Sie bei Kategorien Makros und unter Makro dasjenige, dem Sie eine Tastenkombination zuweisen möchten. Drücken Sie die gewünschte Tastenkombination. Sie sehen dann im unteren Bereich, ob diese Tastenkombination schon vergeben ist. Haben Sie eine gefunden, die noch frei ist, klicken Sie auf Zuweisen und anschließend auf OK.
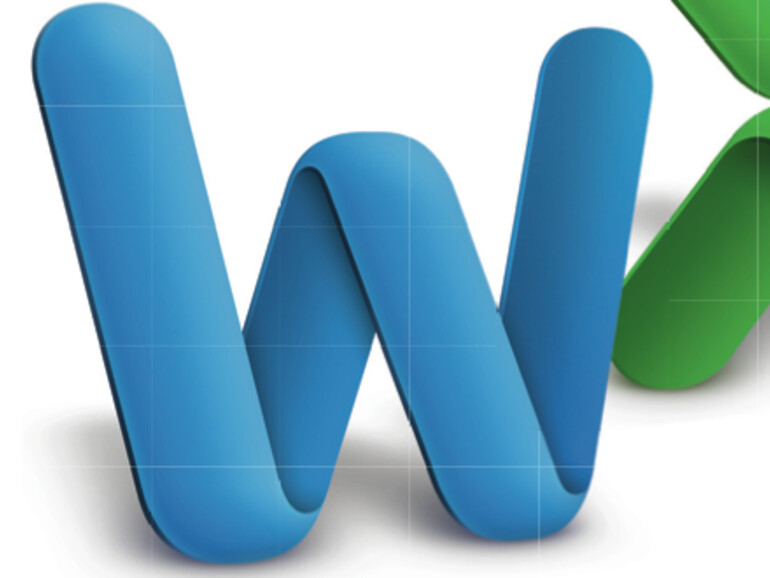
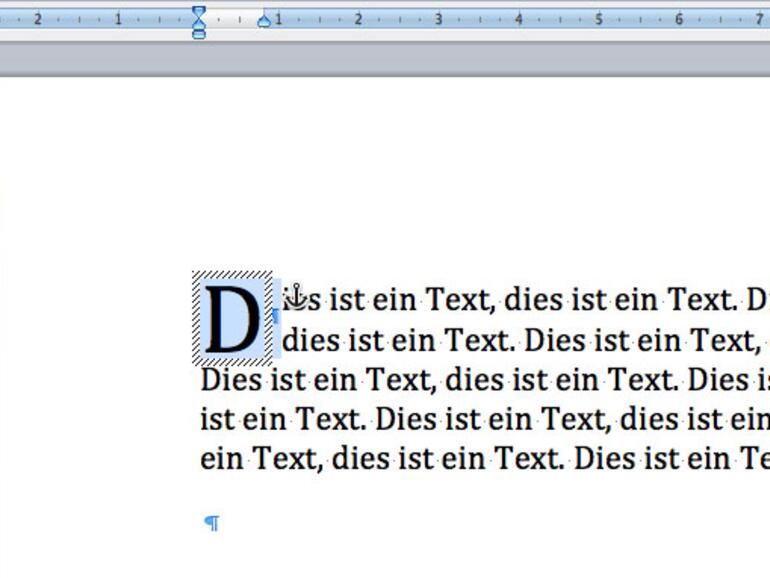
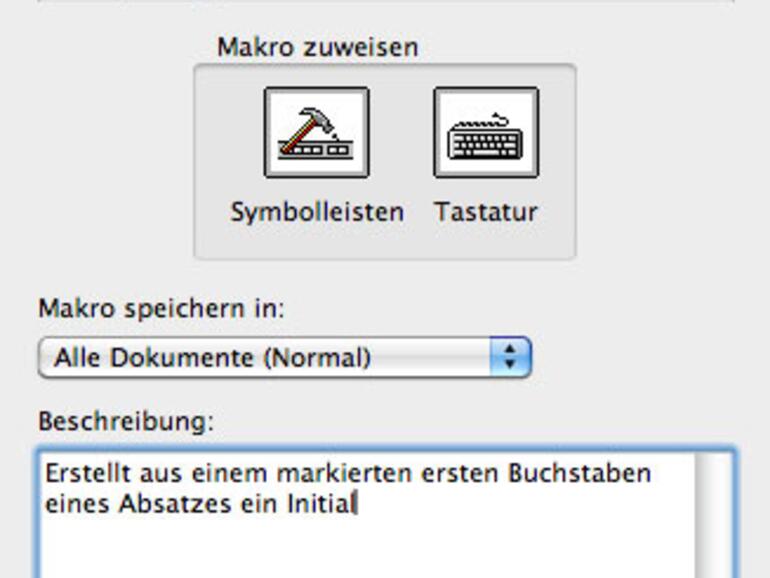
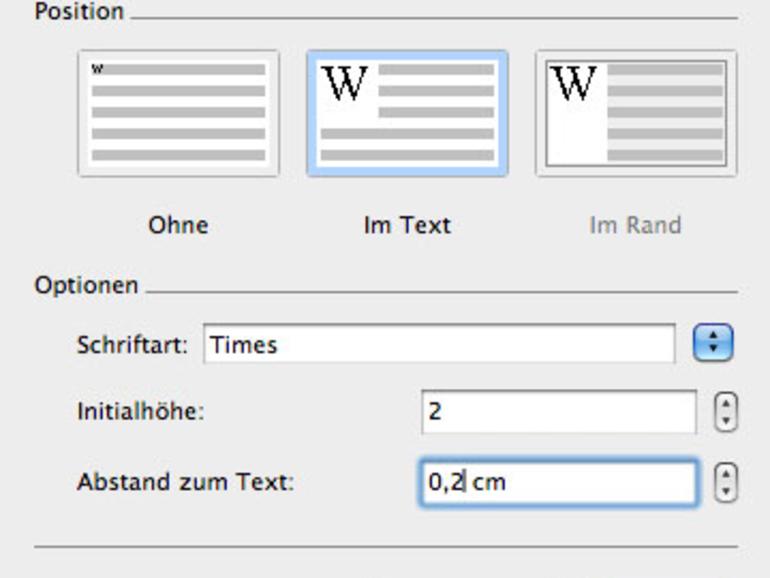
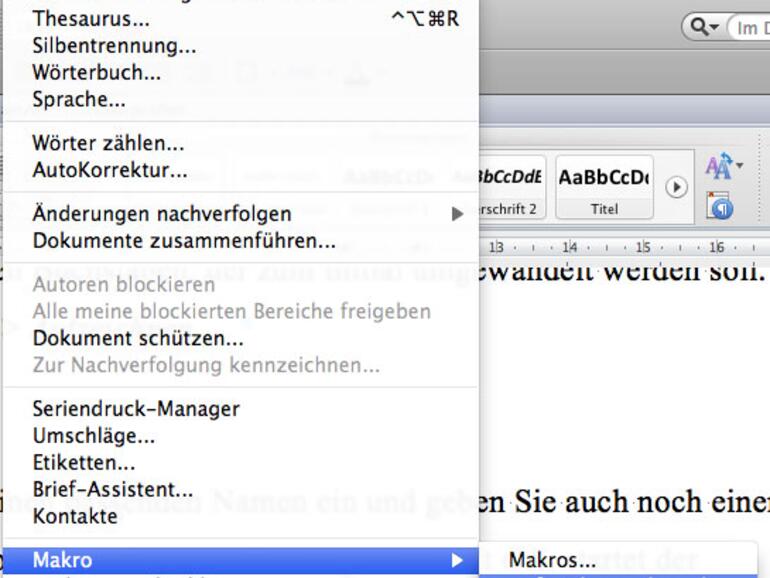
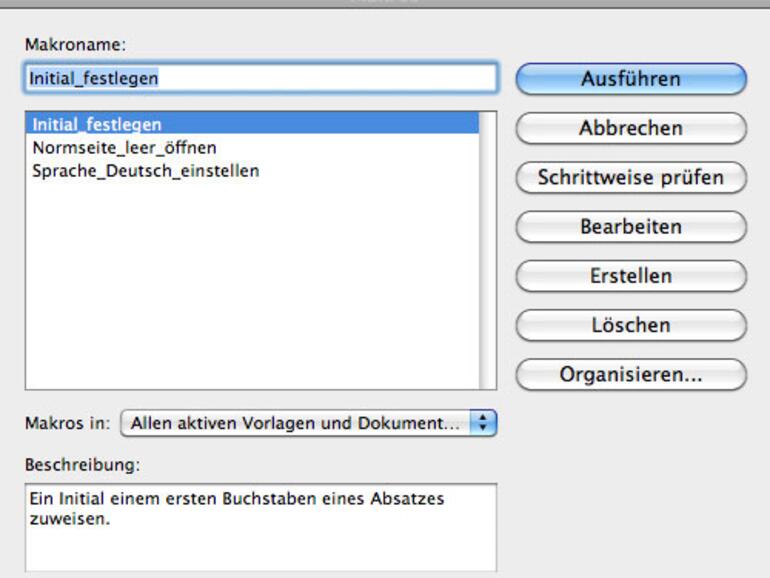
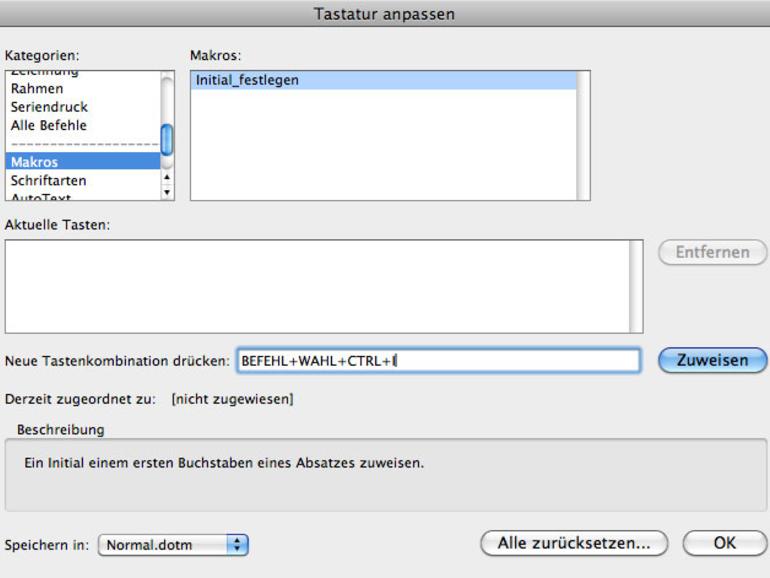

Diskutiere mit!
Hier kannst du den Artikel "Word: Makro-Rekorder verwenden" kommentieren. Melde dich einfach mit deinem maclife.de-Account an oder fülle die unten stehenden Felder aus.
Die Kommentare für diesen Artikel sind geschlossen.