Wenn Sie diesen Vorgang häufiger nutzen, werden Sie diese Hilfe zu schätzen wissen. Immer wieder dieselben Schritte durchzuführen kann nämlich ganz schön nerven und es kostet Zeit. Künftig reicht es, den Text zu markieren, den Workflow aufzurufen und den Dateinamen zu vergeben.
Horst-Dieter Radke

Word: Eigenen Automator-Arbeitsablauf erstellen Schritt 1: Aktionen hinzufügen
Geben Sie im Automator-Suchfenster Word ein, um alle Word-Aktionen aufzurufen. Schieben Sie die Aktion Ausgewählten Inhalt aus Word-Dokumenten abrufen in den rechten Bereich des Fensters. Fügen Sie die Aktionen Neues Word-Dokument erstellen und Word-Dokumente speichern in dieser Reihenfolge hinzu. Klicken Sie bei der letzten Aktion auf Optionen. Setzen Sie das Häkchen in das Kontrollkästchen vor Diese Aktion beim Ausführen des Arbeitsablaufs anzeigen.

Word: Eigenen Automator-Arbeitsablauf erstellen Schritt 2: Arbeitsablauf speichern
Nun muss der Arbeitsablauf noch gespeichert werden, damit er ausgeführt werden kann. Wählen Sie Ablage und Sichern unter, und geben Sie einen Namen für den Workflow an. Bei Dateiformat stellen Sie Arbeitsablauf ein, wenn Sie künftig an diesem noch Veränderungen vornehmen möchten. Wählen Sie Programm, wenn der Workflow nur als ausführbare Datei benötigt wird. Soll der Workflow nur innerhalb von Word genutzt werden, wählen sie immer Arbeitsablauf.

Word: Eigenen Automator-Arbeitsablauf erstellen Schritt 3: Arbeitsablauf testen I
Markieren Sie eine beliebige Textstelle in einem Word-Dokument, und klicken Sie anschließend im Automator-Fenster auf die Schaltfläche Ausführen. Im folgenden Dialogfenster geben Sie einen Namen ein. Anschließend brechen Sie aber die Bearbeitung ab.

Word: Eigenen Automator-Arbeitsablauf erstellen Schritt 4: Arbeitsablauf testen II
Wenn Sie sich jetzt das Automator-Fenster ansehen, erkennen Sie im unteren Teil, dass über die Ausführung Protokoll geführt wurde. Sie sehen an einem grünen Häkchen, dass die Aktion erfolgreich abgelaufen ist. An einem roten Schild mit x erkennen Sie, wo abgebrochen wurde. Es ist ratsam, einen neuen, gespeicherten Workflow erst einmal auf diese Weise auszuprobieren. Im Fehlerfall können Sie dann auf einen Blick erkennen, an welcher Stelle es klemmt.

Word: Eigenen Automator-Arbeitsablauf erstellen Schritt 5: Arbeitsablauf einbinden
Damit Sie die Arbeitsabläufe immer gleich bei der Hand haben, sollten sie in das Script-Menü von Word (zwischen den Menüs Fenster und Hilfe) eingebunden werden. Dazu wählen Sie Info zu diesem Menü… Im folgenden Fenster ist alles erklärt. Am einfachsten ist es, wenn Sie den Arbeitsablauf auf dem Schreibtisch gespeichert haben, auf Ordner öffnen klicken und den Workflow vom Schreibtisch direkt in diesen Ordner ziehen. Danach steht er im Menü zur Verfügung.
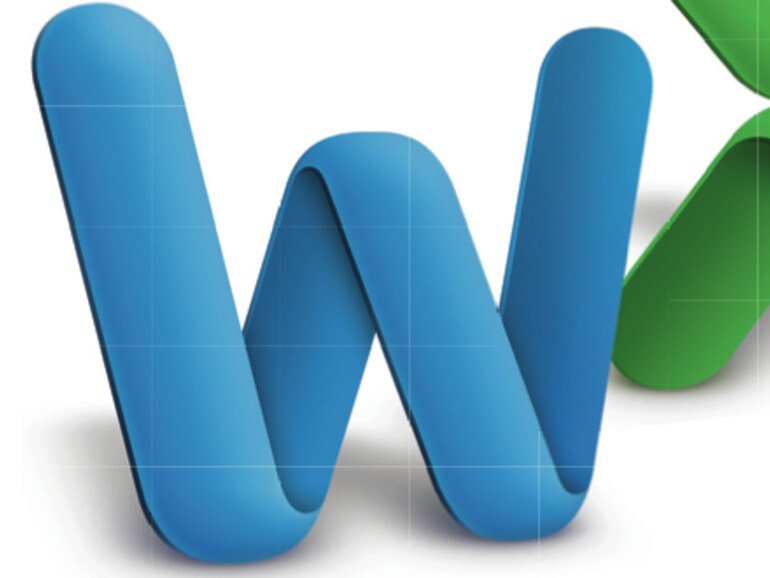
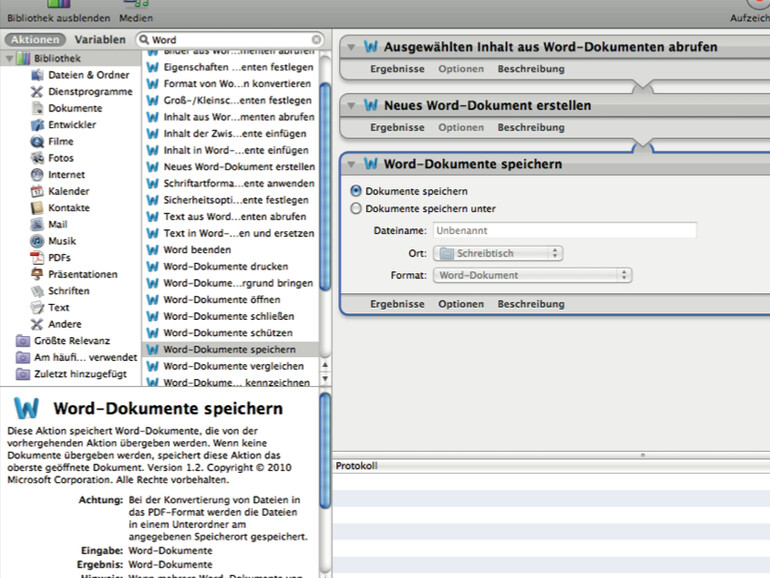
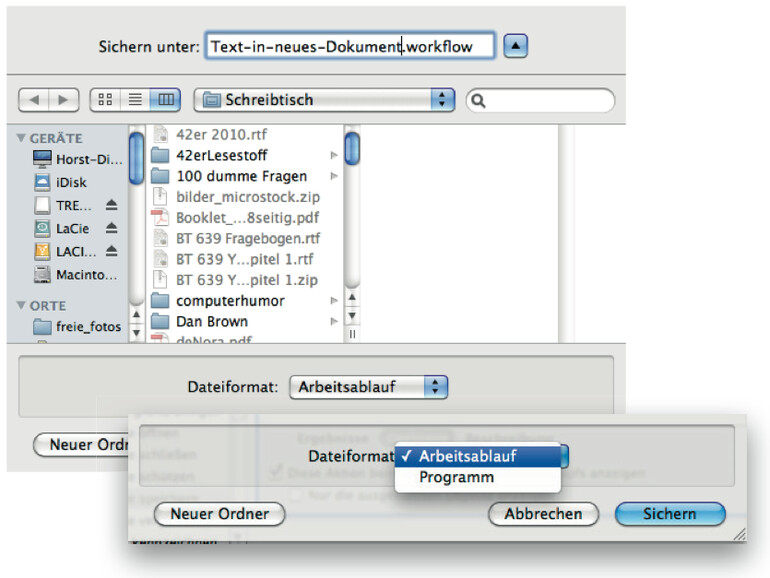
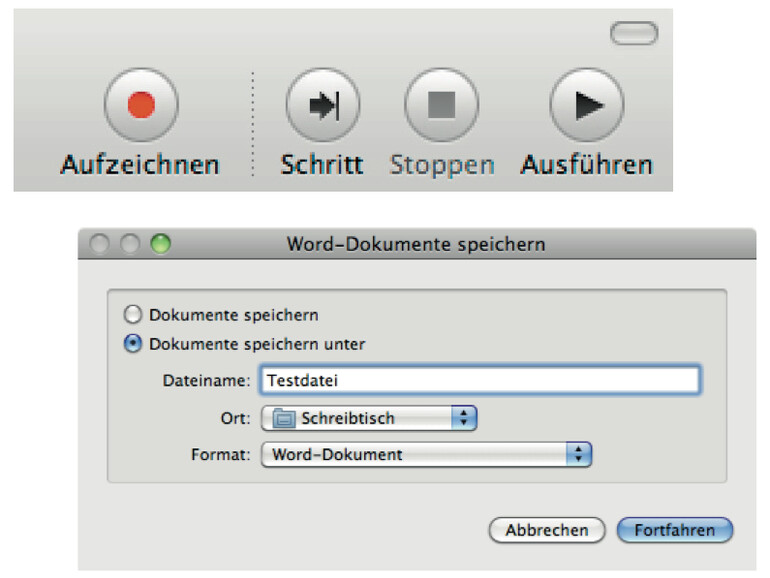
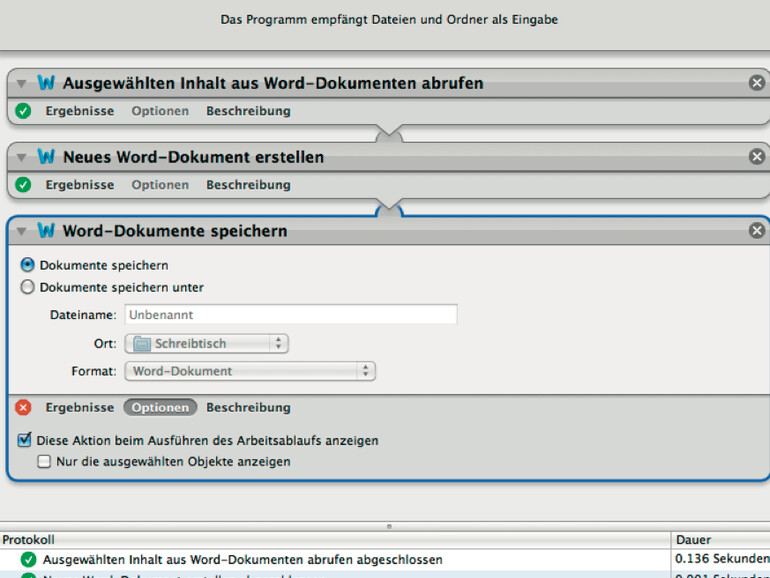
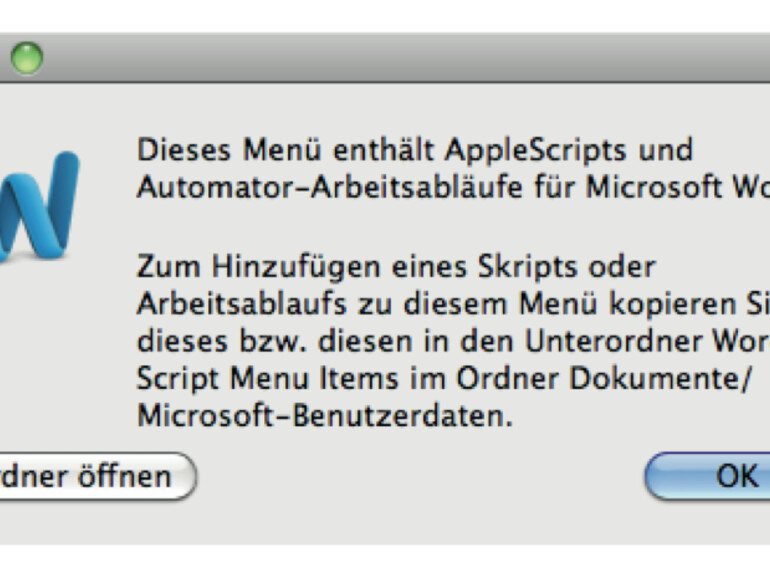

Diskutiere mit!
Hier kannst du den Artikel "Word: Eigenen Automator-Arbeitsablauf erstellen" kommentieren. Melde dich einfach mit deinem maclife.de-Account an oder fülle die unten stehenden Felder aus.
Die Kommentare für diesen Artikel sind geschlossen.