von Stephan Lamprecht

Word: Bilder mit Effekten versehen Schritt 1: Position finden
Platzieren Sie die Schreibmarke an der Stelle, an der später die Abbildung stehen soll. Klicken Sie im Menüband Start auf den Pfeil neben dem Schalter Bild, den Sie im Abschnitt Einfügen sehen. Damit werden die Optionen sichtbar. Sie können alternativ auch das Kommando Foto aus dem Menü Einfügen verwenden.

Word: Bilder mit Effekten versehen Schritt 2: Bild einfügen
Über Fotobrowser und die Rubrik Fotos erhalten Sie Zugriff auf in iPhoto gespeicherte Aufnahmen. Klicken und ziehen Sie die gewünschte Aufnahme auf das Dokument. Bei der Option Bild aus Datei navigieren Sie zunächst in den Ordner auf Ihrem Mac, in dem das Foto gespeichert ist.

Word: Bilder mit Effekten versehen Schritt 3: Bild formatieren

Word: Bilder mit Effekten versehen Schritt 4: Bild bearbeiten
Interessant sind die Möglichkeiten, die Sie im Bereich Zuschneiden finden. Word blendet Ihnen alle Funktionen eines Werkzeugs mit einem Klick auf den kleinen Pfeil neben dem Schalter ein. Neben dem einfachen Zuschnitt, also dem Entfernen nicht benötigter Bildbereiche, verwandeln Sie mit Auf Form maskieren das Foto schnell in eine Form um. Dazu genügt es, sich die gewünschte Vorgabe auszuwählen.
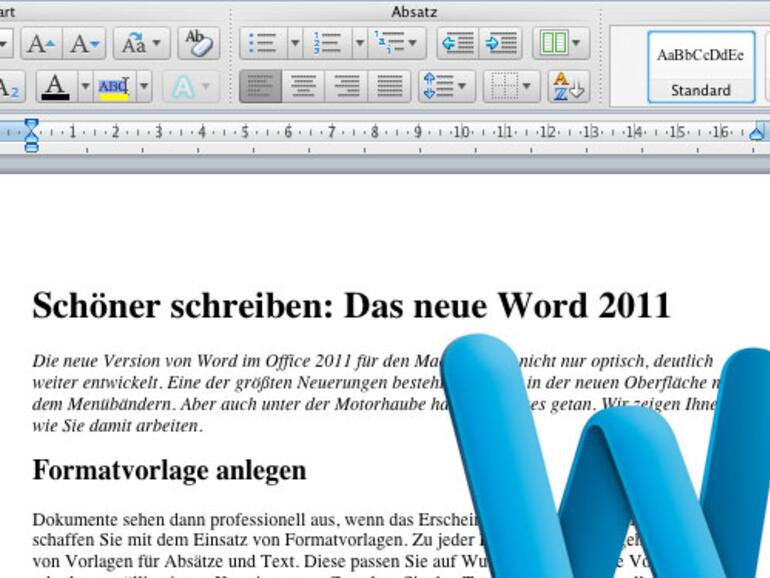
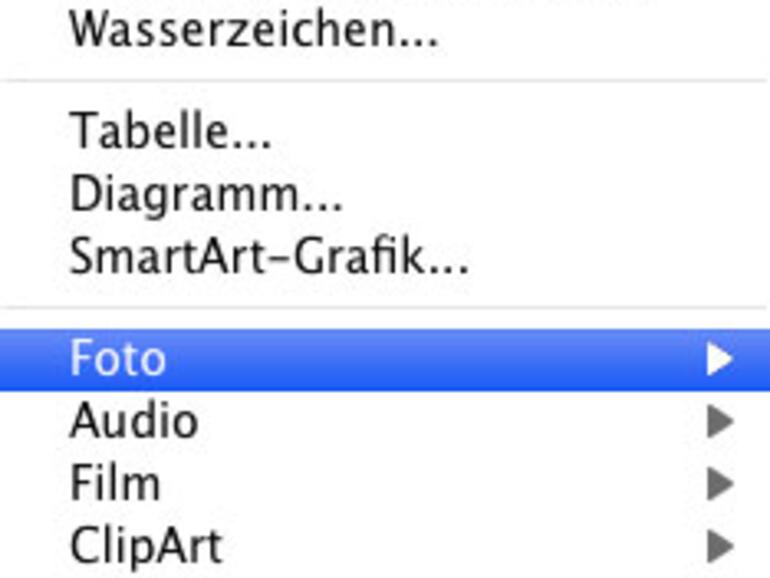
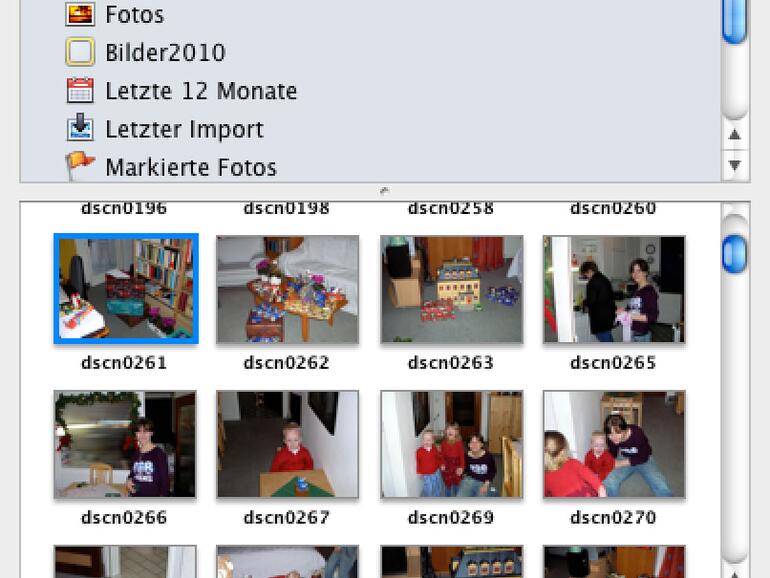
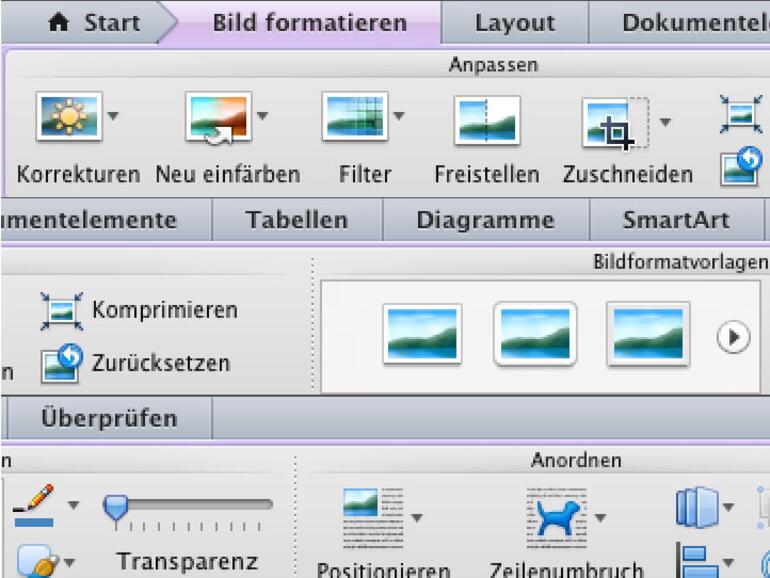
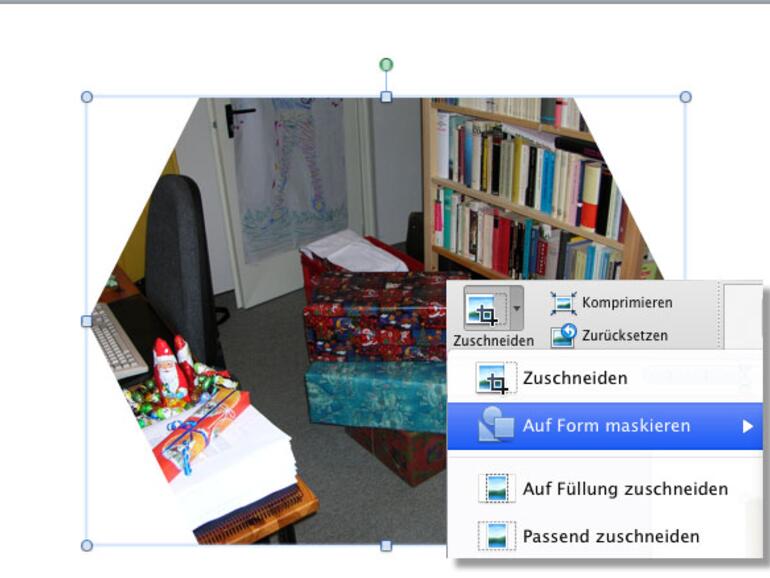

Diskutiere mit!
Hier kannst du den Artikel "Word: Bilder mit Effekten versehen" kommentieren. Melde dich einfach mit deinem maclife.de-Account an oder fülle die unten stehenden Felder aus.
Die Kommentare für diesen Artikel sind geschlossen.