von Horst-Dieter Radke

PowerPoint: Eigene Präsentationsvorlagen erstellen Schritt 1: Neue Präsentation
Legen Sie eine neue leere Präsentation an (Datei > Neue Präsentation). Entfernen Sie die Textfelder. Dazu klicken Sie diese am Rand an und wählen dann Bearbeiten > Löschen oder drücken einfach die Löschen-Taste.

PowerPoint: Eigene Präsentationsvorlagen erstellen Schritt 2: Form wählen
Öffnen Sie im Register Start des Menübandes in der Gruppe Einfügen den Katalog der Formen. Daraus wählen Sie ein Rechteck und ziehen es fast über die ganze Fläche auf.

PowerPoint: Eigene Präsentationsvorlagen erstellen Schritt 3: Form formatieren
Öffnen Sie nun den Katalog Füllung, und wählen Sie daraus Fülleffekte. Wechseln Sie anschließend im Dialog Form formatieren zum Register Farbverlauf. Stellen Sie eine Formatvorlage ein und experimentieren Sie mit Winkel oder Farbverlauf.

PowerPoint: Eigene Präsentationsvorlagen erstellen Schritt 4: Logo einfügen
Fügen sie nun Logo und Schriftzug hinzu. Für Letzteres öffnen Sie ein Textfeld, geben den benötigten Text ein. Klicken Sie mit der rechten Maustaste in die Folie und wählen Sie Objekte neu anordnen. Schieben Sie die Ebenen mit Logo und Schriftzug nach hinten und bestätigen Sie.

PowerPoint: Eigene Präsentationsvorlagen erstellen Schritt 5: Vorlage speichern
Wählen Sie Datei > Speichern unter …. Stellen Sie bei Format die PowerPoint-Vorlage (.ptox) ein. Vergeben Sie für diese Präsentationsvorlage einen aussagekräftigen Namen und bestätigen Sie mit Sichern.

PowerPoint: Eigene Präsentationsvorlagen erstellen Schritt 6: Neue Vorlagen verwenden
Wenn Sie künftig im Präsentationskatalog nach Ihrer Folie suchen, dann finden Sie diese unter Vorlagen > Meine Vorlagen. Ausgehend von einer grundlegenden Vorlage, können Sie Varianten erstellen. So schaffen Sie sich einen Vorrat an Vorlagen für Ihre spezielle Situation.
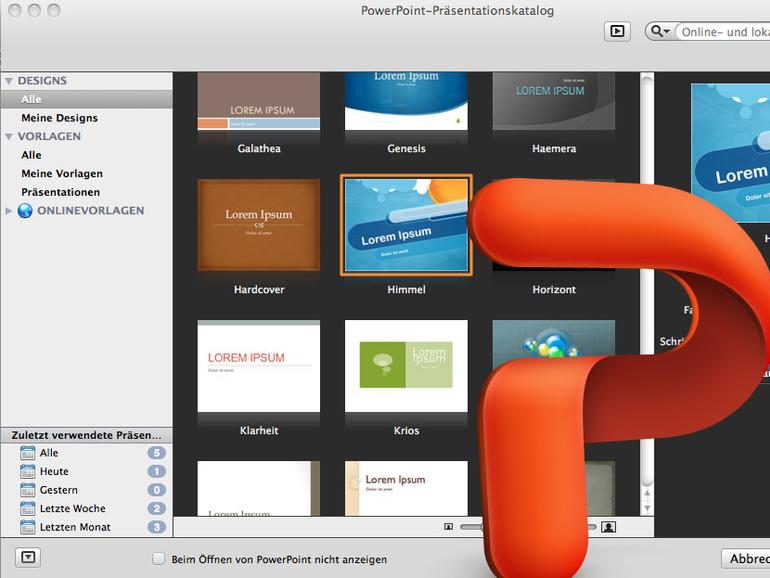
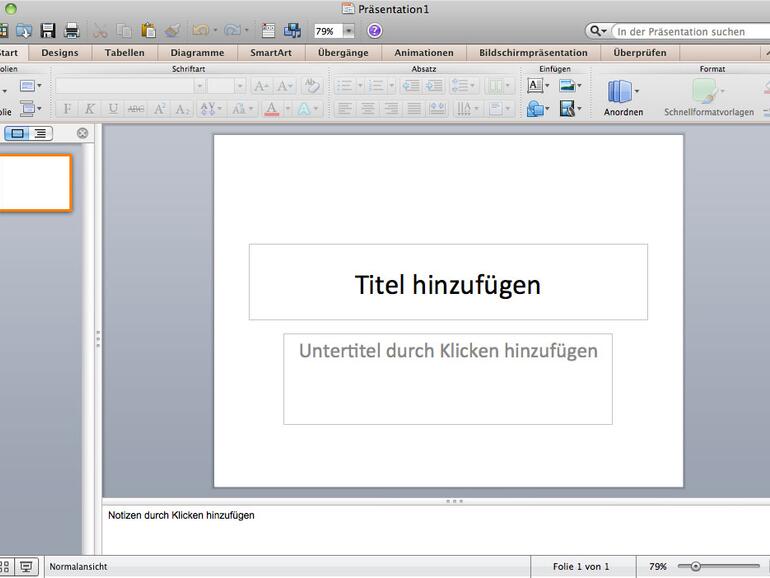
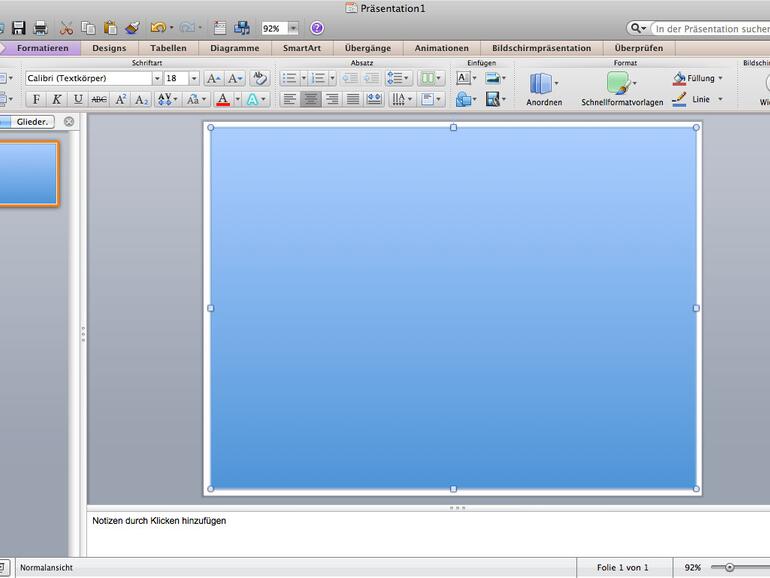
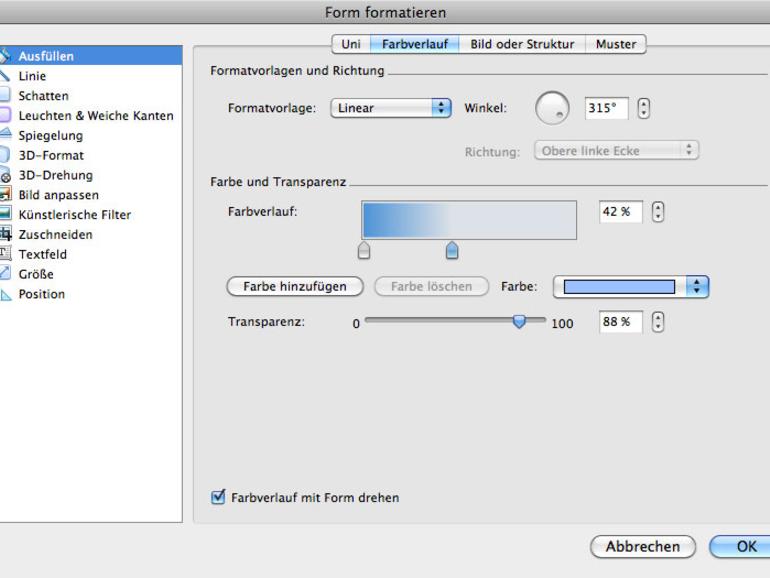
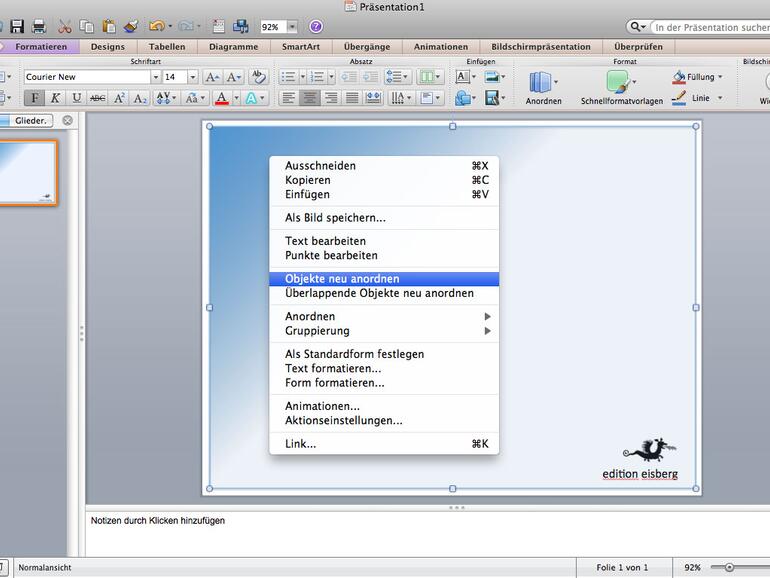
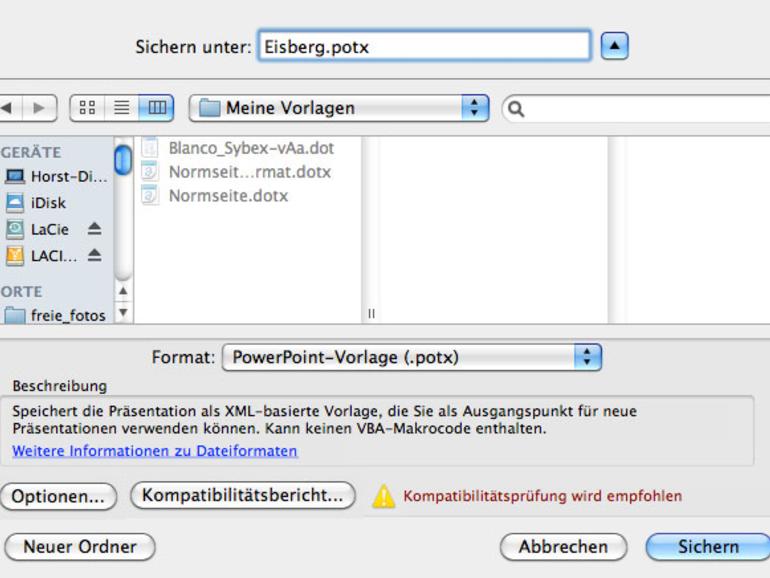
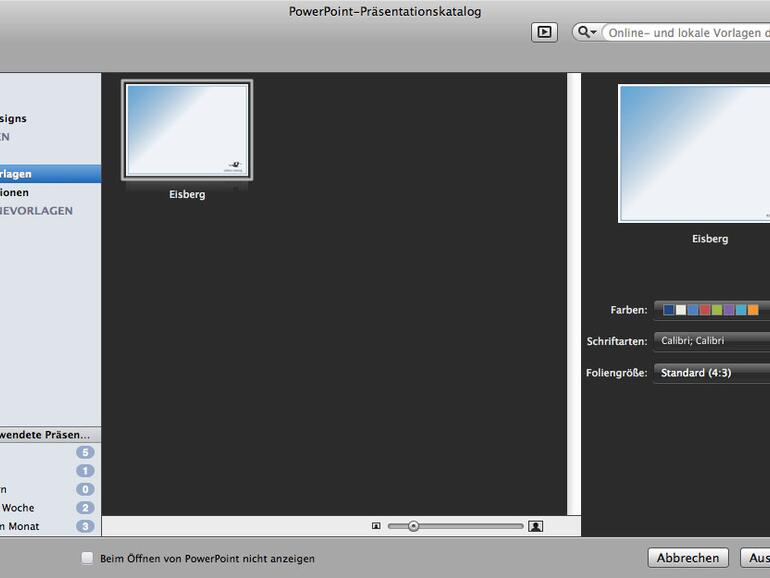

Diskutiere mit!
Hier kannst du den Artikel "PowerPoint: Eigene Präsentationsvorlagen erstellen" kommentieren. Melde dich einfach mit deinem maclife.de-Account an oder fülle die unten stehenden Felder aus.
Die Kommentare für diesen Artikel sind geschlossen.