Die innovative Anwendung Delicious Library von Delicious Monster gehört zur ersten Wahl. Nicht nur wegen ihrer gelungenen Benutzeroberfläche, auch die Funktionalität setzt es Maßstäbe und hat bis heute zahlreiche Nachahmer gefunden. Dabei geht es nicht in erster Linie um die attraktive Oberfläche in Form eines Holzregals mit netten Animationen und grafischen Gimmicks, sondern um die elegante Art, mit der Sie Mediensammlungen in die Datenbank einpflegen können. Dabei wird über die iSight-Kamera des Mac der ISBN- oder EAN-Code des Mediums eingescannt und mithilfe dessen in der Datenbank von Amazon der passende Eintrag gesucht. Auf Wunsch greifen Sie auch auf die Amazon-Datenpools anderer Länder zu. Ansonsten befragt Delicious Library keine weiteren Datenbanken, so dass bei Medien, die nicht bei Amazon gelistet sind, die manuelle Eingabe der Titelinformationen erforderlich wird. Allerdings kann Delicious Library neben Medien auch vieles andere verwalten – halt alles, was Amazon zu bieten hat. Das Programm kann im Mac App Store für knapp 28 Euro bezogen werden.
(von Uwe Albrecht)

Erste Schritte mit Delicious Library 2 Schritt 1: Delicious Library installieren
Delicious Library können Sie im App Store erwerben. Nach dem Herunterladen finden Sie es im Ordner Programme wieder. Anschließend erhalten Sie die Option, entweder eine leere neue Bibliothek anzulegen (Empty Library) oder eine Beispiel-Bibliothek zum Testen zu verwenden, die dann mit Beispieldatensätzen aufgefüllt wird.

Erste Schritte mit Delicious Library 2 Schritt 2: Neue Datenbank anlegen
Da Sie eine neue Datenbank für Ihre Mediensammlung anlegen möchten, wählen Sie die Option Empty Library. Dann wird im Ordner Application Support/Delicious Library in Ihrem Benutzerordner eine neue leere Datenbankdatei angelegt, in die Sie nun Ihre Medien nach und nach automatisch über die iSight-Kamera oder manuell einpflegen.

Erste Schritte mit Delicious Library 2 Schritt 3: Strichcode scannen und installieren
Um ein neues Medium aufzunehmen, klicken Sie auf das Kamerasymbol am unteren Rand des Programmfensters. Das Kamerafenster wird geöffnet. Anschließend halten Sie den Strichcode genau innerhalb der grünen Markierung. Wird das Medium erkannt, gibt Delicious Library eine englischsprachige Meldung aus und das Mediums erscheint sogleich im Regal.

Erste Schritte mit Delicious Library 2 Schritt 4: Medium manuell eingeben
Sollte der Strichcode nicht erkannt werden, ist noch nicht alles verloren. In diesem Fall geben Sie diesen manuell ein. Wählen Sie dazu im Menü Ablage den Befehl Neuer Artikel. Anschließend suchen Sie das Register mit dem passenden Medientyp und geben die ISBN- oder EAN-Nummer mit der Tastatur ein. Über Suchen wird nun die Datenbank von Amazon durchforstet.

Erste Schritte mit Delicious Library 2 Schritt 5: Leeren Datensatz anlegen
Wenn in den Online-Datenbanken kein Eintrag gefunden wird – was bei Büchern älteren Datums bisweilen der Fall ist –, können Sie über den Schalter Buch leer hinzufügen einen leeren Datensatz anlegen, der in der rechten Seitenleiste am Hauptfenster fertig ausgefüllt werden muss. Das Cover lässt sich übrigens über Ziehen und Ablegen dem Datensatz hinzufügen.

Erste Schritte mit Delicious Library 2 Schritt 6: Eintrag prüfen und Daten sichern
Um den Eintrag zu überprüfen, öffnen Sie über den kleinen Pfeil unten rechts die Seitenleiste. Dort wählen Sie je nach Wunsch die entsprechenden Register aus und lassen die Daten anzeigen. Um nach Abschluss aller Eingaben eine Sicherungskopie der Datenbank anzulegen, öffnen Sie das Menü Ablage und wählen dort den Befehl Datensicherung der Bibliothek.

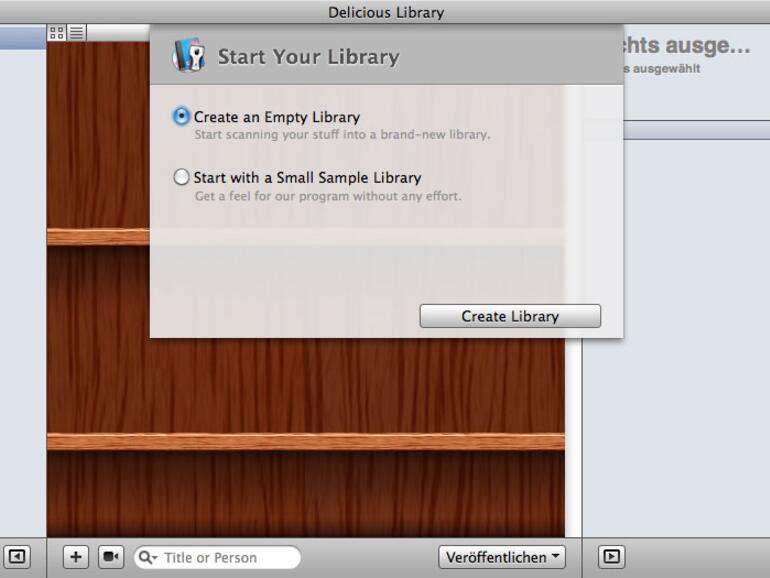
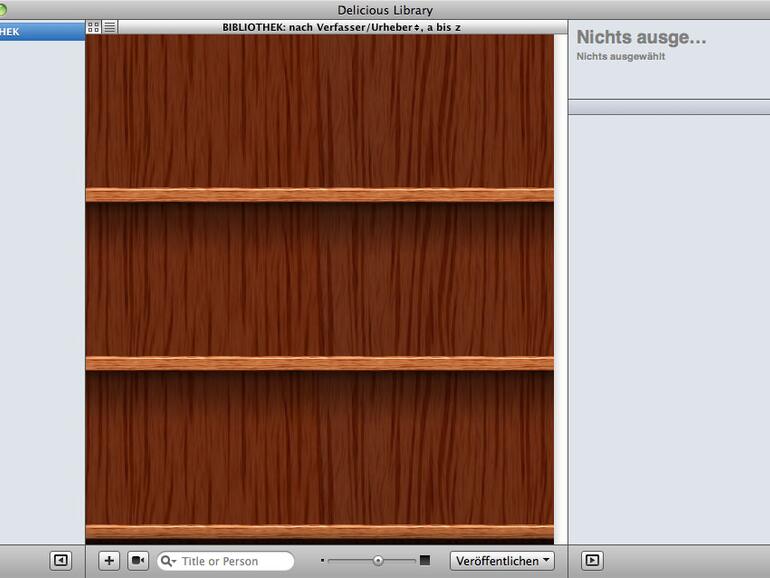
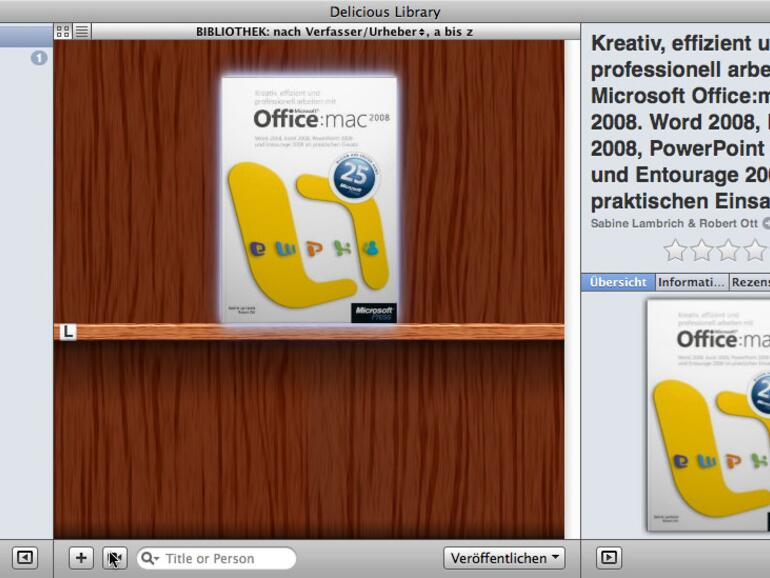
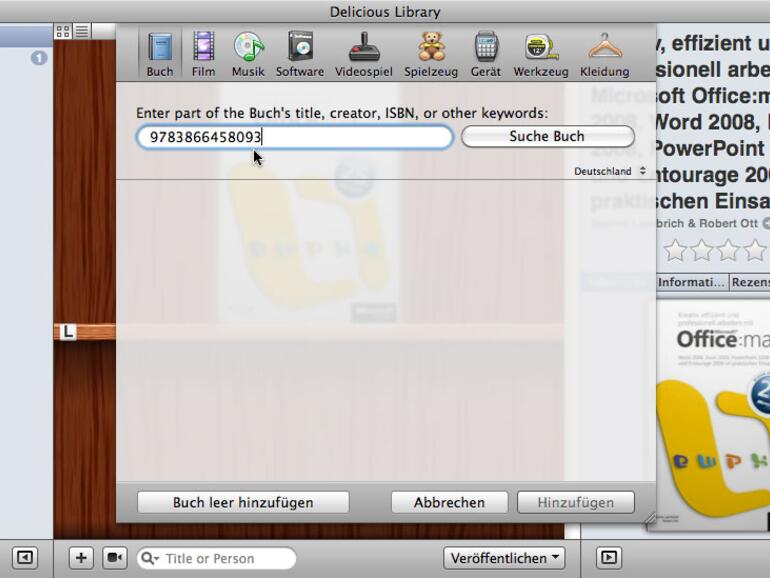
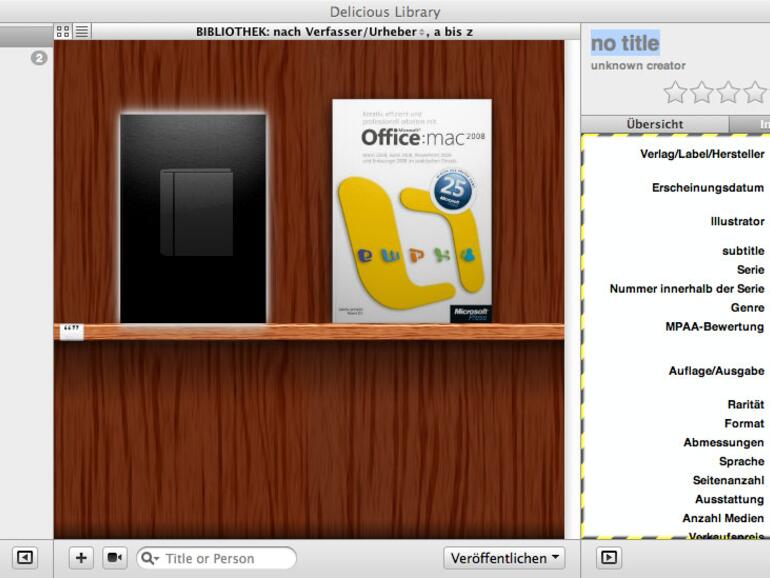
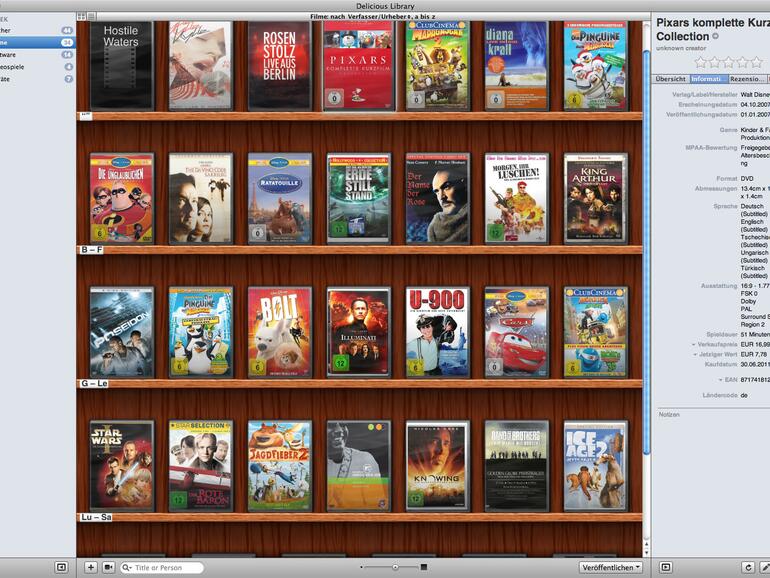

Diskutiere mit!
Hier kannst du den Artikel "Erste Schritte mit Delicious Library 2" kommentieren. Melde dich einfach mit deinem maclife.de-Account an oder fülle die unten stehenden Felder aus.
DL2 ist ein tolles Tool, aber das Produktfeedback ist miserabel. Das letzte Update kam vor Monaten, es gibt nur 2 Skins zur Auswahl und viele Browser haben Darstellungsprobleme mit der Online-Bibliothek (javascript-pulldowns, etc.)
Hier muss dringend nachgebessert werden!
Gibt es so etwas auch als freie Software?
Ist ein gutes Programm, nutze ich seit ein zwei Jahren. Aber ich finde es wäre langsam mal an der Zeit, dass Delicious Monster eine entsprechende iPad-App auf den Markt bringt und noch besser wäre ein Cloud-Support, sodass man entsprechend direkt online die Daten abgleichen kann.
Warum MacLife immer kostenpflichtige Software testet (schade eigentlich)!
Ich empfehle euch "DVD Hunter" es ist eine kostenfreie Software und dazu "DVD Touch" im App Store auch kostenlos um die Datenbank auf iPhone/iPad zu haben:
http://software.joelares.net/blog/dvd-hunter/
Der Scanner funktioniert nicht wirklich gut, aber man kann auch die AMazon Suche verwenden oder manuell eingeben. Sonst macht Sie das selbe wie "Delicious Library 2" und es gibt die iOS App. Es gibt ständig Updates, kurz nach Lion's erscheinen z.B. Lion Funktionen wie Vollbild etc...
Der Scanner von "Delicious Libary 2" funtkioniert einwandfrei, da bin ich gerne bereit auch ein paar Euro auszugeben. Die Entwickler sollen zu recht dafür entlohnt werden. Kostenfreie Software ist halt oft nur mittelmässig oder veraltet.
Sowas hätte ich gerne für mein Programme die ich Installiert habe, inkl. wo man die Serialnummer, evt den Pfad und andere Notizen eintragen kann.