Wie OS X 10.10 aussehen könnte, versuchen derzeit einige Künstler in Entwürfen darzustellen. Zwei besonders eindrucksvolle Konzepte hatte maclife.de bereits in den vergangenen Monaten hier und hier präsentiert. Wenn auch Sie nicht mehr länger warten wollen, kann zumindest der Bildschirmschoner als erster Vorgeschmack auf das neue OS X mit wenigen Handgriffen dem mobilen Betriebssystem angepasst werden.

So richten Sie einen iOS-7-Bildschirmschoner auf Ihrem Mac ein Schritt 1: Bildschirmschoner laden und installieren
Zum Glück erfordert die Installation des iOS-Bildschirmschoners nur ein klein wenig Arbeit. Denn der Student Andrew Ambrosino hat sich die Arbeit gemacht, ein komplett fertiges Bildschirmschoner-Paket zu schustern, das kostenlos heruntergeladen werden kann und sich mit einem Doppelklick auf die Installationsdatei automatisch in den richtigen Ordner kopiert.Falls Gatekeeper das Öffnen der App blockiert, öffnen Sie diese einfach über einen Rechtsklick und die Option Öffnen.
So richten Sie einen iOS-7-Bildschirmschoner auf Ihrem Mac ein Schritt 2: Bildschirmschoner einrichten
Die anschließende Einrichtung kann in den Systemeinstellungen unter Schreibtisch & Bildschirmschoner im Reiter Bildschirmschoner vorgenommen werden. Klicken Sie ganz unten auf iOS 7 lockscreen und anschließend auf Bildschirmschoner-Optionen. Hier gilt es vor allem die Uhr („Clock“) auf das 24h-Format einzurichten. Auch das Datum sieht im Format „Monday, 1 january“ deutlich besser aus. Möchten Sie auch die Entsperr-Anleitung auf Deutsch darstellen, muss im darunterliegenden Feld Unlock string der Text geändert werden, beispielsweise auf „Zum Entsperren eine Taste drücken“. Alle anderen Einstellungen können Sie getrost ignorieren.

So richten Sie einen iOS-7-Bildschirmschoner auf Ihrem Mac ein Schritt 3: Passwort im Bildschirmschoner
Damit der Bildschirmschoner nicht nur schön, sondern auch wirklich sicher ist, sollten Sie in den Systemeinstellungen unter Sicherheit im Reiter Allgemein die erforderliche Dauer auf Sofort einstellen, damit Unbefugte sich keinen Zugang zu Ihrem Rechner verschaffen können.
So richten Sie einen iOS-7-Bildschirmschoner auf Ihrem Mac ein Schritt 4: Bildschirmschoner direkt starten, I
Um den Bildschirmschoner direkt und nicht erst nach einer bestimmten Zeit zu starten, gibt es zwei Möglichkeiten. Zum einen kann in den Systemeinstellungen unter Schreibtisch & Bildschirmschoner unten rechts eine Aktive Ecke definiert werden, in die Sie die Maus lediglich bewegen müssen, um den Bildschirmschoner zu starten.
So richten Sie einen iOS-7-Bildschirmschoner auf Ihrem Mac ein Schritt 5: Bildschirmschoner direkt starten, II
Alternativ können Sie auch eine Verknüpfung der tief im System versteckten Bildschirmschoner-App im Dock oder in Ihrem Programme-Ordner erstellen. Die App ScreenSaverEngine befindet sich unter System/Library/Frameworks/ScreenSaver.framework/Versions/A/Resources. Ziehen Sie die App einfach bei gedrückter alt- und cmd-Taste in den Programme-Ordner oder direkt in das Dock um eine Verknüpfung zu erstellen.

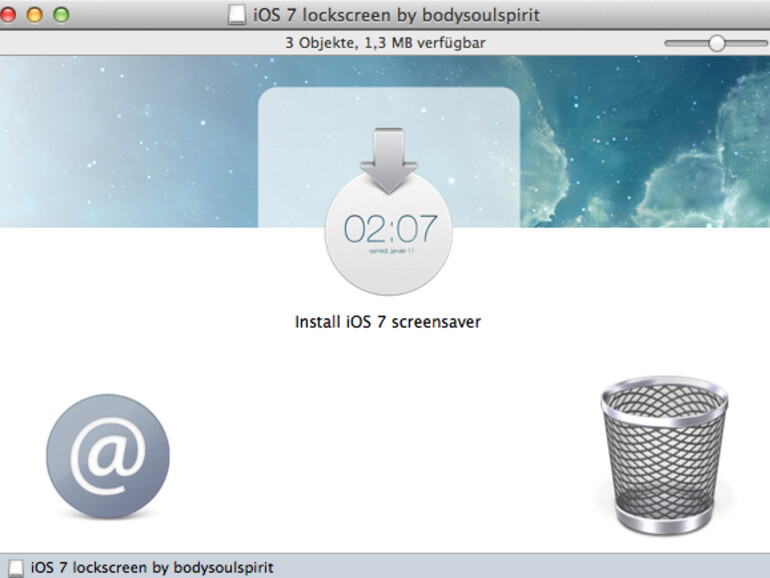
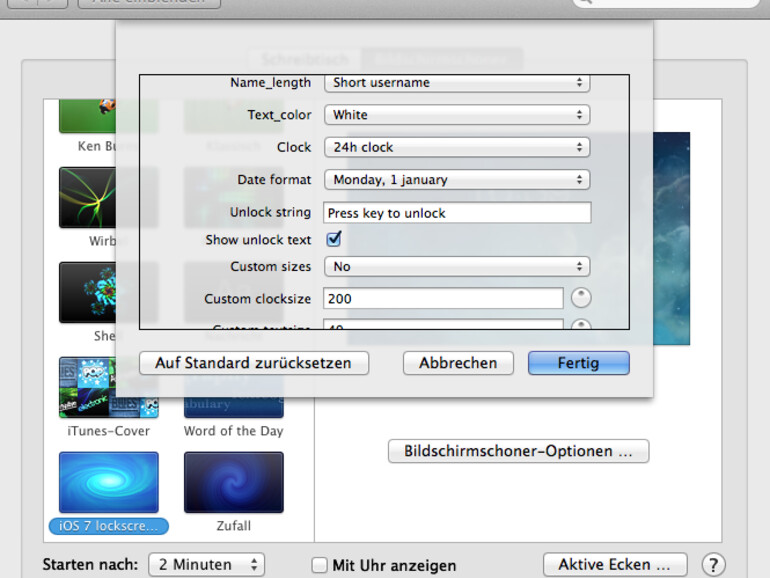
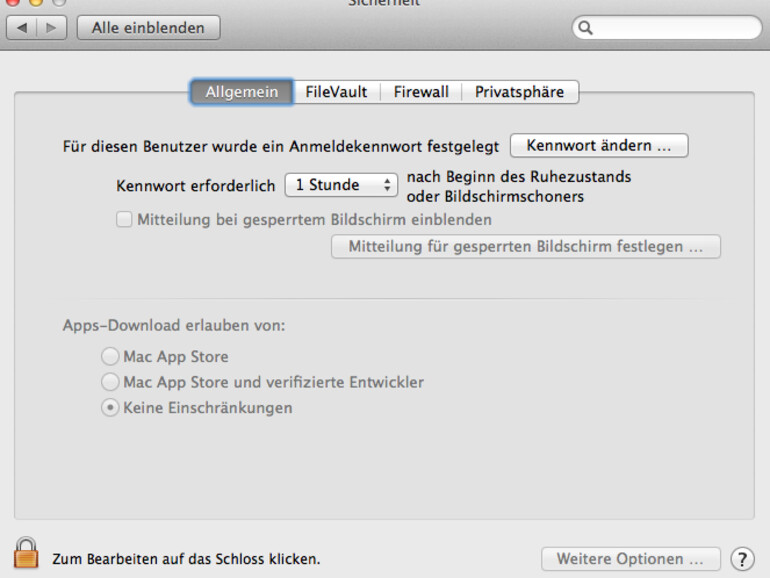
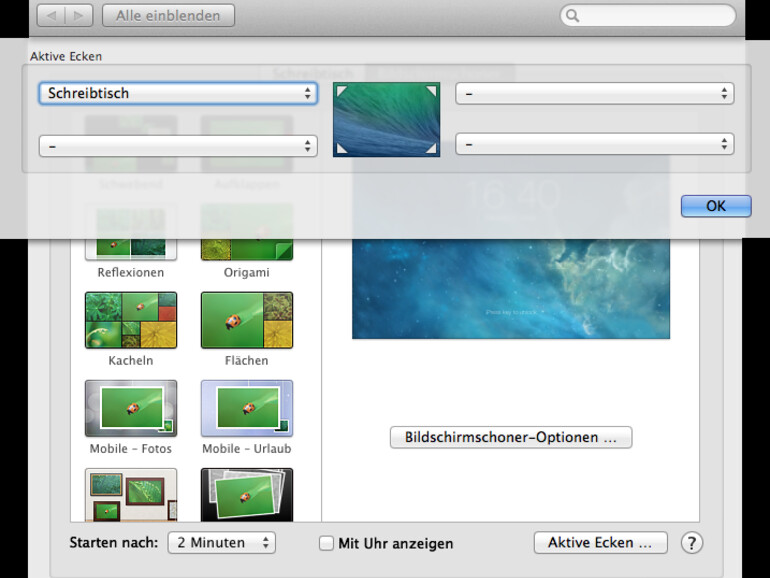
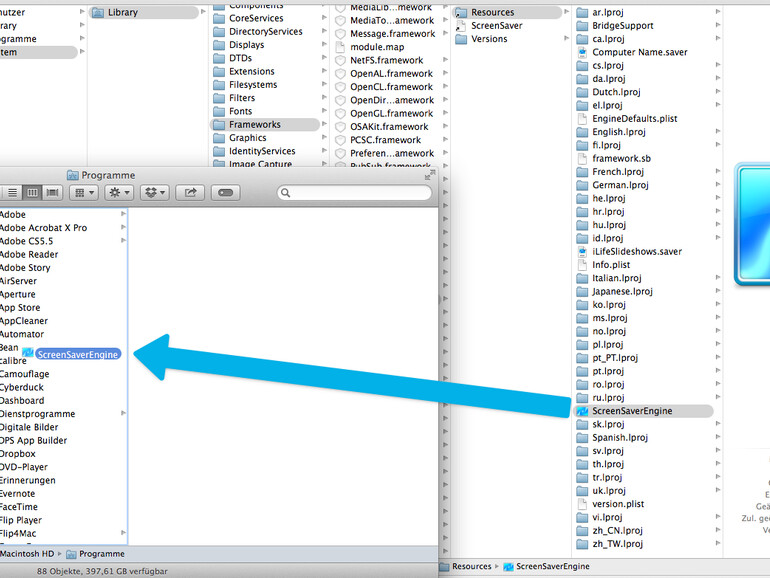

Diskutiere mit!
Hier kannst du den Artikel "So richten Sie einen iOS-7-Bildschirmschoner auf Ihrem Mac ein" kommentieren. Melde dich einfach mit deinem maclife.de-Account an oder fülle die unten stehenden Felder aus.
Sehr schöner Screensaver. Jetzt fehlt nur noch das selbe Wallpaper.