
So erstellen Sie einen Ordner mit Passwortschutz auf Ihrem Mac Schritt 1: Neues Image erstellen
Streng genommen handelt es sich bei dem sicheren Ordner nicht um einen klassischen Ordner, sondern um ein Image. Mit Blick auf die Bedienung funktioniert ein Image aber genau so. Öffnen Sie das Festplattendienstprogramm unter Programme und Dienstprogramme und klicken Sie in der Symbolleiste auf Neues Image.

So erstellen Sie einen Ordner mit Passwortschutz auf Ihrem Mac Schritt 2: Größe wählen
Geben Sie Ihrem neuen Ordner einen Namen, wählen Sie den Speicherort und stellen Sie die Dateigröße ein. Machen Sie diese von der Menge der Daten abhängig, die Sie speichern möchten. Für ein paar Textdokumente reichen 100 MB, für Fotos und Videos benötigen Sie mehrere Gigabyte. Wenn Sie jedoch unten unter Image-Format das Mitwachsende Image wählen, kann sich der Ordner zukünftig aber auch einfach der benötigten Größe anpassen.

So erstellen Sie einen Ordner mit Passwortschutz auf Ihrem Mac Schritt 3: Verschlüsselung einrichten
Unter Verschlüsselung wählen Sie entweder 128-Bit-AES oder sogar 256-Bit-AES, je nachdem wie sensibel die Daten sind, die Sie sichern möchten. Die 256-Bit-Verschlüsselung ist zwar schwieriger zu knacken, im Alltag benötigt diese Verschlüsselung aber auch mehr Zeit bei der Erstellung und der Arbeit mit dem Ordner. Im Falle von Flash-Festplatten wie im MacBook Pro mit Retina-Display oder beim MacBook Air ist der Unterschied allerdings sehr gering. Alle anderen Einstellungen können Sie so belassen.

So erstellen Sie einen Ordner mit Passwortschutz auf Ihrem Mac Schritt 4: Passwort wählen
Nachdem Sie auf Erstellen geklickt haben, bittet Sie OS X ein Passwort zu wählen. Geben Sie im Dialog ein eigenes Passwort ein oder verwenden Sie das Schlüsselsymbol recht. Damit lassen sich sichere Passwörter relativ einfach einrichten. Achten Sie darauf, unten rechts den Haken bei Kennwort im Schlüsselbund sichern zu entfernen, damit der Ordner künftig ausschließlich nach erfolgter Passworteingabe seine Inhalte präsentiert.

So erstellen Sie einen Ordner mit Passwortschutz auf Ihrem Mac Schritt 5: Image verwenden
Anschließend taucht das Image direkt an dem von Ihnen gewählten Speicherort auf, in der Regel ist dies der Schreibtisch. Beim Versuch, das Image zu öffnen, wird nun grundsätzlich nach dem Passwort gefragt.

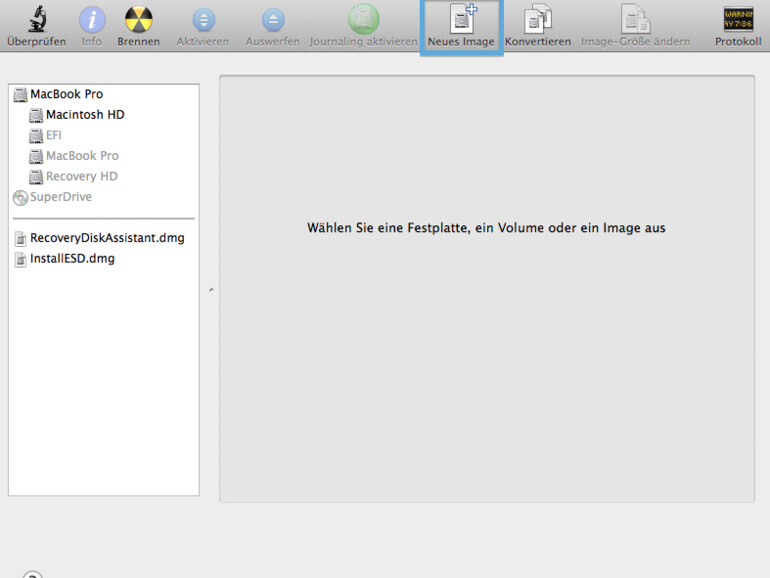

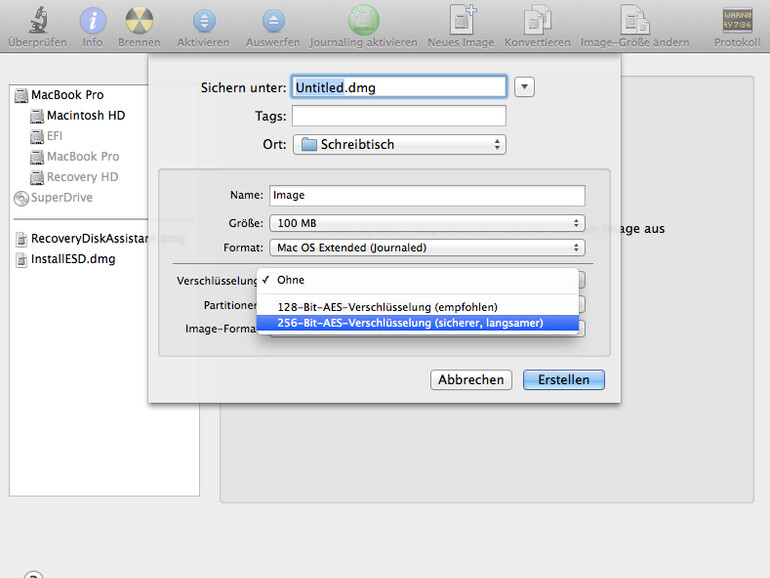
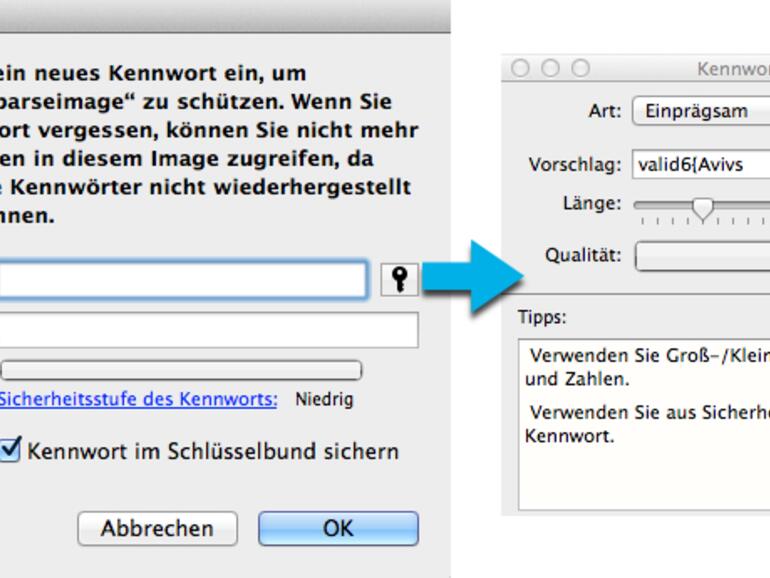
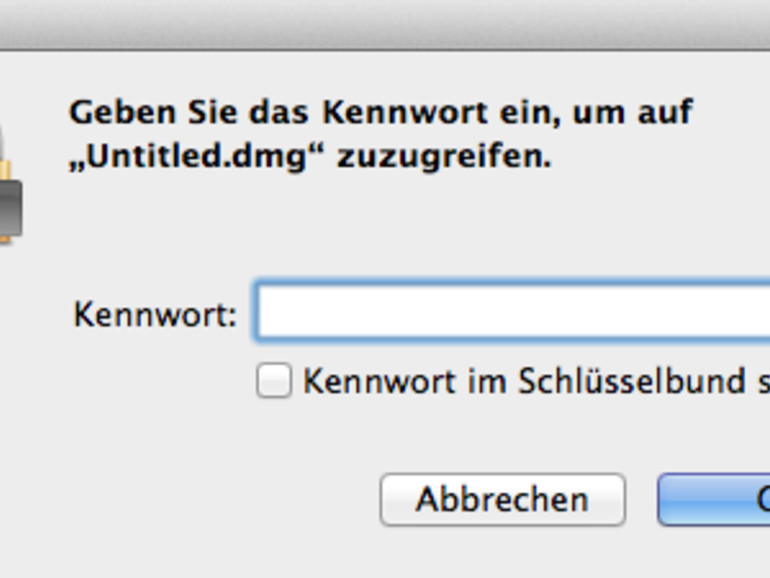

Diskutiere mit!
Hier kannst du den Artikel "So erstellen Sie einen Ordner mit Passwortschutz auf Ihrem Mac" kommentieren. Melde dich einfach mit deinem maclife.de-Account an oder fülle die unten stehenden Felder aus.
Schön. Und wenn man was Neues hinzufügt muss man die ganze Prozedur wieder durchgehen und erneut ein Image erstellen.
Sehr Arbeitsauwendig und uninteressant.
Schade eigentlich.
Hä? Prozedur erneut durchgehen wenn man eine Datei hinzufügen will? Meinst Du mit Prozedur die Eingabe des Passwortes? Das ist ja klar, sonst wäre es nicht rein sicheres Image. Alles andere muss gar icht mehr erneut durchgespielt werden, sofern es sich um ein mitwachsendes Image handelt.
Das ist falsch. Das Image funktioniert wie ein Ordner, in das geöffnete Image einfach Dateinen hineinlegen oder herausnehmen. Funktioniert schon seit Anfang des Jahrtausends.
Was ist daran aufwendig? Ich nutze das schon seit ewigkeiten images als ordner verschlüsselt zu nutzen. Verhält sich wie ein normaler ordner der sich dynamisch erweitern lässt....Das ganze kann man noch weiterspinnen und sich USB laufwerke selbst verschlüsseln, spart das geld ein um solche platten zu kaufen
@Gast 10:16 : rimbold und Gast 09:21 sind offenbar Bullshit Spammer. Der erste hat gar nicht verstanden was geht, und der zweite wiederholt es trotz deiner Aufklärung.
Tschuldigung das nicht alle so Schlau sind wie Du Großkotz.
Man muss sich keine Feinde suchen wenn man Dich als Freund hat.
Menschen gibt es, die sind einfach nur Arrogant !!!
Krank so was.
Was an meinem Post ist bitte Bullshit? Bitte um Aufklärung! Ich nutze Apple seit mehr als 20 Jahren und weis um die stärken und schwächen. Verzeihung wenn ich es nicht für aufwendig empfinde Dynamische images zu machen
@sender von 19:33
Als Leser hier empfinde ich Deine Meinung als unangenehm und unangemessen sowie intolerant.
Abgesehen davon ist der Kontext der Überschrift des Artikels falsch auch wenn später versucht wird das zu kaschieren und es ist auch meiner Ansicht Basiswissen. Es bleibt ein verschlüsseltes Image und kein Passwort geschützter Ordner. Ein PW geschützter Ordner müsste nämlich schon vor dem Öffnen als Ordner existieren und dann beim Anklicken das Passwort abfragen. Was hier aber beschrieben wird ist eine geschützte Datei, die eine eigene Dateistruktur hat ähnlich einer externen Festplatte usw. die dann als Ordner gemounted wird. Also ist das Wissen hier in dem Artikel nicht nur im falschen Zusammenhang dargestellt sondern es raubt dem kundigen MAC Nutzer die wertvolle Zeit da eine neue Funktion suggeriert wird aber nur Altes und im falschen Zusammenhang präsentiert wird. Schlimmer noch ist es für die Unkundigen, die Du ja so emotional verteidigst, die lernen hier nämlich gefährliches Halbwissen und sprechen dann noch von 'Passwort geschützten Ordnern' und das ist hier nicht beschrieben!
Geschützt beim öffnen!
Löschen kann man das Image aber auch ohne Passwort wenn ich es noch richtig im Kopf hab!
Nicht sehr sinnvoll!
was kann man sonst noch anwenden?
Ist das Image eigentlich sicher oder sind schon Sicherheitslücken entdeckt worden? Meinem Wissens nach sollte es eigentlich sehr sicher sein.