Im Prinzip macht eine SSD alles wie eine Festplatte, nur viel schneller. So zumindest macht es den Eindruck, wenn man mit ihr arbeitet. Dass der Speicher intern anders arbeitet als eine Festplatte, muss man gar nicht wissen, zumindest nicht, wenn man nicht vorhat, den Speicher eines Tages zu verkaufen, allein oder zusammen mit dem Mac. Dann ist es jedoch gut zu wissen, was mit den Daten geschieht, die man gelöscht hat. Denn die sind oft gar nicht verschwunden, selbst dann nicht, wenn Sie dem Festplattendienstprogramm den Auftrag erteilt haben, den gesamten Speicher mit Nullen und Einsen zu überschreiben.
SSD ist keine Festplatte
Wie ist das möglich? Das Festplattendienstprogramm nimmt auf die Besonderheiten einer SSD
keine Rücksicht und behandelt sie wie eine Festplatte. Erhält es für eine Festplatte den Auftrag, alle
Bereiche zu überschreiben, tut es das auch. Bei einer SSD geschieht dies aber nur scheinbar. So können Daten trotz dieser Maßnahme weiter unberührt im Medium verbleiben.
Anders als eine Festplatte kann eine SSD nicht einzelne Bytes überschreiben. Sie löscht nur komplette Blöcke. Erhält sie den Befehl, einzelne Bytes zu überschreiben, markiert sie den entsprechenden Bereich, in dem die Daten ruhen, als nicht nutzbar. Danach speichert der SSD-Controller einen Verweis zu einem neuen Bereich, der in dem Moment neue Daten aufnimmt, wenn eine Anfrage für den zuvor genutzten erfolgt. Die vermeintlich gelöschten Daten verbleiben im ursprünglichen Block und ließen sich mit krimineller Energie und dem richtigen Werkzeug auslesen.
Sicherheitsfeature ohne Wirkung
Erst wenn es keinen freien Speicher mehr gibt, zu dem die SSD verweisen kann, beginnt sie damit, den verwaisten Speicher neu zu beschreiben und die dort lagernden Daten wirklich zu vernichten. Eine SSD einmalig mit Nullen oder auch mit wahllosen Daten zu überschreiben vernichtet somit keine Daten. Der Vorgang verändert lediglich die im Controller gespeicherten Informationen über den Inhalt des Speichers. Ein zweiter Durchgang sollte es in der Theorie bewerkstelligen. Ob das wirklich geschieht, ist abhängig vom jeweiligen Controller und somit nicht generell bei allen SSD-Speichern gleich.
Allerdings: SSDs mehrfach mit Daten zu überschreiben kann zu verkürzter Lebenszeit und zur Verlangsamung der Schreibgeschwindigkeit führen, da der Vorgang die logische Fragmentierung erhöht. Das Non-Volatile Systems Laboratory der University of California erforscht genau diese Problematik und gibt an, dass der beste Weg, Daten sicher und schonend von einer SSD zu löschen, über die in den SSD-Controllern implementierte Löschfunktion führt. Dies setzt jedoch voraus, dass die Ingenieure der jeweiligen Hersteller die Funktion korrekt integriert haben, was leider nicht immer der Fall ist.
Problem für Mac-Anwender: Auf die Löschfunktion im SSD-Controller haben bishernur Programme auf Windows- oder DOS-Basis Zugriff. Ein Beispiel dafür ist die Software Parted Magic. Sie kostet knapp fünf US-Dollar (etwa 3,70 Euro) und erfordert, dass Sie auf Ihrem Mac mithilfe von Boot Camp das Windows-Betriebssystem auf einem anderen Speicher als der zu löschenden SSD installiert haben.
Alternativen
Was können Mac-Anwender ohne Zugriff auf Windows tun? Eine Alternative zum wiederholten Überschreiben der Daten ist, den TRIM-Befehl zu aktivieren. Er verhindert das unnötige Absuchen der SSD nach tatsächlich freien Bereichen und führt zum schnelleren Überschreiben von als gelöscht markierten Bereichen. Problem: Nur Macs, die Apple mit SSD ausgeliefert hat, unterstützen den TRIM-Befehl. Für alle anderen kann jedoch die Nutzung der Gratis-Software Trim Enabler eine Lösung sein.
Eine andere Alternative ist die Verschlüsselung der gesamten SSD. Dann müssen Sie sich um Speicherreste, die sich noch finden lassen, keine Sorgen machen. Denn sie lassen sich ohne Schlüssel nicht nutzen. Wie Sie Ihre SSD sicher verschlüsseln, haben wir in der Mac Life Juli 2013 ab Seite 80 beschrieben. Wie Sie den TRIM-Befehl mit dem Trim Enabler aktivieren und anschließend die SSD einmalig mit Daten überschreiben, zeigt unser Workshop.
Trim Enabler
Apple behält sich vor, den TRIM-Befehl in OS X nur für ab Werk verbaute SSD-Speicher einzuschalten. Mit Trim Enabler (kostenfrei, 10 US-Dollar für Zusatzfunktionen), können Sie den Schalter selbst umlegen, um die Schreibgeschwindigkeit auf und die Lebenszeit von Ihrer SSD zu erhöhen, respektive zu verlängern.
Einleitung: So hauchen Sie Ihrem alten Mac neues Leben ein
Teil I: Das MacBook Pro
Teil II: Der Mac Pro
Teil III: Der Mac mini
Teil V: Externe SSD

So hauchen Sie Ihrem alten Mac neues Leben ein - SSD sicher löschen Schritt 1: Trim Enabler laden
Laden Sie die Gratis-Version des TRIM Enabler mit Klick auf den grauen Download-Schalter herunter. Es steht auch eine kommerzielle Version mit größerem Funktionsumfang zur Verfügung.

So hauchen Sie Ihrem alten Mac neues Leben ein - SSD sicher löschen Schritt 2: Trim aktivieren
Öffnen Sie die geladene Datei mit einem Doppelklick, bewegen Sie die angezeigte App in Ihren Programmordner und starten Sie diese anschließend per Doppelklick. Bewegen Sie danach den Schalter auf „On“.

So hauchen Sie Ihrem alten Mac neues Leben ein - SSD sicher löschen Schritt 3: Neustart
Damit der TRIM-Befehl aktiv wird, ist ein Neustart des Computers nötig. Wählen Sie dazu im Apfel-Menü den Befehl „ Neustart“. An- und Abmelden des Anwenders würde in diesem Fall nicht ausreichen.

So hauchen Sie Ihrem alten Mac neues Leben ein - SSD sicher löschen Schritt 4: SSD auswählen
Rufen Sie das Festplattendienstprogramm auf und wählen Sie in der Liste der zur Verfügung stehenden Laufwerke auf der linken Fensterseite die SSD aus, von der Sie Daten löschen möchten.

So hauchen Sie Ihrem alten Mac neues Leben ein - SSD sicher löschen Schritt 5: Löschen auswählen
Klicken Sie im oberen Bereich auf den Reiter „Löschen“. Belassen Sie das voreingestellte Dateiformat auf „Mac OS Extended (Journaled)“ und vergeben Sie gegebenenfalls einen anderen Namen für das Laufwerk.

So hauchen Sie Ihrem alten Mac neues Leben ein - SSD sicher löschen Schritt 6: Sicherheitsoptionen
Im unteren Bereich des geöffneten Fensters finden Sie den Schalter „Sicherheitsoptionen“. Klicken Sie ihn an, um das Festplattenprogramm zum Überschreiben sämtlicher Daten veranlassen zu können.

So hauchen Sie Ihrem alten Mac neues Leben ein - SSD sicher löschen Schritt 7: Option auswählen
Per Schieberegler legen Sie fest, mit welcher Methode das Programm die Daten auf der SSD überschreibt. Wählen Sie die erste Option von links, um die Daten einmalig mit Nullen zu überschreiben.

So hauchen Sie Ihrem alten Mac neues Leben ein - SSD sicher löschen Schritt 8: Auswahl bestätigen
Verwenden Sie keine der anderen Optionen, um die Lebensdauer und die Schreibgeschwindigkeit der SSD nicht negativ zu beeinflussen. Schließen Sie die Wahl mit einem Klick auf den Schalter „OK“ ab.

So hauchen Sie Ihrem alten Mac neues Leben ein - SSD sicher löschen Schritt 9: Löschen starten
Noch sind die Daten nicht gelöscht. Die Datenvernichtung starten Sie mit einem Klick auf den Schalter „Löschen“. Es erscheint ein weiteres Fenster, in dem Sie diese Wahl noch einmal bestätigen müssen.
Fazit
'; print '' . nl2br(render(field_view_value('node', $node, 'field_fazit', $fazit[0]))) . '
'; } if ($likes = field_get_items('node', $node, 'field_who_likes')) { print 'Wem gefällt das?
'; print '' . nl2br(render(field_view_value('node', $node, 'field_who_likes', $likes[0]))) . '
'; print '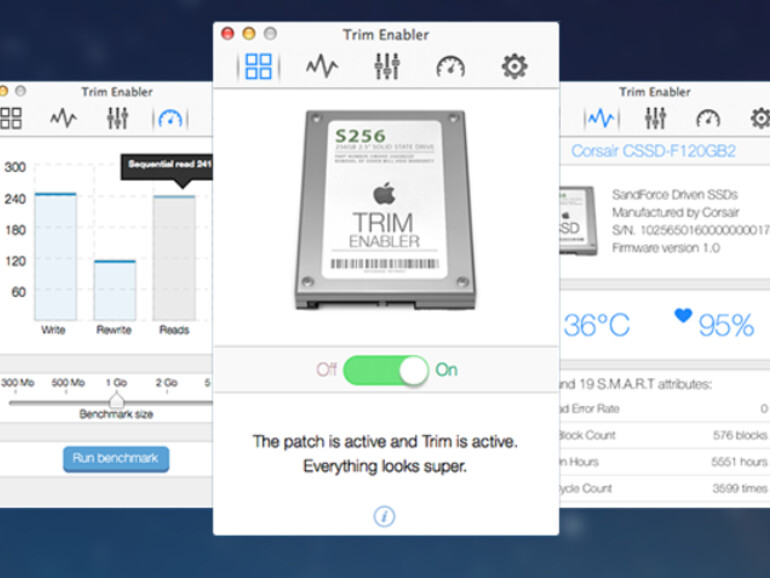
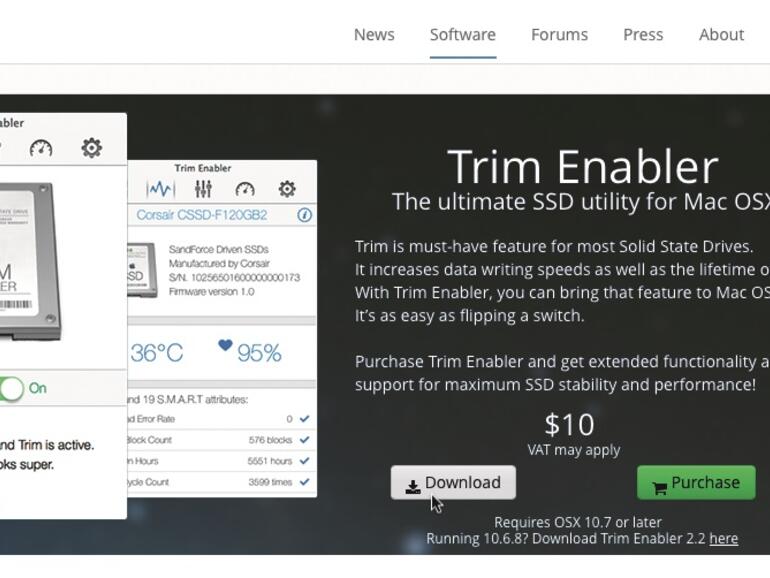
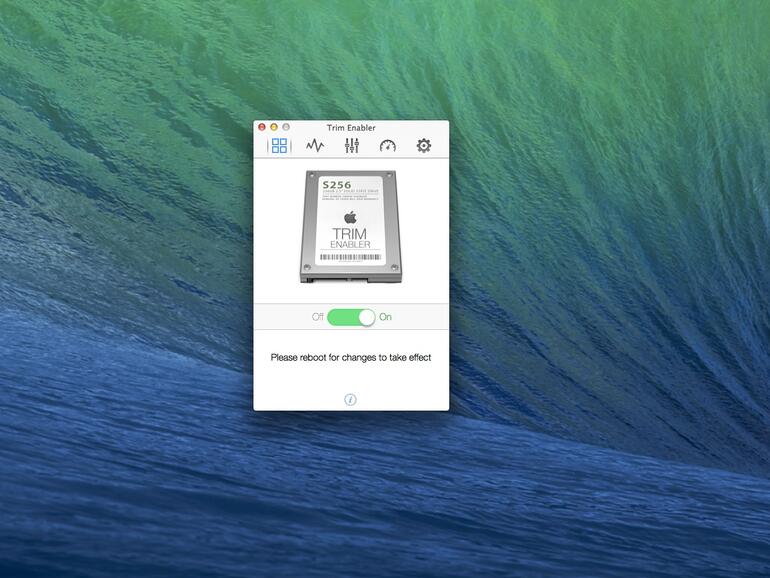
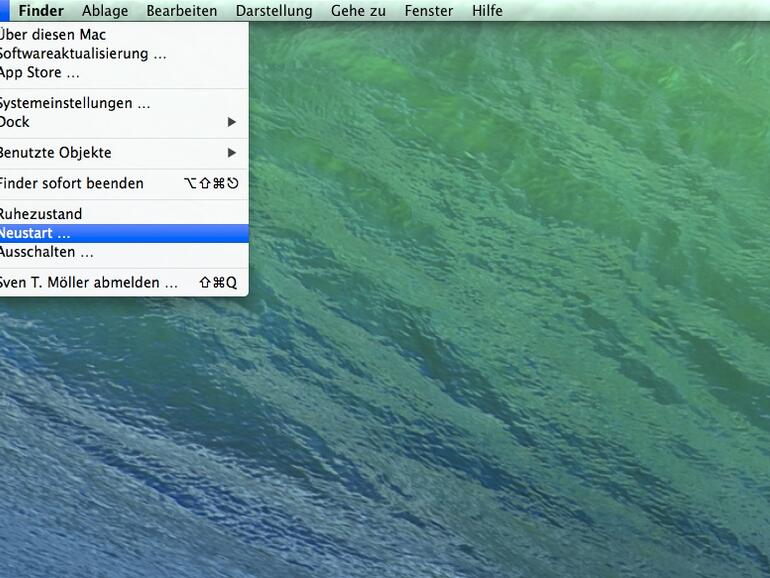
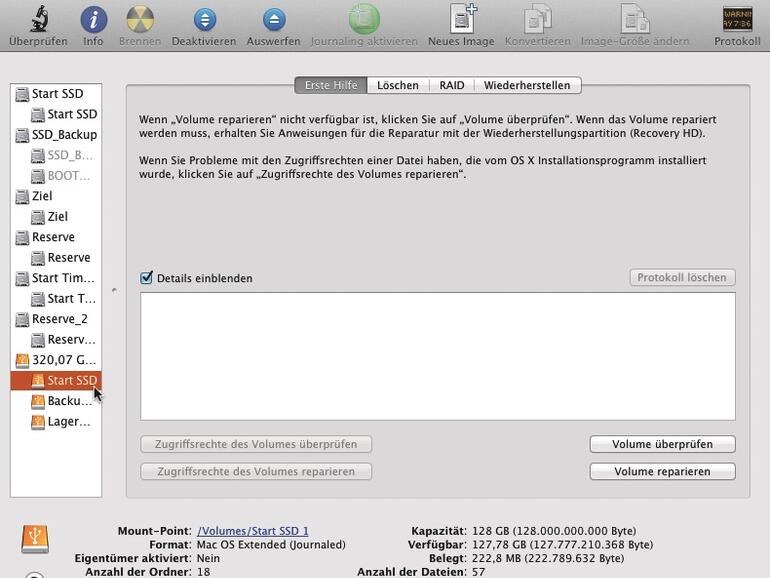
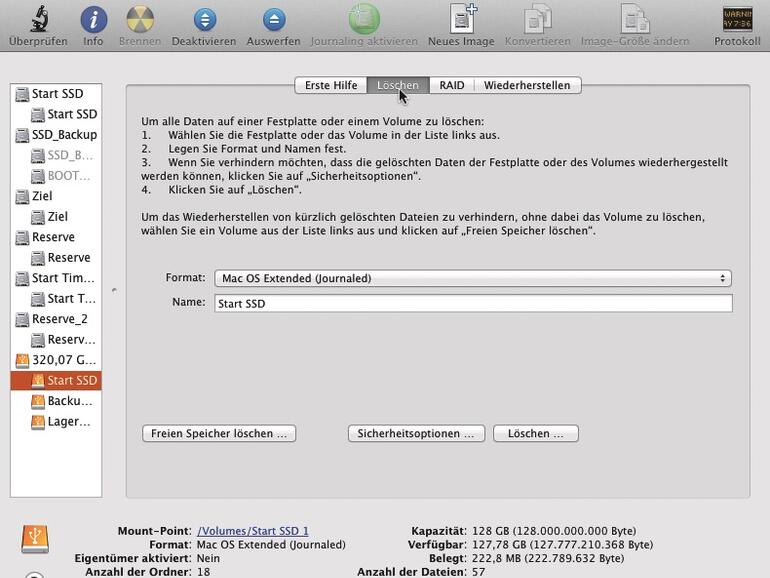
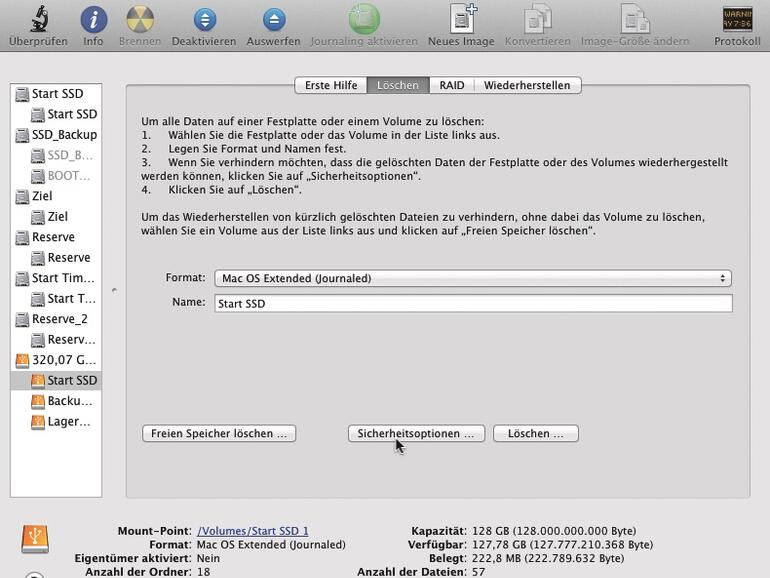
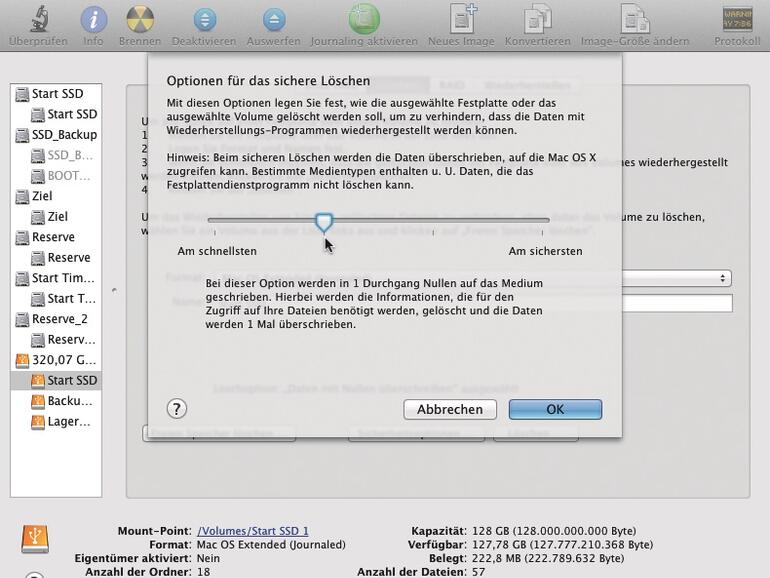
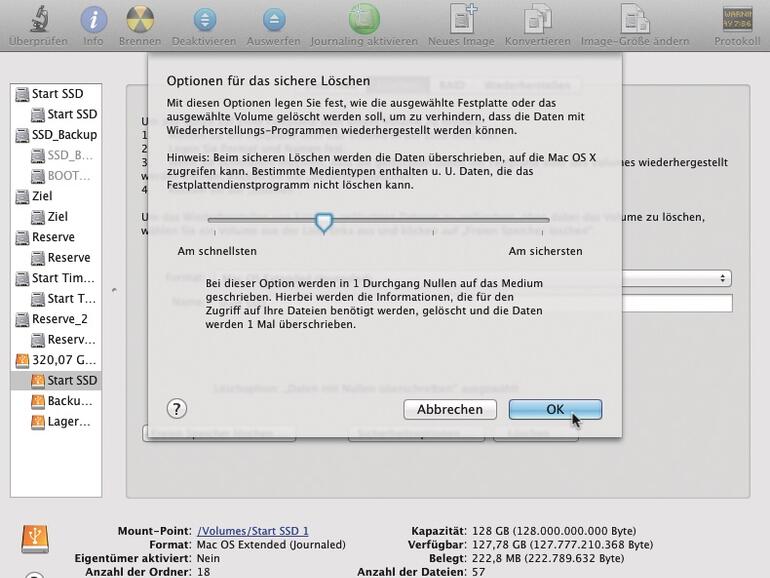
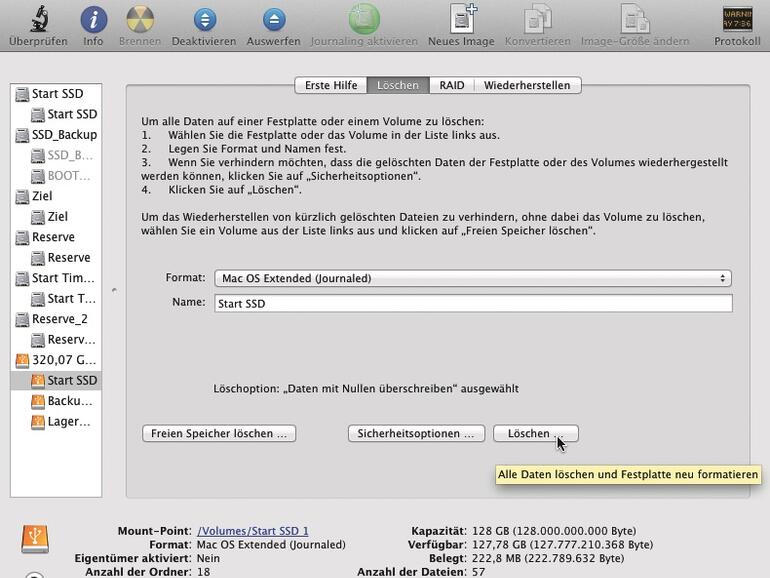


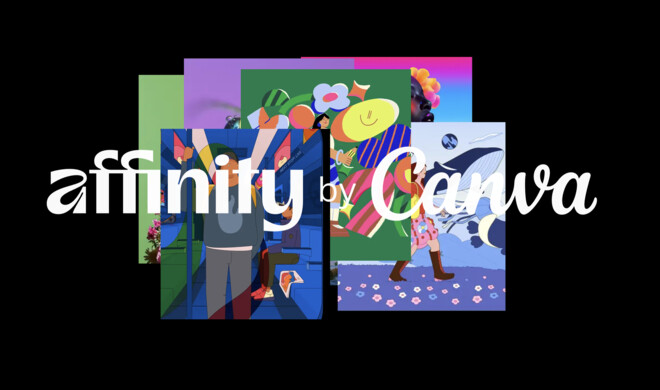




Kommentar
'; print '' . nl2br(render(field_view_value('node', $node, 'field_kommentar', $kommentar[0]))) . '
'; print '