Inzwischen in der vierten Generation erhältlich mauserte sich die Speicher-Kapazität der integrierten Festplatte auf 2 Terabyte. Eine zweite Konfiguration kommt mit 3 Terabyte-Massenspeicher. Die flache Station steht auf einer Gummimatte, so dass Vibrationen der eingebauten Festplatte kaum vernehmlich auf Möbel übertragen werden.
Die Inbetriebnahme ist denkbar einfach. Zur Ersteinrichtung benötigen Sie einen Macintosh-Computer und Stromversorgung an der Time Capsule. Sobald Time Capsule gestartet ist, öffnet die Basisstation ein WLAN-Netzwerk, mit dem Sie Ihren Computer ohne Passworteingabe verbinden könnnen. Dazu aktivieren Sie die Netzwerkfunktion Airport im Kontrollfeld Netzwerk in den Systemeinstellungen. Das Netzwerk der Time Capsule wählen Sie dort ebenfalls an. Um Ihr Funknetz vor unbefugter Nutzung zu schützen, richten Sie im Folgenden ein WLAN-Passwort ein.
AirPort-Dienstprogramm
Sobald eine Verbindung zur Time Capsule hergestellt ist, nehmen Sie die Konfiguration mit dem AirPort-Dienstprogramm vor. Sollte das Programm nicht automatisch gestartet sein, finden Sie es im Verzeichnis Dienstprogramme bei den Programmen. AirPort-Dienstprogramm richtet in mehreren Einzelschritten ein sicheres WLAN und einen Zugang zur Backup-Festplatte ein. Als Besonderheit wird die Netzwerk-Platte von Time Machine automatisch erkannt. Allerdings ist die Time Capsule insbesondere in der größeren Ausbaustufe mit ihrem Preis von 479 Euro für 3 Terabyte alles andere als ein Schnäppchen und allenfalls lohnenswert, wenn Sie mehr als ein MacBook drahtlos sichern wollen. Time Capsule ist hingegen empfehlenswert, weil sie mehrere Geräte vereint und so auch helfen kann Strom zu sparen.

Time Capsule einrichten Schritt 1: Kontrollfeld Netzwerk
Time Capsule legt beim ersten Start ein offenes WLAN an. Die Konfiguration kann somit auch drahtlos erfolgen. Am Mac aktivieren Sie in der Systemeinstellung „Netzwerk“ AirPort und verbinden sich mit dem Netzwerk der Time Capsule, das am generischen Namen erkennbar ist.

Time Capsule einrichten Schritt 2: AirPort-Dienstprogramm
Das AirPort-Dienstprogramm dient der weiterführenden Konfiguration der Time Capsule und sollte automatisch starten. Es richtet in mehreren Einzelschritten ein sicheres WLAN und einen Zugang zur Backup-Festplatte ein. Klicken Sie „Fortfahren“.

Time Capsule einrichten Schritt 3: Name und Kennwort
Zunächst legen Sie einen Namen fest für Ihre Time Capsule. Das Time-Capsule-Kennwort sichert die Konfiguration vor unbefugten Änderungen. Mit einem zweiten Kennwort für die Laufwerke können Sie die Netzwerk-Festplatte der Time Capsule in Ihrem Netz gemeinsam nutzen.

Time Capsule einrichten Schritt 4: WLAN-Passwort einrichten
Den Namen des voreingestellten WLAN der Time Capsule sollten Sie durch einen eigenen Namen für das Funknetzwerk ersetzen. In diesem Schritt richten Sie zudem ein Netzwerkkennwort ein, das Ihr WLAN vor unbefugter Nutzung schützt.

Time Capsule einrichten Schritt 5: Internetzugang
Als Router stellt Time Capsule allen verbundenen Nutzer den Zugang zum Internet bereit. Es gibt die Möglichkeit, am WAN-Anschluss der Time Capsule ein DSL-Modem anzuschließen und die PPPoE-Kennung an der Time Capsule einzurichten.

Time Capsule einrichten Schritt 6: Time-Machine-Einstellungen
Ferner bietet Ihnen Time Capsule die Möglichkeit, mit dem Apple-Backup-Programm Time Machine eine Datensicherung auf der Netzwerk-Festplatte anzulegen. Nach Abschluss der Time-Capsule-Einrichtung werden automatisch die Systemeinstellungen für Time Machine aufgerufen.

Time Capsule einrichten Schritt 7: Konfiguration aktualisieren
Zur Anwendung der Konfiguration klicken Sie die Schaltfläche „Aktualisieren“. Nach einem Neustart von Time Capsule stehen sämtliche Dienste wie eingerichtet zur Verfügung. Da die neuen Passworte in der Schlüsselbund-Datei gespeichert sind, sind alle Dienste sofort nutzbar.

Time Capsule einrichten Schritt 8: Konfiguration beenden
Nach dem Neustart der Time Capsule wechselt die Kontrollleuchte die Farbe von orange auf grün. Das Gerät ist jetzt einsatzbereit. Nun sollte das Kontrollfeld Time Maschine im Vordergrund erscheinen und anbieten, die Netzwerkfestplatte der Time Capsule zur Datensicherung zu nutzen.
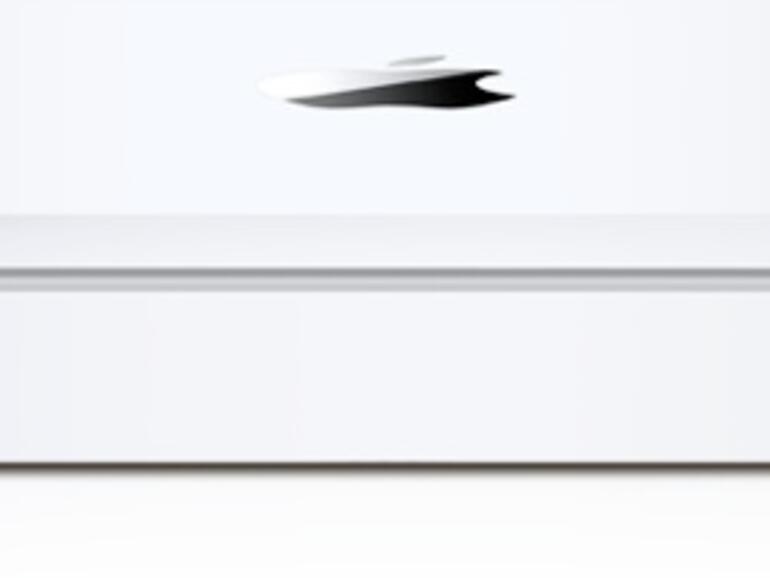
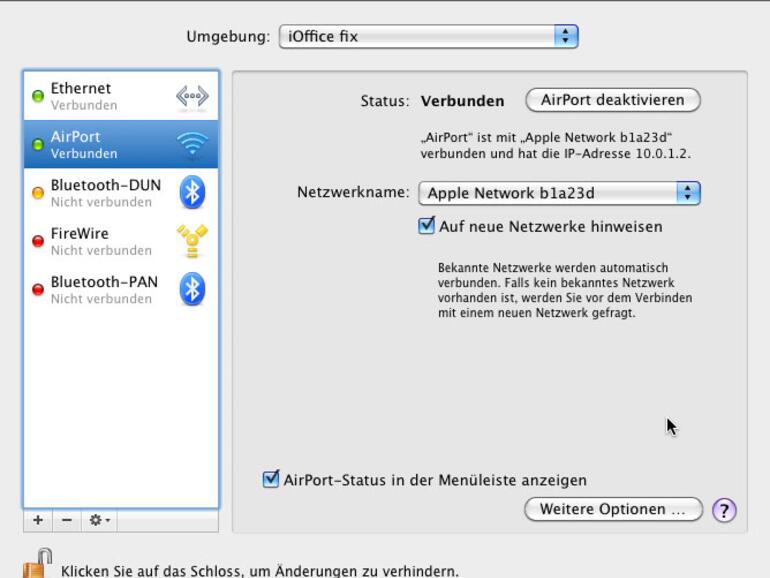
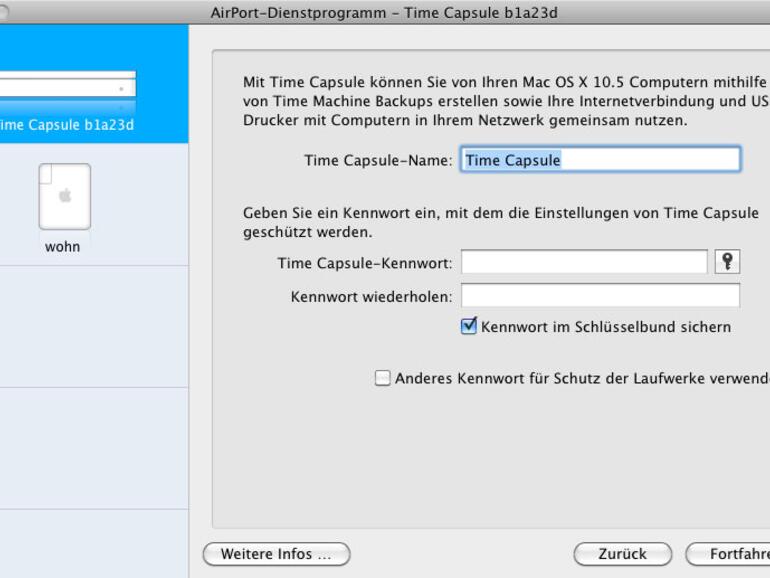
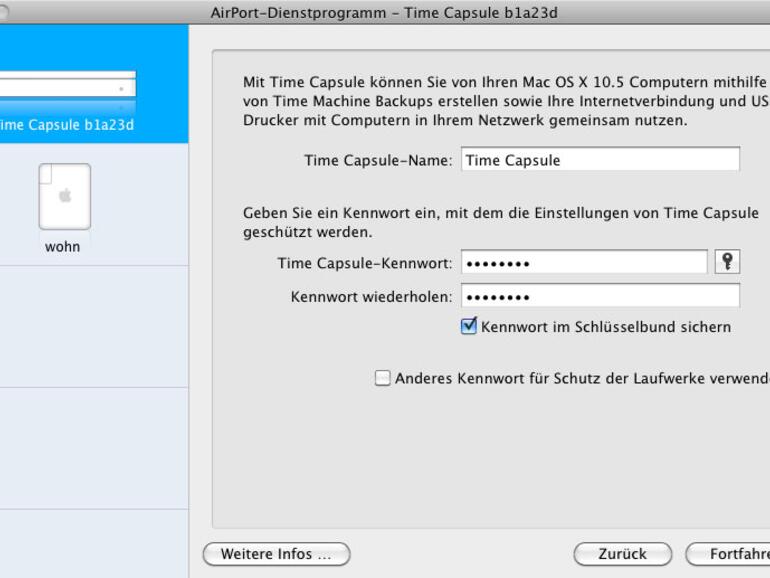
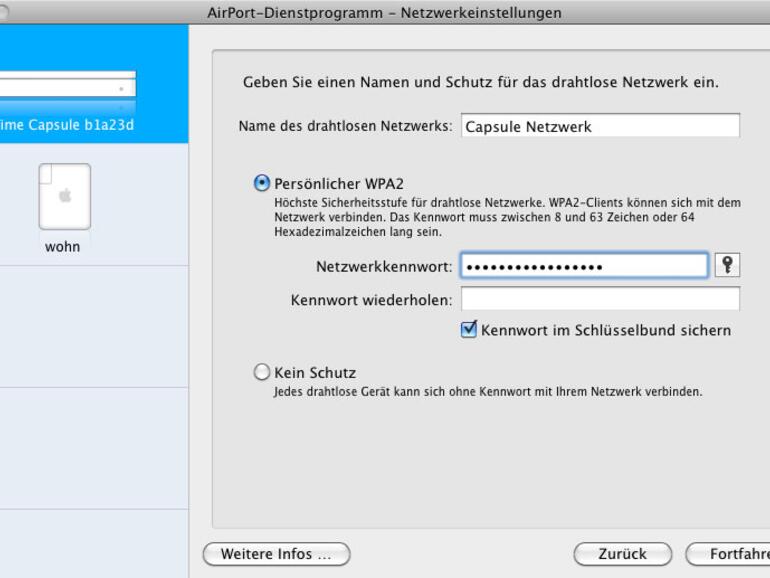
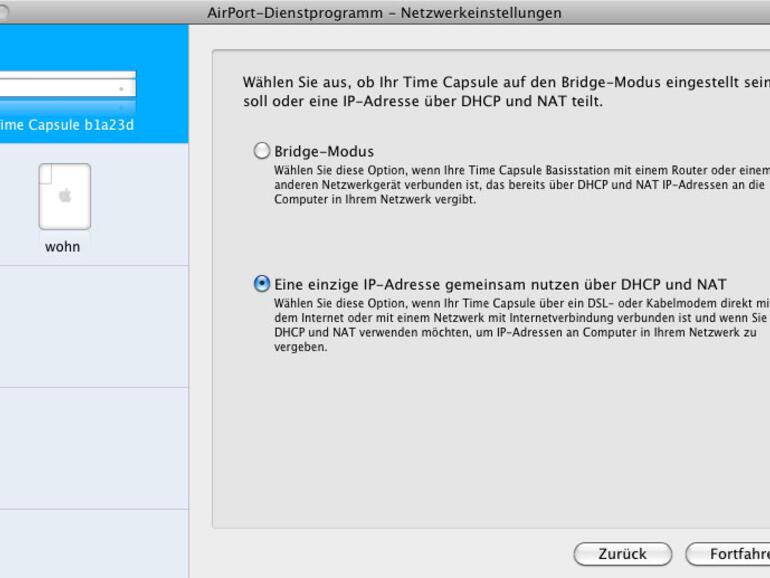
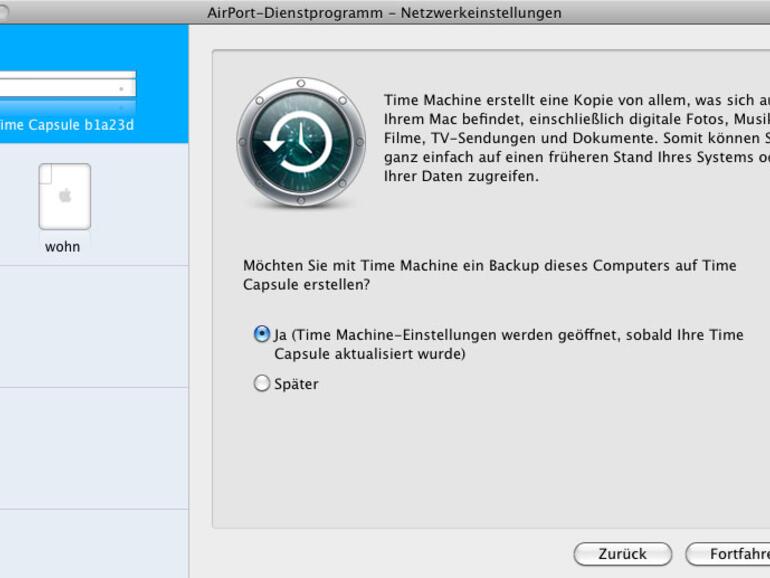
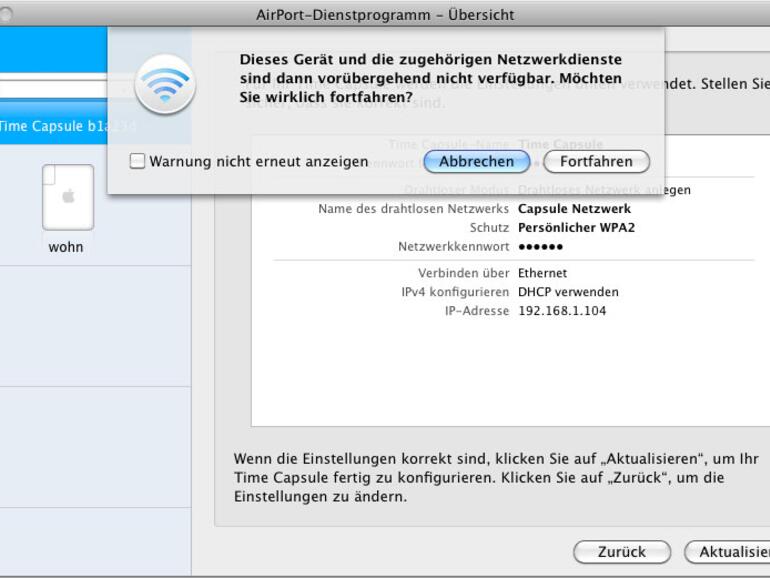
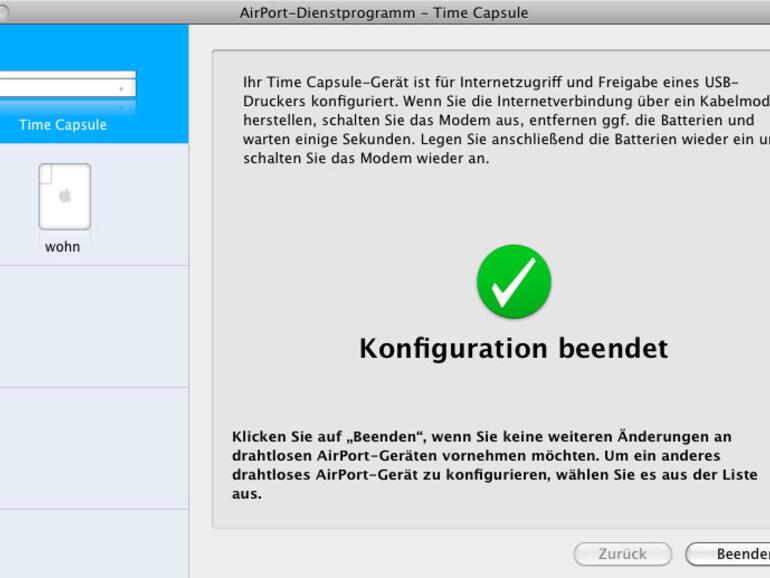

Diskutiere mit!
Hier kannst du den Artikel "Time Capsule einrichten" kommentieren. Melde dich einfach mit deinem maclife.de-Account an oder fülle die unten stehenden Felder aus.
Die Kommentare für diesen Artikel sind geschlossen.