Für den Mac gibt es eine große Auswahl an Software für die Digitalisierung von Schallplatten. Im Rahmen dieses Artikels findet CD Spin Doctor 4 Verwendung, das dem unter Mac-Anwendern sehr verbreiteten DVD- und CD-Brennprogramm Toast 8 beiliegt. Zumindest in einer älteren Version dürfte dieses Programm auf fast jedem Mac zu finden sein. CD Spin Doctor ist für den Heim- und Normalanwender konzipiert und daher einfach zu bedienen. Besonders hervorzuheben ist die gut funktionierende automatische Erkennung der einzelnen Tracks einer Schallplatte.
Bei Erscheinen dieses Artikels sollte übrigens bereits Toast 9 bei jedem Mac-Händler erhältlich sein. Allen Sparfüchsen sei hingegen die Freeware Audacity ans Herz gelegt, diese ist mindestens ebenso leistungsfähig, bedarf aber eines größeren Aufwandes zur Einarbeitung und setzt mehr Fachwissen voraus. Verwenden Sie den USB-Adapter iMic, so liegt auch diesem ein Programm zur Digitalisierung von Schallplatten bei, Final Vinyl. Es lässt sich allerdings nur mit einem angeschlossenen iMic-Audioadapter verwenden, besitzt aber einen ähnlichen Funktionsumfang wie CD Spin Doctor.
Es geht los: Die erste LP wird digitalisiert
Vor dem Digitalisieren Ihrer ersten Schallplatte müssen Sie noch verschiedene Toneinstellungen in den Systemeinstellungen von Mac OS X vornehmen. So wählen Sie im Register Eingabe den passenden Audioeingang aus und im Register Ausgabe den Eintrag Ausgang (integriert) damit Sie während der Aufnahme auch mithören können. Anschließend starten Sie CD Spin Doctor. CD Spin Doctor macht es dem Einsteiger durch einen Assistenten besonders einfach – über den Schalter Erweitert können Sie beim Start des Assistenten aber auch einen so genannten erweiterten Modus für fortgeschrittene Nutzer aufrufen. Aber folgen Sie zunächst einmal den Anweisungen des Assistenten von Spin Doctor.
Zuerst wird erklärt, wie der Plattenspieler an den Mac anzuschließen ist. Danach können Sie den Audioeingang auswählen, am Mac normalerweise als Eingang (integriert) bezeichnet. Besitzer eines USB-Plattenspielers wählen hier den Eintrag USB Audio Codec. Um die Aufnahme mitzuhören, aktivieren Sie bitte auch hier die Option Mithören über Lautsprecher. Bevor Sie damit beginnen, die Schallplatte richtig aufzunehmen, sollten Sie zunächst einen Probelauf durchführen und die Aufnahme aussteuern. Überprüfen Sie zuvor, ob der Plattenspieler und gegebenenfalls die Stereoanlage eingeschaltet sind und am Verstärker der Phonoeingang gewählt wurde.
Dann starten Sie den Plattenspieler. Im Folgenden regeln Sie über den Schiebeschalter von CD Spin Doctor die Verstärkung so, dass die Pegelanzeige auf beiden Kanälen den blauen und grünen Bereich ausfüllt und ab und zu bei „Spitzen“ in den gelben Bereich übergeht. Erscheint eine rote Anzeige, dann ist die Aufnahme übersteuert. Dies sollte tunlichst vermieden werden. Für andere Programme wie Audacity mag hier der Hinweis genügen, dass der Pegel bei der Aufnahme nicht über 0 dB (Dezibel) ausschlagen darf. Lassen Sie zum Test besser erst einmal eine Seite der LP durchlaufen. Mit einem Mausklick auf den Schalter weiter gelangen Sie zu den Einstellungen für die Klangqualität. Aktivieren Sie beim CD Spin Doctor bitte CD-Qualität. In anderen Programmen wählen Sie 2 Kanäle (Stereo) aus, als Sample-Frequenz 44.100 Hertz und als Format 16 Bit, diese Einstellungen entsprechen der herkömmlichen CD-Qualität.
Danach erscheint das Aufnahmefenster. Dort können Sie festlegen, ob Sie die Aufnahme über die Lautsprecher Ihres Macs mithören wollen. Die Funktion, die Aufnahme automatisch vornehmen zu lassen – sie wird dann nach einer gewissen Zeit von CD Spin Doctor gestoppt – sollten Sie besser nicht verwenden. Da Probleme während der Aufnahme auftreten können, ist es besser, Sie überwachen diese persönlich. Nachdem Sie den Plattenspieler gestartet haben, klicken Sie auf den roten Aufnahmeschalter und die Digitalisierung der ersten Seite läuft. Es ist übrigens besser, nicht die einzelnen Titel getrennt von einander aufzunehmen, sondern eine Seite der Langspielplatte auf einmal. Die einzelnen Titel kann man anschließend markieren und speichern. Nachdem die erste Seite aufgenommen wurde, klicken Sie auf den Schalter Weiter. Nun können Sie den Namen des Interpreten und den Titel des Albums sowie weitere Daten eintragen.
- Seite 1: Mac OS X: Schallplatten digitalisieren am Mac
- Seite 2: Anschlüsse
- Seite 3: Software
- Seite 4: Lieder bearbeiten und benennen


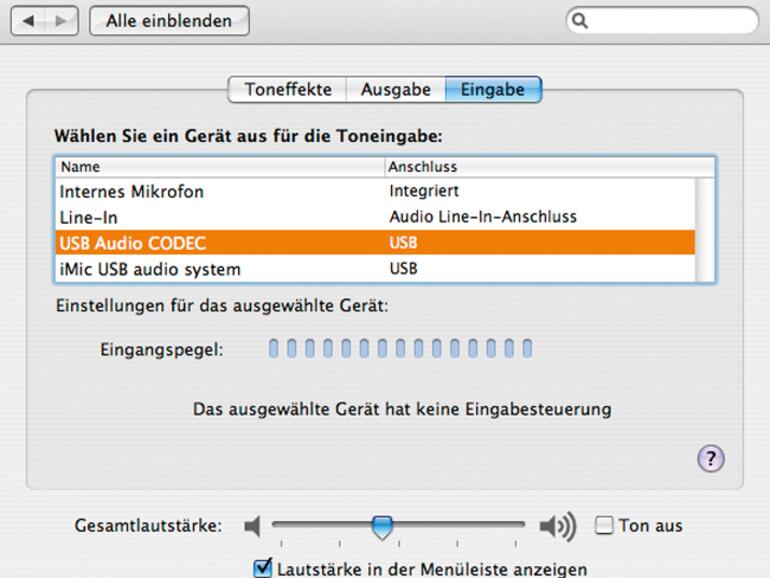
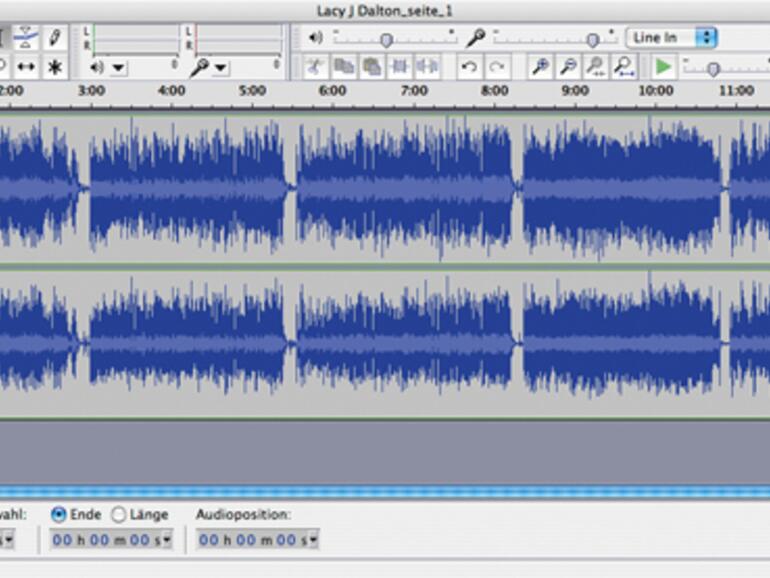

Diskutiere mit!
Hier kannst du den Artikel "Mac OS X: Schallplatten digitalisieren am Mac" kommentieren. Melde dich einfach mit deinem maclife.de-Account an oder fülle die unten stehenden Felder aus.
Die Kommentare für diesen Artikel sind geschlossen.