

Die <b>automatische Anmeldung</b> sollten Sie in den Systemeinstellungen deaktivieren. 
Klicken Sie auf „Anmeldefenster“, um Ihren Rechner zu sichern, wenn Sie den Arbeitsplatz verlassen. 
Sie können festlegen, dass der Mac <b>nach Ihrem Passwort fragt</b>, wenn er aus dem Ruhezustand erwacht oder der Bildschirmschoner beendet wird. 
Den „Datentresor“ <b>FileVault</b> finden Sie in den Systemeinstellungen.
Wer mit einem Laptop unterwegs ist, trägt häufig viele sensible Daten mit sich herum: Rechnungen, Briefe, Kontoauszüge – diese Dokumente gehen niemanden etwas an und sollten vor fremden Augen geschützt werden. Apples Betriebsysteme 10.4 Tiger und 10.5 Leopard bringen zahlreiche Bordmittel mit, um Ihre privaten Daten vor unerwünschtem Zugriff zu sichern. Der Klassiker unter den Sicherheitsvorkehrungen für Ihren Mac ist, so banal es klingen mag, ein gutes Passwort.
1. Aller Anfang ist Passwort
Der korrekte Passwortschutz am Mac beginnt bereits bei Systemstart. Mittels eines Firmware-Kennworts verhindern Sie, dass Unbefugte das zu startende System, aber auch Verbose-, Safe- oder Single-User-Modus verändern können. So wird beispielsweise verhindert, dass auf Ihrem Mac, sollte er gestohlen werden, ein neues Betriebsystem installiert werden kann. Ihr Mac wird für den Dieb damit wertlos. Zum Einrichten des Firmware-Kennworts benötigen Sie das Programm Firmware Password.app, das Sie im Unterverzeichnis Utilities des Ordners Applications auf Ihrer Installations-CD finden. Sollten Sie über einen Mac mit PowerPC-Prozessor verfügen, starten Sie zur Einrichtung des Firmware-Passworts bitte das Programm Open Firmware Password.app, das sich ebenfalls auf der Installations-CD befindet. Die Einrichtung ist einfach und selbsterklärend.


Die <b>automatische Anmeldung</b> sollten Sie in den Systemeinstellungen deaktivieren. 
Klicken Sie auf „Anmeldefenster“, um Ihren Rechner zu sichern, wenn Sie den Arbeitsplatz verlassen. 
Sie können festlegen, dass der Mac <b>nach Ihrem Passwort fragt</b>, wenn er aus dem Ruhezustand erwacht oder der Bildschirmschoner beendet wird. 
Den „Datentresor“ <b>FileVault</b> finden Sie in den Systemeinstellungen.
2. Etwas mehr Passwort darf schon sein
Im Regelfall haben Sie bereits zu einem früheren Zeitpunkt ein Benutzerpasswort für Ihr Konto am Mac vergeben. Doch dieses nutzt wenig, wenn es unsicher ist oder vielleicht gar nicht zum Einsatz kommt. Wenn Sie nachträglich ein neues, sichereres Benutzerpasswort einrichten möchten, ist dies über die Systemeinstellungen möglich. Wählen Sie hierzu das Apple-Menü über das Apfel-Symbol in der linken oberen Ecke Ihres Bildschirms aus und klicken Sie auf den Eintrag Systemeinstellungen. In der Zeile System wählen Sie den Eintrag Benutzer aus, um in die Einstellungen zu gelangen.
Hier können Sie unter dem Punkt Kennwort ändern ein neues Passwort eingeben. Achten Sie bei der Wahl Ihres Passwortes darauf, dass es von Außenstehenden, die wissen, dass es sich um Ihren Mac handelt, nicht erraten werden kann. Statt den Namen des Partners, des Haustiers oder des bevorzugten Fussballvereins einzugeben, sollten Sie auf eine mindestens achtstellige Buchstaben-Zahlen-Kombination zurückgreifen, die Sie schnell eingeben können. Hierbei empfiehlt es sich, Groß- und Kleinbuchstaben sowie Sonderzeichen zu verwenden und Tastaturfolgen wie „123456“ oder „qwertz“ zu vermeiden.
Neben dem Eingabefeld Neues Kennwort: verbirgt sich hinter einem Schlüssel-Symbol der Kennwortassistent. Dieser stellt farblich codiert die Güte des Passworts dar und macht auf Wunsch Vorschläge für gute Passworte. Prägen Sie sich Ihr neues Passwort gut ein und schreiben Sie es nicht auf, denn das beste Passwort ist wertlos, wenn es auf der Schreibtischunterlage oder auf einem Post-It am Arbeitsplatz notiert ist. Unter dem Menüpunkt Anmeldeoptionen sollten Sie anschließend die automatische Anmeldung deaktivieren. Fortan muss jeder, der Ihren Mac startet, an Ihrem sicheren Passwort vorbei.
- Seite 1: Mac OS X: 10 Sicherheits-Tipps für mobile Macs
- Seite 2: 3. Schneller Benutzerwechsel
- Seite 3: 5. Sicherheit per Widget – „Dash Lock“ und „Locker“Alt
- Seite 4: 8. FileVault – Der Datentresor

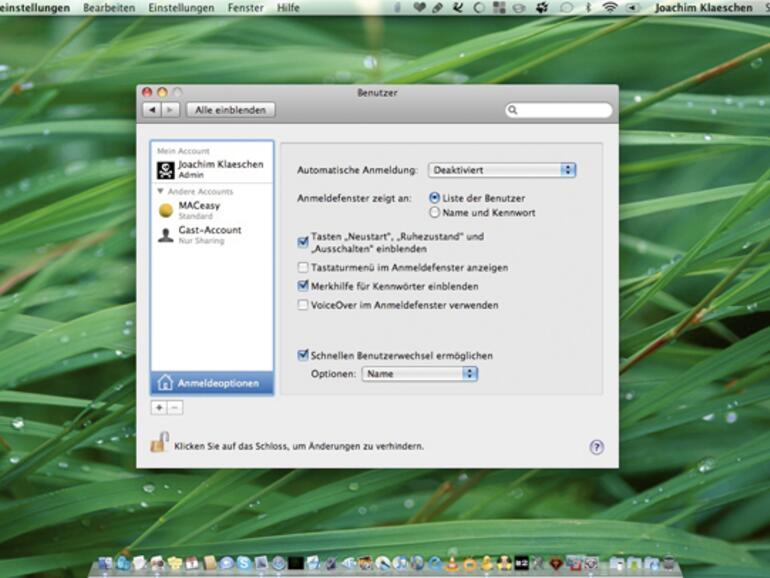
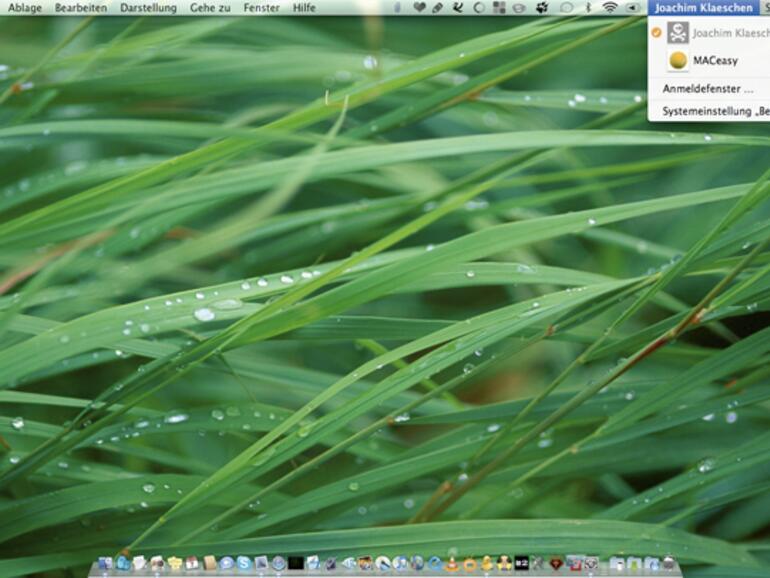
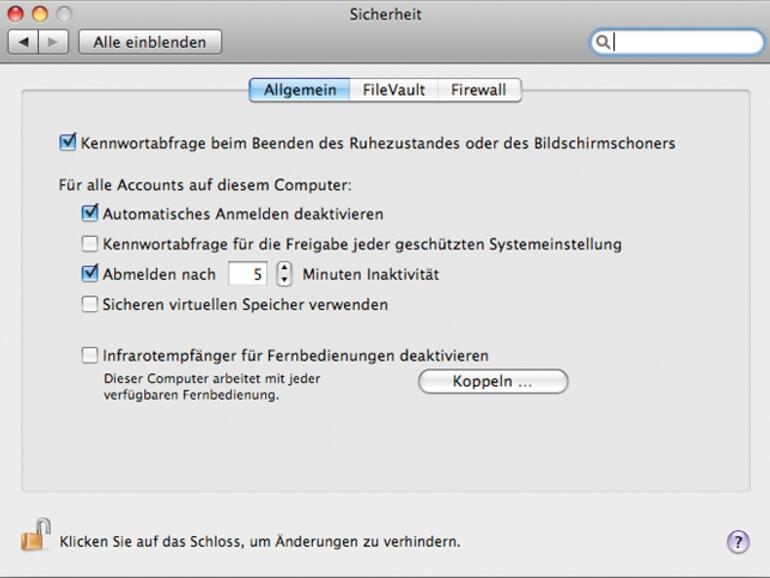
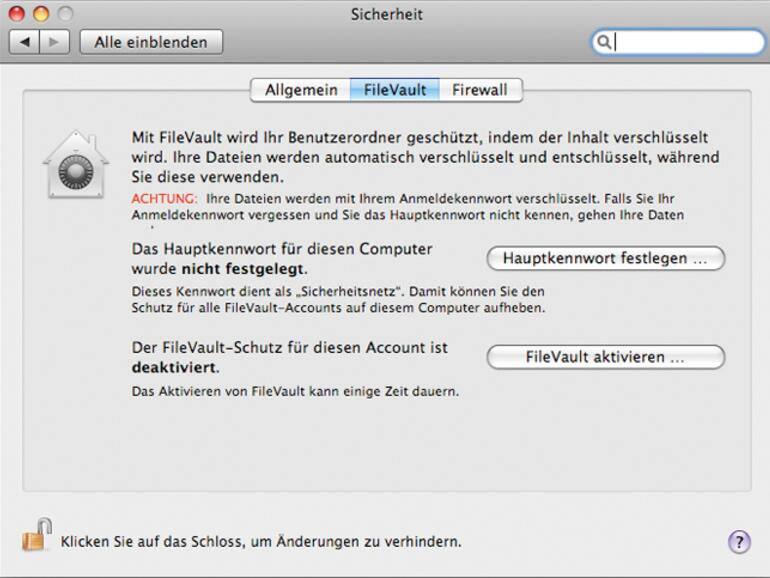

Diskutiere mit!
Hier kannst du den Artikel "Mac OS X: 10 Sicherheits-Tipps für mobile Macs" kommentieren. Melde dich einfach mit deinem maclife.de-Account an oder fülle die unten stehenden Felder aus.
Die Kommentare für diesen Artikel sind geschlossen.