Grundsätzlich ist für die Erstellung einer solchen Verknüpfung keine App notwendig. Denn der Link auf beispielsweise den Flugzeugmodes kann über Safari erstellt werden. Gibt man beispielsweise prefs:root=WIFI ein, öffnen sich die WLAN-Einstellungen von iOS 5. Etwas einfacher und vor allem optisch ansprechender funktioniert die Link-Erstellung mit der 79-Cent-Anwendung aHomeIcon. Mit der App können Sie auch Verknüpfungen beispielsweise für Adressbuchkontakte auf dem Home-Bildschirm erstellen.

Verknüpfungen für iOS-Einstellungen auf dem Homescreen erstellen Schritt 1: aHomeIcon installieren
Installieren Sie aHomeIcon (79 Cent, AppStore-Link). Bevor Sie loslegen, öffnen Sie aHomeIcon, klicken Sie unten links auf Fertig und dann auf das Einstellungen-Rad oben links. In diesem Menü können Sie festlegen, ob Ihre Symbole matt dargestellt oder mit der von anderen Apps bekannten Hochglanz-Optik versehen werden sollen.

Verknüpfungen für iOS-Einstellungen auf dem Homescreen erstellen Schritt 2: Funktion aussuchen
Rufen sie diese Webseite auf Ihrem iPhone, iPad oder iPod touch auf und tippen Sie auf die Funktion, die sich als Verknüpfung zu Ihrem Home-Bildschirm hinzufügen möchten. aHomeIcon öffnet sich dabei automatisch.

Verknüpfungen für iOS-Einstellungen auf dem Homescreen erstellen Schritt 3: Eigenes Symbol auswählen
Das Symbol können Sie entweder mit Ihrer Kamera selbst erstellen, aus Ihrem Fotoalbum auswählen oder aber aus der begrenzten Auswahl an Symbolen wählen. Symbole für Bluetooth, WLAN, die Ortungsdienste und 3G finden Sie unter anderem hier.

Verknüpfungen für iOS-Einstellungen auf dem Homescreen erstellen Schritt 4: Link bereitstellen
Über das Symbol am unteren rechten Bildschirmrand wird Ihr Bild nun übertragen, Safari geöffnet und der Link mit Symbol bereitgestellt.

Verknüpfungen für iOS-Einstellungen auf dem Homescreen erstellen Schritt 5: Zum Home-Bildschirm hinzufügen
Fügen Sie die Verlinkung zu Ihrem Homebildschirm hinzu. Der Name der Verlinkung auf Ihrem Home-Bildschirm kann in diesem letzten Schritt noch angepasst werden.
Es gibt natürlich noch eine größere Anzahl an Verlinkungen, beispielsweise für den iPod-Equalizer oder die Siri-Einstellungen. Für diese gibt es jedoch keinen direkten Link, weshalb die Erstellung ein wenig komplizierter ist.

Verknüpfungen für iOS-Einstellungen auf dem Homescreen erstellen Schritt 6: Weitere Funktionen verknüpfen I
Kopieren Sie den Link für die gewünschte Funktion, beispielsweise prefs:root=MUSIC&path=EQ für den Equalizer. Sämtliche Links für andere Funktionen werden hier aufgelistet.

Verknüpfungen für iOS-Einstellungen auf dem Homescreen erstellen Schritt 7: Weitere Funktionen verknüpfen II
Starten Sie aHomeIcon und klicken Sie auf URL. aHomeIcon erkennt automatisch, wenn sich ein Link in der Zwischenablage befindet, und bietet an, den Link über Use Clipboard zu übernehmen.
Tippen Sie im Anschluss auf das Standardsymbol, um ein eigenes Bild zu wählen. Auch der Name der Verknüpfung lässt sich an dieser Stelle ändern. Im Anschluss kann die Verknüpfung wieder über das Symbol am unteren rechten Bildschirmrand bereitgestellt und zum Home-Bildschirm hinzugefügt werden.

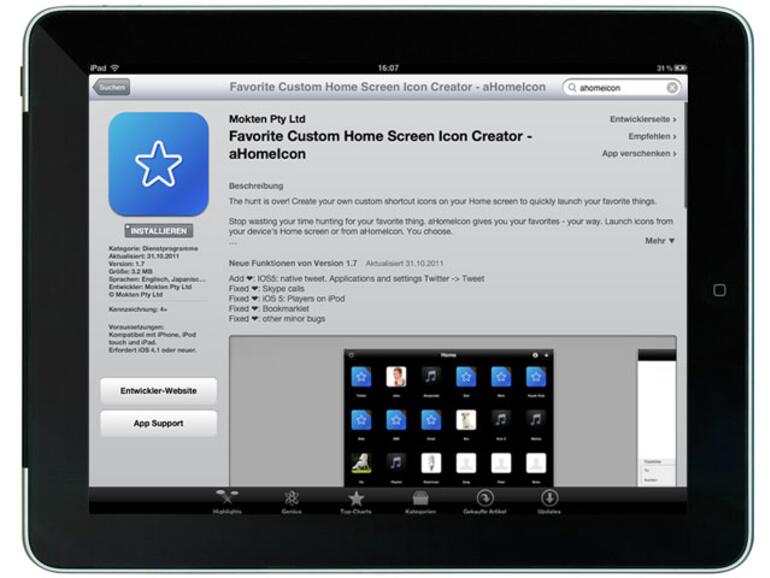

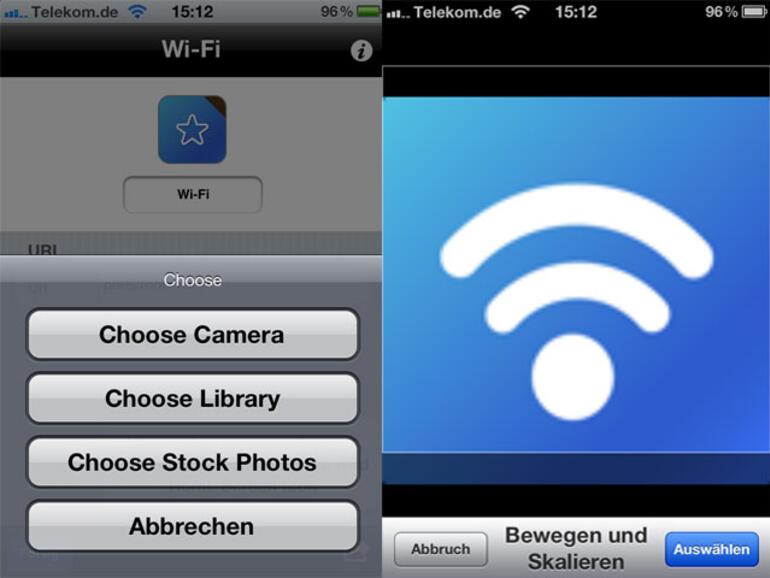
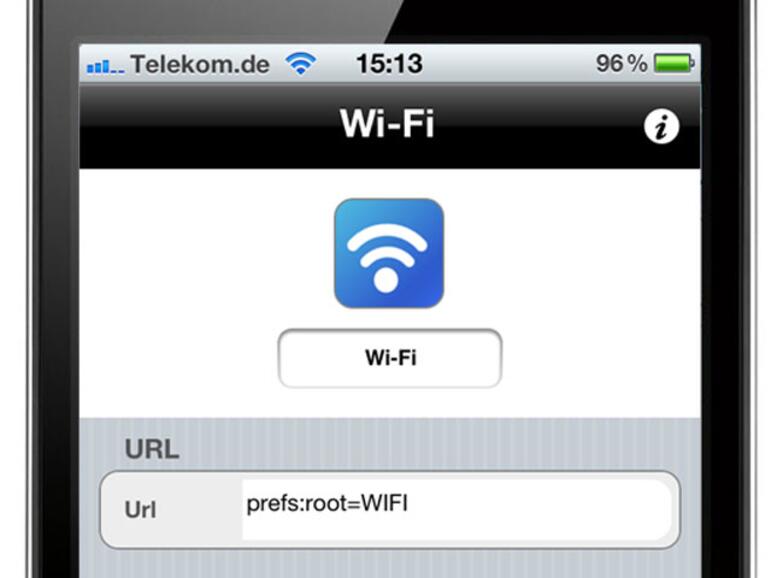
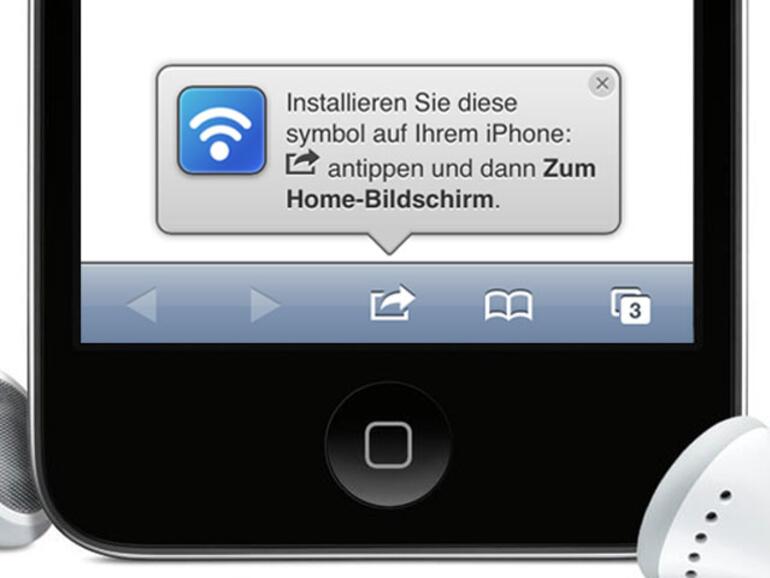
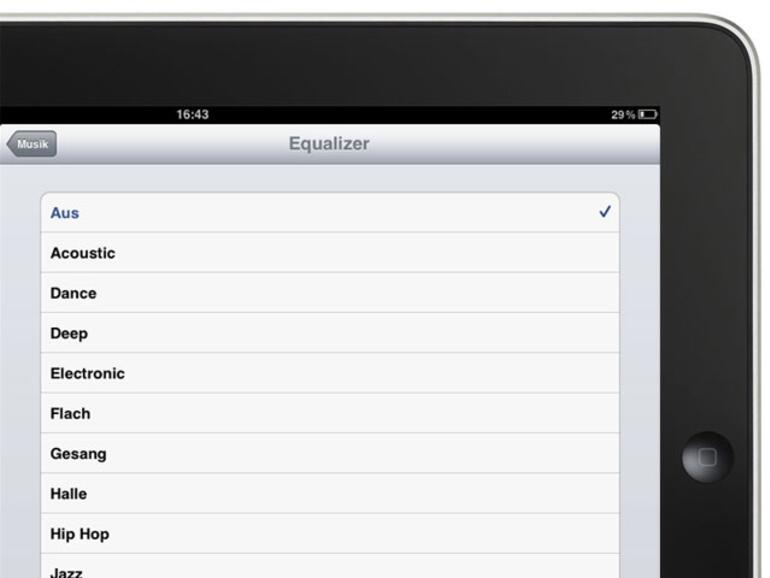
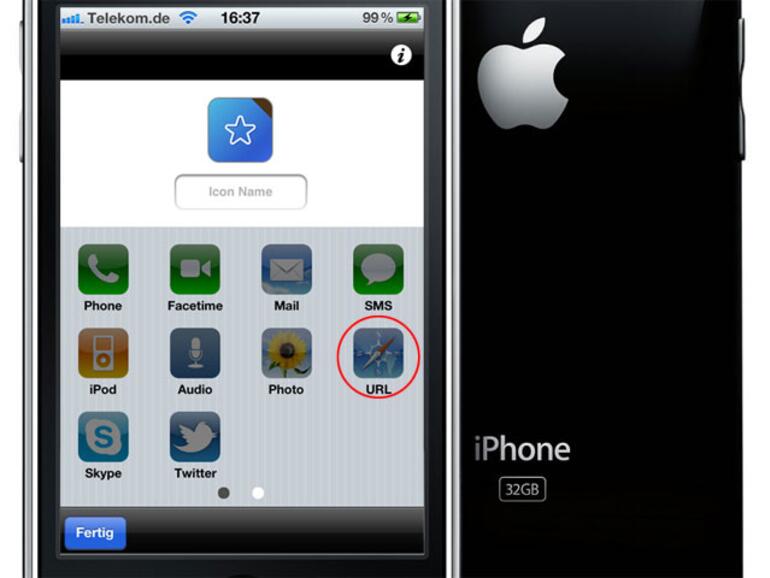

Diskutiere mit!
Hier kannst du den Artikel "Verknüpfungen für iOS-Einstellungen auf dem Homescreen erstellen" kommentieren. Melde dich einfach mit deinem maclife.de-Account an oder fülle die unten stehenden Felder aus.
mit der kostenlosen Anwendung aHomeIcon….
Leider nicht mehr kostenlos :-(
Wenn ich mit dem iPhone diese Webseite öffne, sehe ich die links nicht. Dieses Tutorial funktioniert also nicht.
Beim Aufruf mit dem iPhone/iPad wird die mobile Webseite von Maclife angezeigt. Rechts oben auf die normale Webseite umschalten!
Die verschiedenen Settings bzw. URL sind hier zu finden: http://www.mokten.com/2011/11/ios-5-custom-url-for-settings-app/
nicht nur nicht kostenlos - man findet sie nicht mehr
Preisangabe korrigiert, Link berichtigt. Gestern war die App noch kostenlos. :/
Diese Shortcuts lassen sich auch mit dem iPhone Konfigurationsprogramm über die Webclips Funktion auf das Iphone bringen
Ich kann zwar nach der Anleitung Links erstellen, das öffnet sich aber kein WLAN oder so sondern lediglich immer wieder der aHomeIcon Ordner. Super Anleitung!
Du musst die Verknüpfungen auch verlinken. ;)
Bei mir klicke ich mit dem iPhone auf die Links aber es wird nur angezeigt das Safari sie nicht öffnen kann. Sonst alles so gemacht wie es da steht
Also bei mir funktioniert es einwandfrei, ihr müsst nachdem ihr das icon erstellt habt im App auf das Icon doppelklicken und die verknüpfte URL eigeben. Danke maclife für diesen Tipp!
Entschuldigen Sie mein Deutsch. Ich bin mit Google Translate.
Hallo, ich bin Yoo-Jin der Schöpfer aHomeIcon.
Ich wollte nur Mac Life bedanken und Ihnen für all die Unterstützung.
Also hier ist einige kostenlose Codes für aHomeIcon:
MARR73NJ3NMN
YNY3XYKJ6LY6
L4HWWAXX6K7T
4MHJHFLHPWAE
FMAJHK7PYWYW
93XY3LP9RRFR
JYRFXE7MXRJE
Und Bilder für die Einstellungen: http://www.mokten.com/ios/settings/
Eine neue Version wird bald kommen: + Bug Fixes, + Features + Liebe
Herunterladen aHomeIcon: http://itunes.apple.com/de/app/ahomeicon-favorite-home-screen/id417171558?mt=8
Die Codes funktionieren wirklich! (bzw. die benutzten jetzt nicht mehr...)
Die App heißt jetzt übrigens "Favorite Custom Home Screen Icon Creator - aHomeIcon".
Danke!
Wie funktioniert das mit den Codes? Wo muss man die eingeben?
Einfach in iTunes bei "Einlösen" eingeben. Da, wo du auch die Codes der Geschenkkarten eingibst. Wenn aber alle sieben Codes verwendet worden sind, geht's nicht mehr.
eigentlich geht es schon !!!
also ich habe es mir gekauft
und gleich umgesetzt danke
für die Vorstellung des App´s und der Anleitung
Schwach, das Apple (iOS) diese Funktion nicht schon seit je her anbietet!
Auf dieser Seite wird in einem Tutorial die Anwendung mit dem Programm erklärt :)
www.youtube.com/iPhoneiPodTutorial
Diese App ist total sinnlos. 79 cent aus dem Fenster geschmissen, weil sowas auch ohne App geht. Dazu viel einfacher.
Schönes Tool, aber ab 5.1 geht diese Funktion nicht mehr.
Unter der 5.1 beta funktioniert das leider nicht mehr !