Der Begriff „intelligente Ordner“ ist irreführend, denn eigentlich handelt es sich bei intelligenten Ordnern um die Ergebnisse einer ausgefeilten Suchaktion. Im Gegensatz zu regulären Ordnern, die genau das enthalten, was der Anwender zuvor in sie hineingelegt hat, haben intelligente Ordner einen dynamischen Inhalt, der bestimmten Kriterien folgt. Wenn neue Dateien auf ihrem Mac landen, die den Kriterien eines intelligenten Ordners genügen, werden Sie darin angezeigt. Die Einrichtung und der Umgang mit intelligenten Ordnern ist unkompliziert und kann den Arbeitsalltag am Mac bedeutend vereinfachen.
Aller Anfang ist die Spotlight-Suche
Um einen intelligenten Ordner zu erstellen, müssen Sie zunächst eine Spotlight-Suchaktion ausführen. Diese initiieren Sie durch die Tastenkombination [cmd] + [Leertaste] oder durch einen Klick auf die Lupe in der Menüleiste des Desktop beziehungsweise eine Eingabe in das „Suchen“-Feld des Finder. Spotlight berücksichtigt bei der Suche alle Dateien, die Text-Informationen beinhalten. Dazu zählen neben Dokumenten auch Musikstücke und Bilder, in deren Metadaten beispielsweise verschiedene Informationen zur Datenquelle eingebettet sein können. In den Systemeinstellungen gelangen Sie unter „Spotlight“ zu den Einstellungen, mit denen Sie Dateien von der Spotlight-Suche ausnehmen und die Reihenfolge, in der die Ergebnisse der Suche präsentiert werden, festlegen können.
Je genauer die Suche, desto intelligenter der Ordner
Das Ergebnis Ihrer Spotlight-Suche wird nach einem Klick auf die Schaltfläche „Alle einblenden“ in einem Finder-Fenster angezeigt. Hier können Sie Ihre Suche, die später zu Ihrem intelligenten Ordner wird , in mehreren Schritten verfeinern. Zunächst geben Sie den Bereich, der durchsucht werden soll, an. In vielen Fällen ist es dabei sinnvoll, die Suche auf das Benutzerverzeichnis zu beschränken und Ergebnisse aus anderen Verzeichnissen zu verwerfen. Oberhalb der Suchergebnisse ist im Finder eine hellgraue Leiste mit dem Titel „Durchsuchen:“ eingeblendet.
Durch einen Klick entscheiden Sie, ob die Suche auf „Diesem Mac“, also dem ganzen Computer, oder lediglich im aktuellen Ordner stattfindet. Eine weitere Verfeinerung, die Sie in dieser Leiste vornehmen können, ist die Festlegung, ob nur Dateinamen oder auch Datei-Inhalte bei der Suche berücksichtigt werden sollen. Durch einen Klick auf das Plus-Symbol neben dem Such-Fenster des Finders erhalten Sie weitere Optionen zur Verfeinerung ihrer Suche. Sie können aus mehr als 150 Kriterien wählen, denen das Suchergebnis genügen soll.
Hierbei können beliebig viele dieser Ein- und Ausschluss-Kriterien wie Dateiformat, Größe, Änderungsdatum oder Inhalte miteinander kombiniert werden. Sind Sie mit dem Suchergebnis zufrieden, ist der intelligente Ordner nur noch einen Klick entfernt. Über die Finder-Schaltfläche „Sichern“ oben rechts wird Ihre Suche im Ordner Benutzerordner > Library > Saved Searches gespeichert und auf Wunsch unter einem griffigen Namen der Seitenleiste des Finder hinzugefügt. Fortan ist Ihr intelligenter Ordner, der alle Dateien, die ihren Suchkriterien genügen, versammelt, immer nur einen Klick entfernt.
- Seite 1: Intelligente Ordner richtig verwenden
- Seite 2: Überlegene Ordner dank Handarbeit
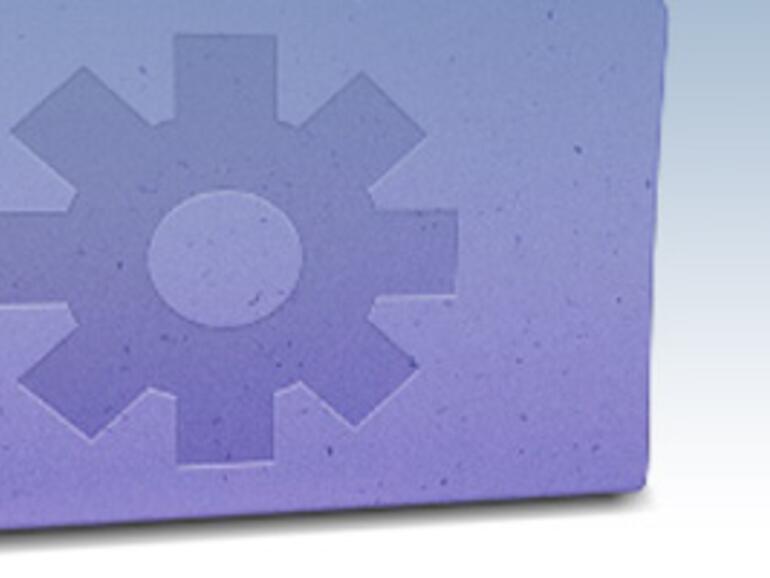
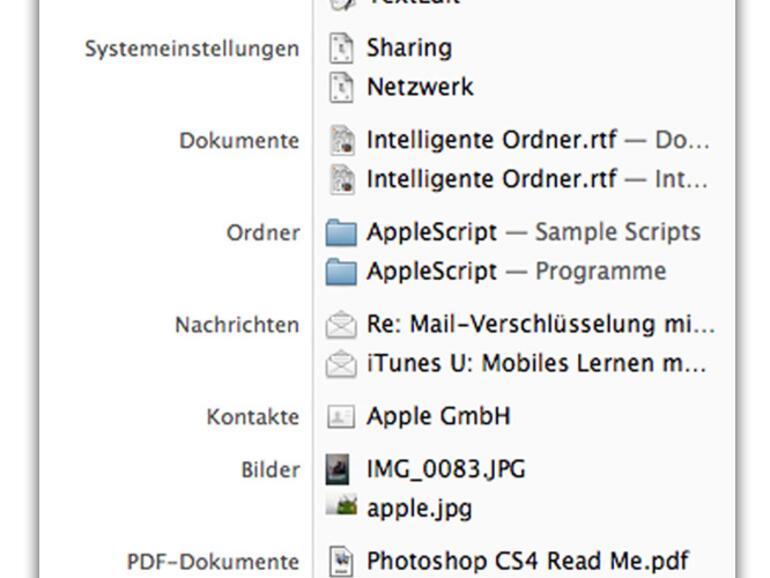
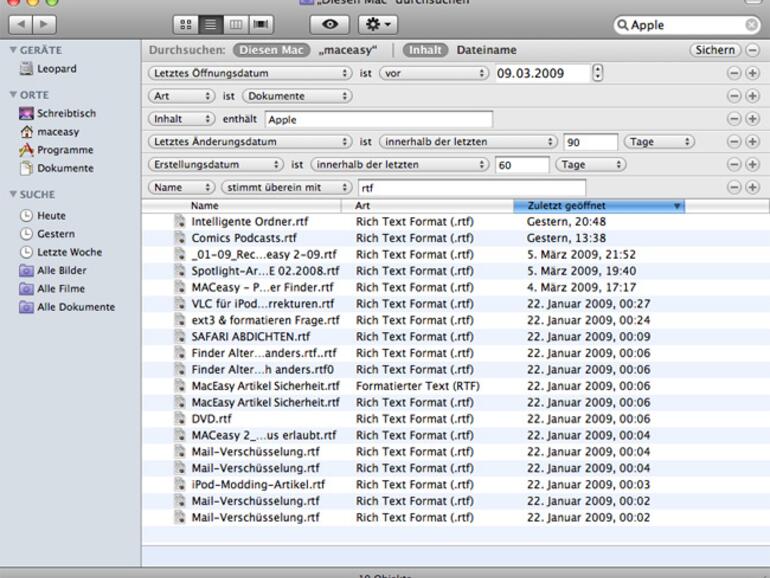

Diskutiere mit!
Hier kannst du den Artikel "Intelligente Ordner richtig verwenden" kommentieren. Melde dich einfach mit deinem maclife.de-Account an oder fülle die unten stehenden Felder aus.
Die Kommentare für diesen Artikel sind geschlossen.