Sowohl Audio- als auch MIDI-Clips in Live bieten die Möglichkeit, eigene Clip-Hüllkurven zu verwenden, die bestimmte Parameter modulieren. Welche Optionen dabei zur Auswahl stehen, hängt vom Clip-Typ und den Komponenten ab, die mit diesem unmittelbar verbunden sind. So kann beispielsweise die Clip-Hüllkurve eines MIDI-Clips auch die Parameter des damit angesteuerten Plug-ins steuern. Da die Hüllkurvenmodulationen nicht-destruktiv arbeiten, können Sie auf diesem Wege ganz neue Klänge aus relativ simplem Ausgangsmaterial erzeugen, ohne dieses auf Ihrer Festplatte zu verändern.

So nutzen Sie Clip-Hüllkurven in Live effektiv Schritt 1: Clip-Hüllkurven-Editor
Um Clip-Hüllkurven anlegen oder bearbeiten zu können, müssen Sie bei einem angewählten Clip mit der Maus auf das kleine E-Symbol in der Clip-Ansicht links unten klicken. Der sich nun öffnende Clip-Hüllkurven-Editor bietet unter anderem Zugriff auf alle modulierbaren Parameter, welche Sie zunächst in zwei Menüs mit der Maus auswählen.

So nutzen Sie Clip-Hüllkurven in Live effektiv Schritt 2: Parameterwahl
Im oberen Aufklappmenü des Bearbeitungsbereichs legen Sie erst einmal fest, welche Parametergruppen Sie mit einer Clip-Hüllkurve steuern möchten. Im darunter liegenden Menü wählen Sie den zu modulierenden Parameter aus. Für Clip-Hüllkurven sehr nahe liegende Parameter wie Lautstärke und Panorama werden mit den Schnellwahltastern unter den beiden Menüs aufgerufen.

So nutzen Sie Clip-Hüllkurven in Live effektiv Schritt 3: Editor
Durch die Auswahl eines Parameters oder ein Klicken auf einen Schnellwahltaster wird rechts vom Auswahlbereich die entsprechende Clip-Hüllkurve sichtbar. Hier lassen sich die Hüllkurven per Maus frei einzeichnen und behandeln wie Automationshüllkurven in der Arrangement-Ansicht. Bearbeitete Clip-Hüllkurven erkennt man an dem roten Quadrat neben ihrem Namen.

So nutzen Sie Clip-Hüllkurven in Live effektiv Schritt 4: Löschen
Bevor wir mit den Clip-Hüllkurven richtig loslegen, zunächst noch zwei essentielle Funktionen: das Löschen und Kopieren von Clip-Hüllkurven. Zum Löschen beziehungsweise Neutralisieren der Werte von Clip-Hüllkurven selektieren Sie im Bearbeiten-Menü von Ableton Live den Befehl Alles auswählen und anschließend Löschen.

So nutzen Sie Clip-Hüllkurven in Live effektiv Schritt 5: Kopieren
Zum Kopieren von Clip-Hüllkurven stellen Sie die Loop-Klammer auf den relevanten Bereich und klicken zum Selektieren in diesen. Die zum Kopieren und Einfügen gängigen Tastaturkommandos ([Strg]/[Apfel] + [C] beziehungsweise [V]) erledigen den Rest, wobei man die Loop-Klammer vor dem Einfügen auf den gewünschten Bereich verschieben muss.

So nutzen Sie Clip-Hüllkurven in Live effektiv Schritt 6: Audio-Clip-Hüllkurven
Mit solchen Hüllkurven kann Ihr Audiomaterial sehr an Elastizität gewinnen. Laden Sie zum Ausprobieren bitte ein kurzes Vokalsample in einen freien Slot und klicken Sie auf den Schnellwahltaster Transpose. Rechts im Clip-Editor können Sie nun die Tonhöhen jeder einzelnen Note sogar bei laufender Wiedergabe eines Stückes verändern.

So nutzen Sie Clip-Hüllkurven in Live effektiv Schritt 7: Zeichenmodus
Am besten klappt das Einzeichnen neuer Hüllkurven im aktivierten Zeichenmodus, den Sie im Transportbereich im oberen Bildschirmbereich von Live aktivieren. Für Stützpunkte und Kurvensegmente schalten Sie diesen Modus wieder aus. Beim detaillierten Bearbeiten von Tonhöhen einzelner Noten erzielen Sie beim Verschieben von Stützpunkten bei gedrückter [Strg]-Taste eine feinere Auflösung.

So nutzen Sie Clip-Hüllkurven in Live effektiv Schritt 8: Lautstärkehüllkurven
Nach einem Klick auf den Lautstärke-Schnellwahltaster (Volume) können Sie den Pegel eines Audio-Clips modulieren. Im Zeichenmodus sollten Sie nun mit einzelnen Punkten, bei deaktivierter Funktion mit Stützpunkten experimentieren. So lassen sich neben kleinen Korrekturen auch extreme Gating-Effekte realisieren.

So nutzen Sie Clip-Hüllkurven in Live effektiv Schritt 9: Beats neu arrangieren
Durch die Modulation des Sample-Offsets lassen sich rhythmische Samples (zum Beispiel Drumloops) sehr kreativ neu arrangieren. Dabei muss der Beats-Warp-Modus aktiviert sein. Sobald Sie im Zeichenmodus einige Werte definiert haben, wird der Loop interessant variiert. Mit diesen Clip-Hüllkurven lohnt sich das Experimentieren immens.

So nutzen Sie Clip-Hüllkurven in Live effektiv Schritt 10: Sampletausch
Bei der Arbeit mit Clip-Hüllkurven werden Sie oftmals den Wunsch verspüren, eine aktuell vorliegende Hüllkurve mit einem anderen Sample ausprobieren zu wollen. Dazu wählen Sie den Clip an, sodass dieser in der Clip-Ansicht zu sehen ist. Jetzt ziehen Sie das gewünschte Sample auf die Clip-Ansicht. Die ursprünglichen Clip-Einstellungen bleiben dabei bestehen.

So nutzen Sie Clip-Hüllkurven in Live effektiv Schritt 11: Geräte-Clip-Hüllkurven
Neben nahe liegenden Modulationen der Mixerparameter wie (Effekt-Send-)Lautstärke oder Panorama bieten die Geräte-Clip-Hüllkurven äußerst kreative Möglichkeiten. Probieren Sie neben der klassischen Filtermodulation bei einem Synthesizer doch auch mal Clip-Hüllkurven aus, die Release- oder Hall-Zeiten beeinflussen.

So nutzen Sie Clip-Hüllkurven in Live effektiv Schritt 12: Effekt-Clip-Hüllkurven
Gerade recht schnelle Hüllkurven mit für Modulationen ungewöhnlichen Parametern führen zu erfrischenden neuen Klängen. Wenden Sie beispielsweise eine Clip-Hüllkurve an, um bei einer Basssequenz einzelne Noten mit wechselnden Equalizer-Bassfrequenzen zur Stimulation Ihrer Magengegend zu bewegen.

So nutzen Sie Clip-Hüllkurven in Live effektiv Schritt 13: MIDI-Controller
Auch MIDI-Controller-Daten lassen sich durch Clip-Hüllkurven erzeugen. Damit können sie sogar Parameter externer Geräte modulieren. Mit diesen Möglichkeiten lassen sich statische MIDI-Sequenzen durch kreative Modulationen zum Leben erwecken. Erzeugen Sie doch einmal eine zackige Modulationsrad-Clip-Hüllkurve, die mehrere Parameter in einem Synth steuert.

So nutzen Sie Clip-Hüllkurven in Live effektiv Schritt 14: Entkopplung
Jede Clip-Hüllkurve kann ihre eigene individuelle Länge haben und somit von der eigentlichen Länge des Clips entkoppelt sein. Klicken Sie zum Entkoppeln auf den Linked-Schalter, der sich orange einfärbt und seine Beschriftung wechselt. Nun können Sie die farbigen Loop-Klammern individuell einstellen. Probieren Sie dann verschiedene Längen für unterschiedliche Clip-Hüllkurven desselben Clips aus.

So nutzen Sie Clip-Hüllkurven in Live effektiv Schritt 15: Konsolidierung
Die klanglichen Resultate Ihrer Beschäftigung mit Clip-Hüllkurven lassen sich komplett in einen neuen Audio-Clip umwandeln, und zwar mit der Funktion Konsolidieren, die sich nach einem Rechtsklick auf den Clip offenbart. Wählen Sie in der Arrangement-Ansicht zunächst den gewünschten Clip aus und führen Sie anschließend die Umwandlung aus. Die dabei neu entstandene Datei kann natürlich ihrerseits wieder mit Clip-Hüllkurven bearbeitet werden.
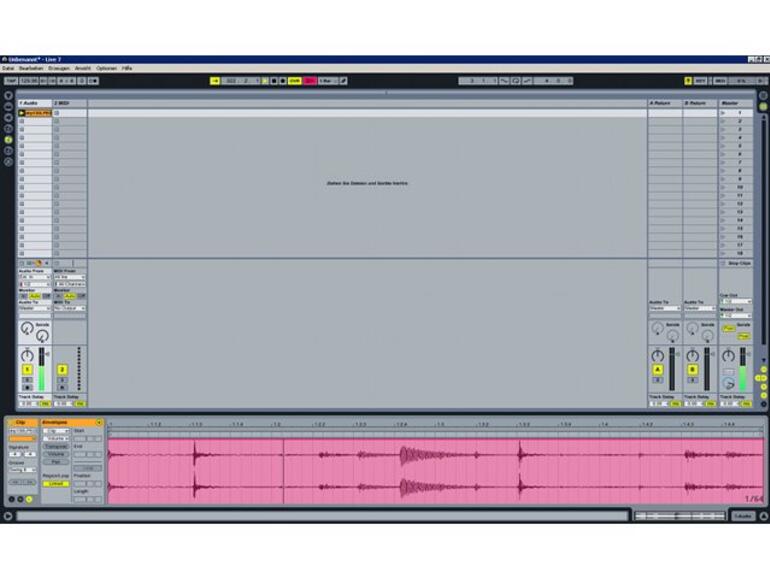
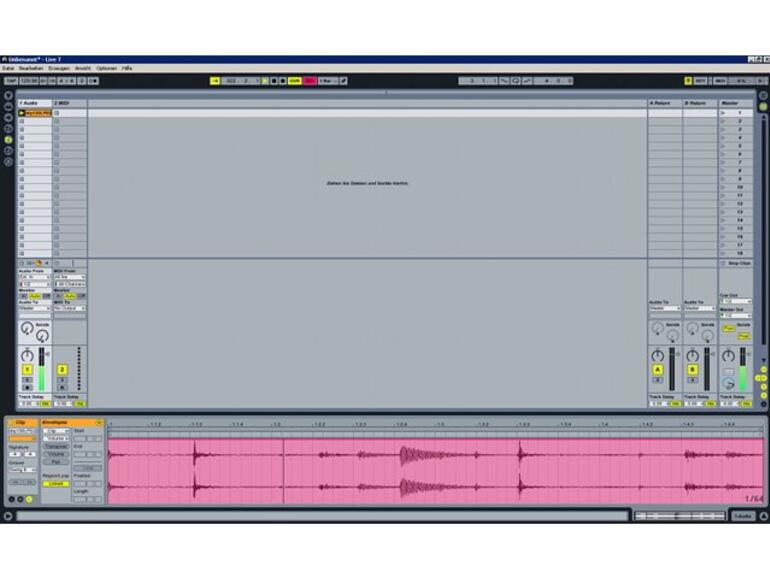
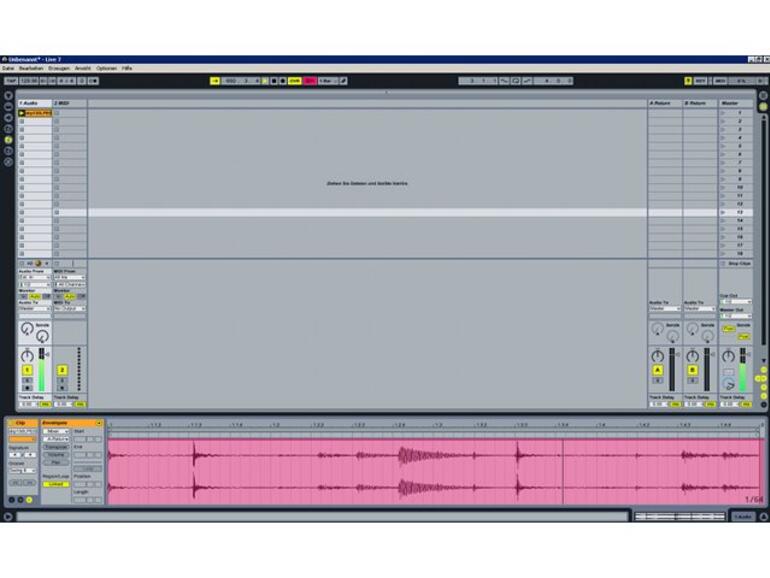
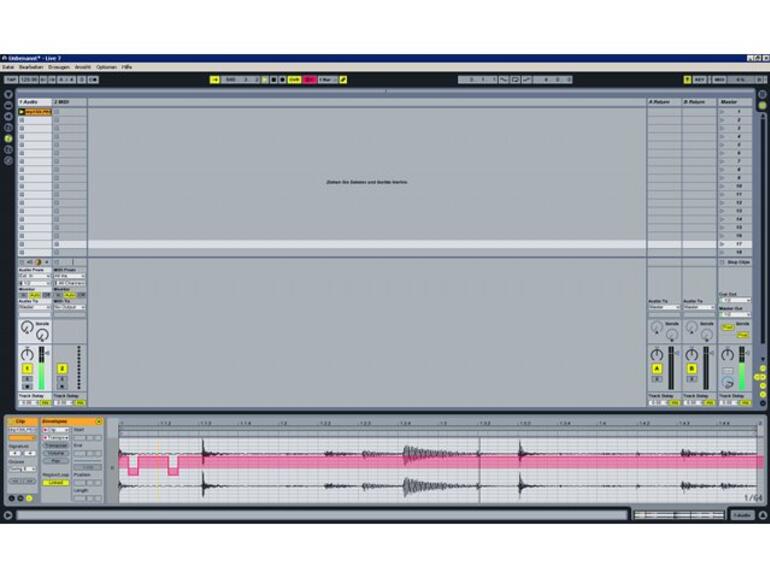
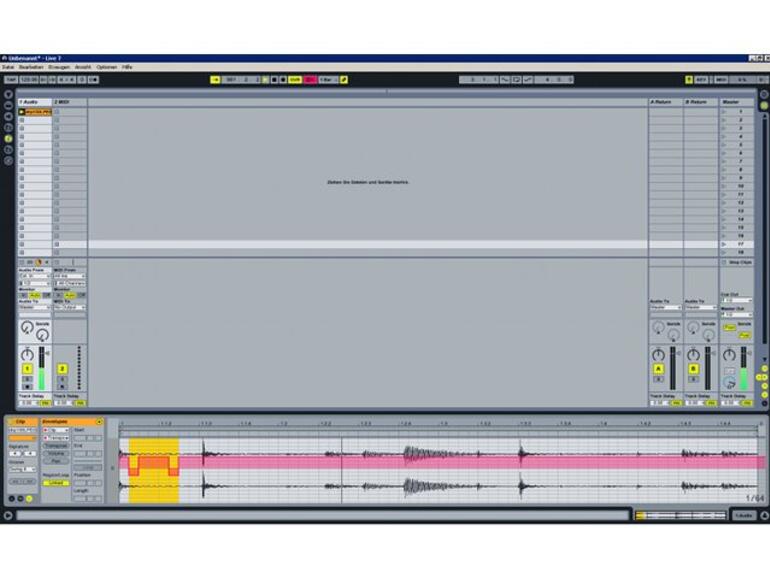
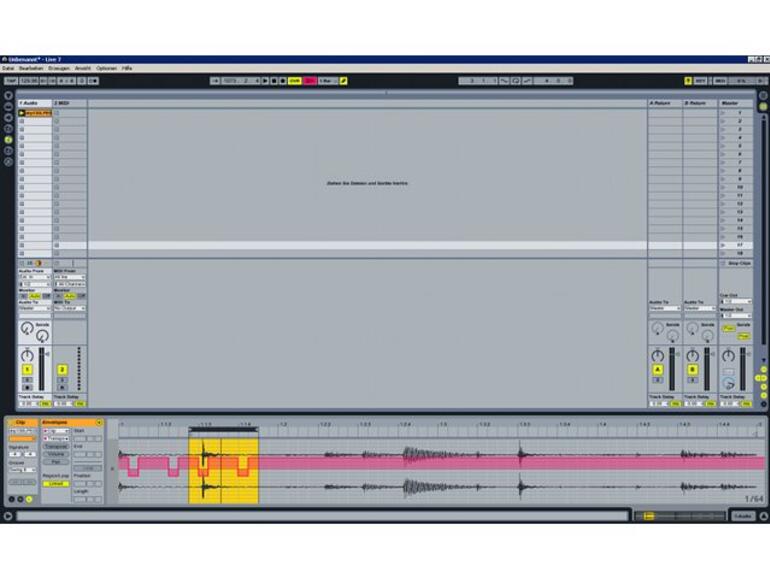
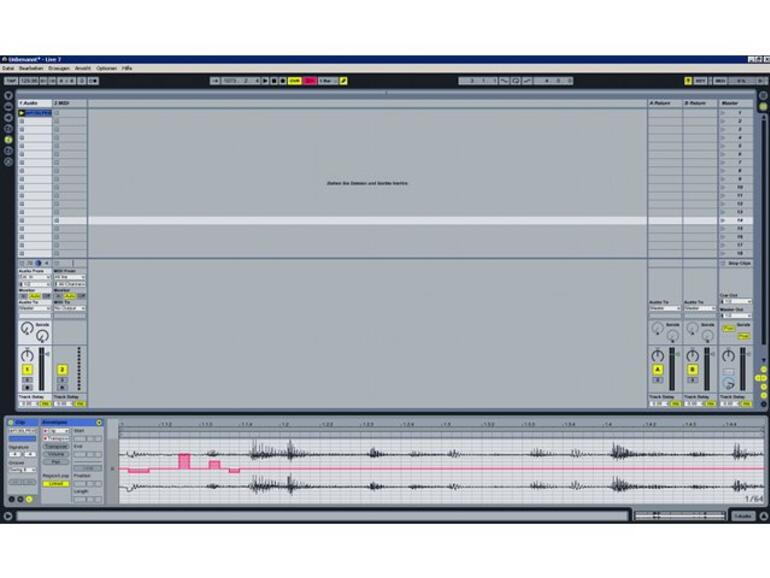
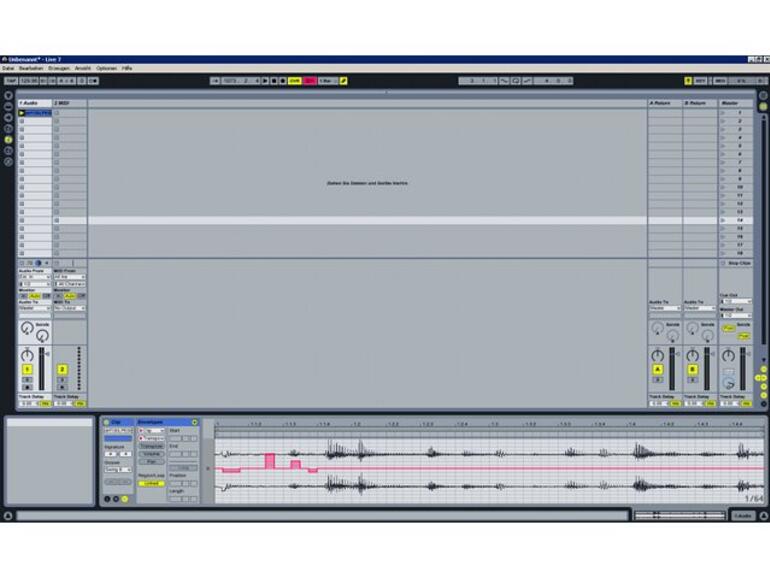

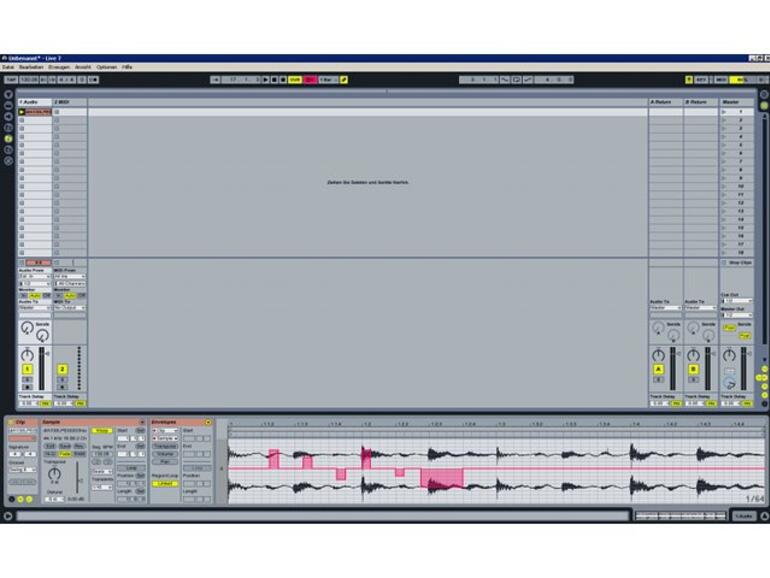
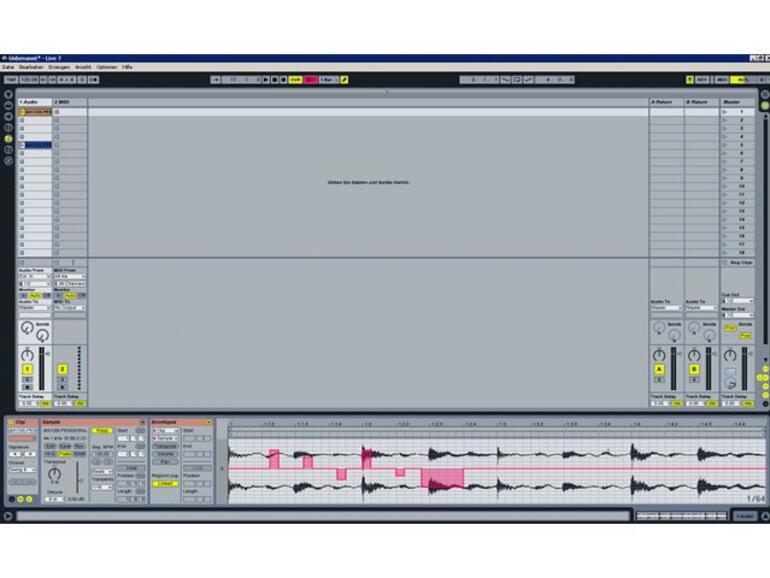

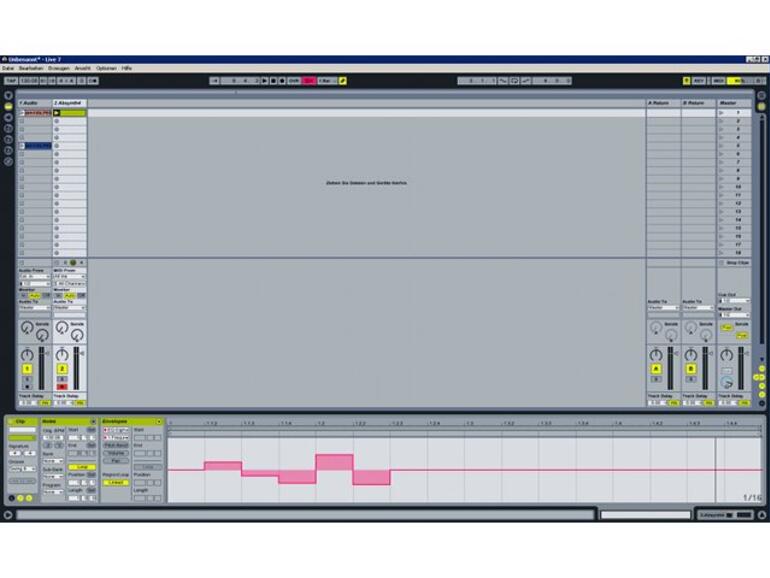
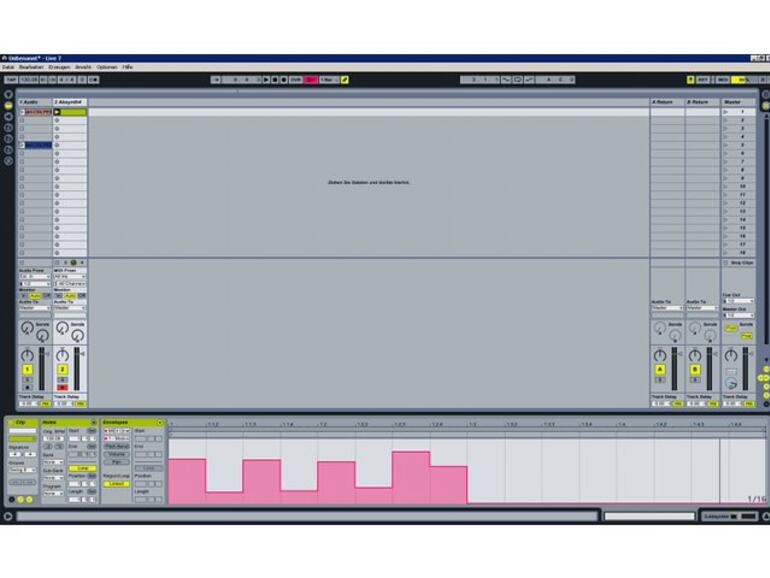
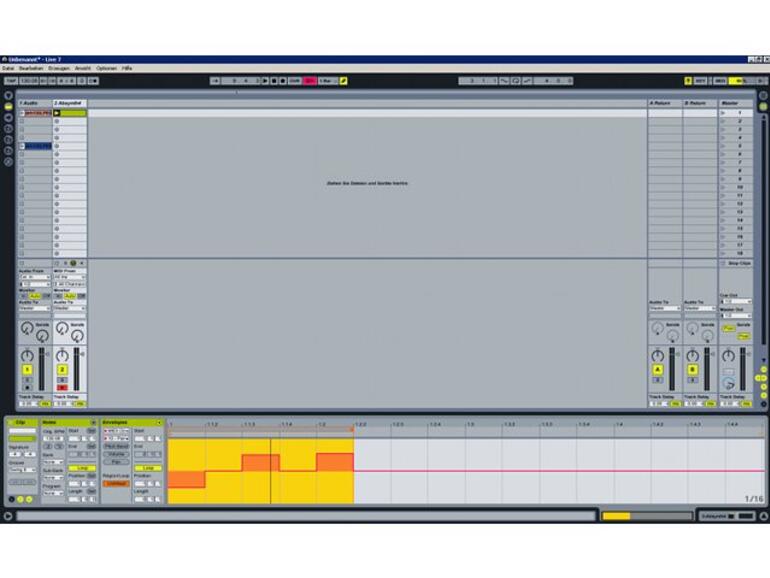
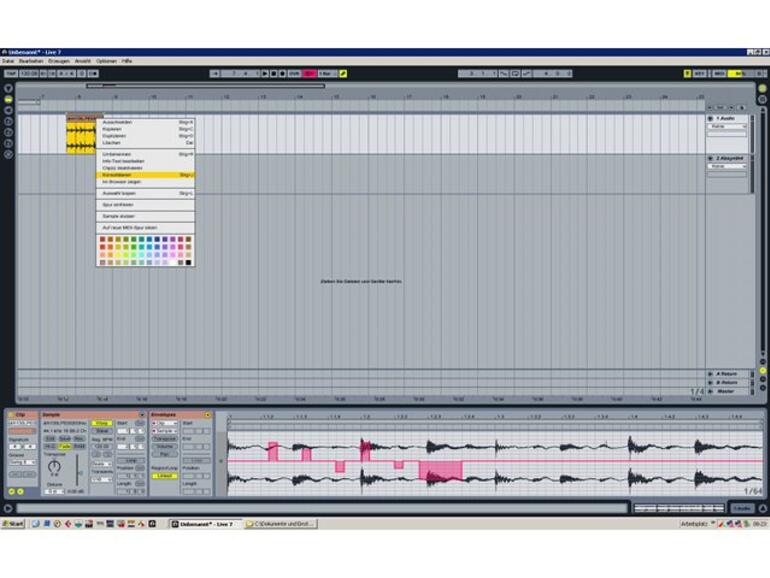

Diskutiere mit!
Hier kannst du den Artikel "So nutzen Sie Clip-Hüllkurven in Live effektiv" kommentieren. Melde dich einfach mit deinem maclife.de-Account an oder fülle die unten stehenden Felder aus.
Die Kommentare für diesen Artikel sind geschlossen.