Gerade diese Kombination erlaubt die Erfüllung spezieller Wünsche wie ausgefallene Synthesizer oder clevere Effekte. „Zu schwierig“ und „zu komplex“ sind leider die häufigsten Statements interessierter, aber auch verschreckter Musiker. Alles Quatsch, denn der Einstieg in Max ist gar nicht so schwierig, wie der folgende Workshop beweist.
von Henning Schonvogel

So gelingt das erste Patch in Max for Live Schritt 1: Installation
Max for Live (oft auch Max oder M4L) benötigt zum Betrieb Ableton Live ab Version 8.1. Mit der Ableton Suite 8, die Sie als Demo von der Ableton-Webseite herunterladen können, lässt sich Max for Live installieren und 30 Tage kostenlos testen.

So gelingt das erste Patch in Max for Live Schritt 2: Die Suche nach Max
Einmal installiert erscheint Max wie jedes andere Ableton-Instrument oder jeder andere Ableton-Effekt im Browser. Serienmäßig sind bereits eine Reihe fertiger Plug-ins inklusive Presets verfügbar, allen voran die Pluggo-Suite. Suchen Sie hier bitte das Bassline-Plug-in und laden Sie es mittels Drag-&-Drop in eine MIDI-Spur.

So gelingt das erste Patch in Max for Live Schritt 3: Unter der Haube
Nachdem der erste Spieltrieb ausgelebt ist, soll nun eine kleine Erkundungstour in die Tiefen von Max gestartet werden. Klicken Sie hierzu auf die Edit-Taste, die sich links neben der Presetverwaltung im Header des Plug-ins befindet. Sogleich öffnet sich das eigentliche Max-Programm, in dem Instrumente und Effekte entwickelt werden können.

So gelingt das erste Patch in Max for Live Schritt 4: Max-Oberfläche
Nach dem Start sehen Sie zwei Fenster. Eines beinhaltet das jeweilige Instrumenten- beziehungsweise Effektpatch, in diesem Fall die Bassline, das andere zeigt Nachrichten von Objekten an. Das Instrumentenfenster befindet sich zunächst im Präsentationsmodus. In diesem können die Regleranordnung und das Erscheinungsbild in Live festgelegt werden.

So gelingt das erste Patch in Max for Live Schritt 5: Patching-Mode
Mit einem Klick auf den Patching Mode-Schalter in der unteren Leiste wird der Bearbeitungsmodus aufgerufen. Hier lassen sich neue Schaltungen von Grund auf bauen oder bestehende verändern. Im Bassline-Beispiel sind viele Funktionen in Subpatches oder sogenannten Patchern untergebracht. Der Inhalt kann per Doppelklick oder [Apfel]-Doppelklick angezeigt werden.

So gelingt das erste Patch in Max for Live Schritt 6: Erste Praxis
Nun sollen erste eigene Schritte in Sachen Eigenbau unternommen werden. Hierzu erzeugen Sie zunächst ein leeres Instrument indem Sie den Max Instrument-Ordner auf eine MIDI-Spur ziehen. Öffnen Sie anschließend das Instrument in Max durch Klick auf den Edit-Taster.

So gelingt das erste Patch in Max for Live Schritt 7: Gähnende Leere
Da ein leeres Instrument nicht über Regler verfügt, öffnet es direkt im Patchmodus. Zu sehen sind neben einer Comment-Box für Notizen zunächst nur der MIDI-In sowie der Audio-Ausgang. Mit Rechtsklick>New Object gelangen sie in die Objektauswahl. Die einzelnen Bauelemente und Objekte können komplett oder nach Gruppen sortiert angezeigt werden.

So gelingt das erste Patch in Max for Live Schritt 8: Die Object-Box
Unter All oder Basic finden Sie jeweils oben links das Object. Dies ist der wichtigste Baustein in jedem Max-Patch, denn diese Box übernimmt eine Vielzahl von Funktionen. Geben Sie hier cycle~ ein und bestätigen Sie mit [Enter]. Anschließend öffnen Sie erneut das New Object-Menü, darin das Menü Live. Dort suchen Sie das Objekt live.dial und laden es ebenfalls in Ihr Patch.

So gelingt das erste Patch in Max for Live Schritt 9: Strippen ziehen
Der Befehl cycle~ hat aus dem Objekt einen Sinusoszillator gemacht. Die Frequenz soll mittels live.dial-Regler einstellbar werden. Hierzu müssen die Objekte mittels Patchkabeln verknüpft werden. Ein- und Ausgänge werden als graue Rechtecke dargestellt, die oben (Eingang) und unten (Ausgang) an den Objekten zu finden sind. Die genaue Funktion wird angezeigt, sobald der Mauszeiger diese berührt.

So gelingt das erste Patch in Max for Live Schritt 10: Verbindung
Klicken Sie nun auf den linken Ausgang des Reglers und verbinden Sie ihn mit dem linken Eingang des Cycle-Objekts. Anschließend verbinden Sie dieses mit dem plugout-Objekt, welches schon im Patch vorhanden war. Mit gedrückter [Ctrl]- oder [Apfel]-Taste können Regler auch im Patchmodus bewegt werden. Je weiter Sie am Regler drehen, desto höher wird die Sinusfrequenz.

So gelingt das erste Patch in Max for Live Schritt 11: Feintuning
Mit Rechtsklick>Inspector können zusätzliche Einstellungen für Objekte getroffen werden. Unter Parameter>Unit Style lässt sich beispielsweise der Regler auf Hertz umstellen. Parameter>Range/Enum verändert den einstellbaren Bereich. Mit Hertz und dem Wertebereich von 20. 20000 kann der hörbare Bereich voll abgedeckt werden.

So gelingt das erste Patch in Max for Live Schritt 12: Interface
Jetzt wird gestaltet. Mit Rechtsklick>Add to Presentation sorgen Sie dafür, dass der Regler auf der Bedienoberfläche sichtbar wird. Farbgebung von Regler und Patcher können durch die Inspektoren eingestellt werden. Wechseln Sie anschließend in den Präsentationsmodus, um den Regler zu platzieren. Jetzt noch speichern und Ihr erstes Max-Patch ist fertig!
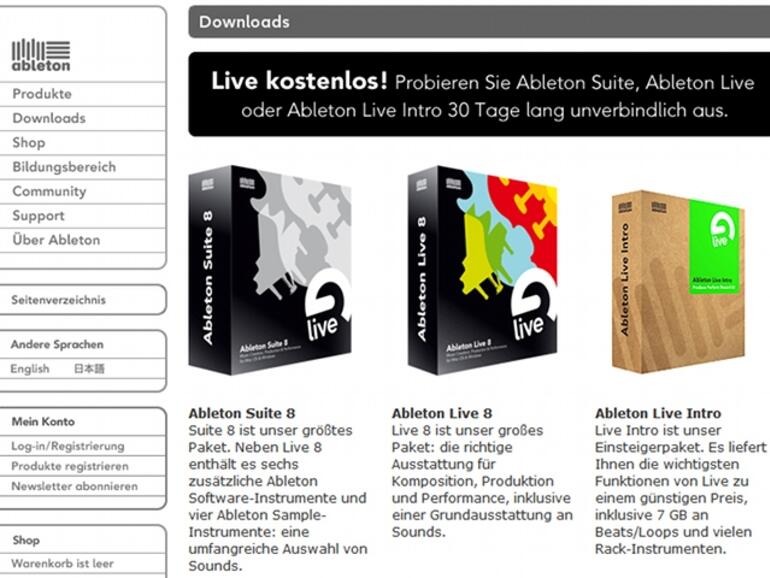
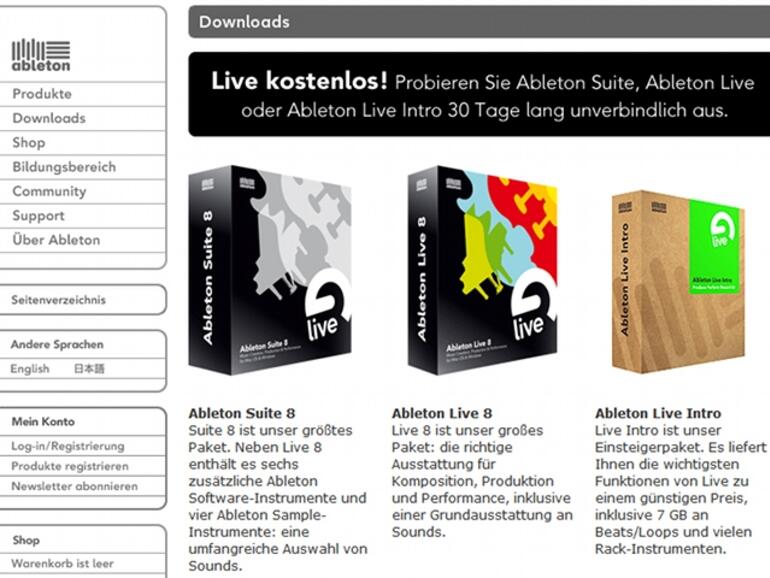
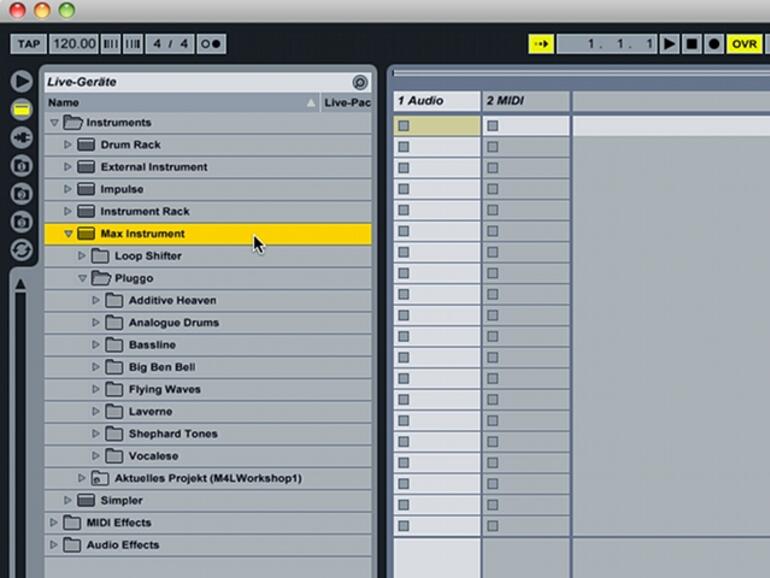

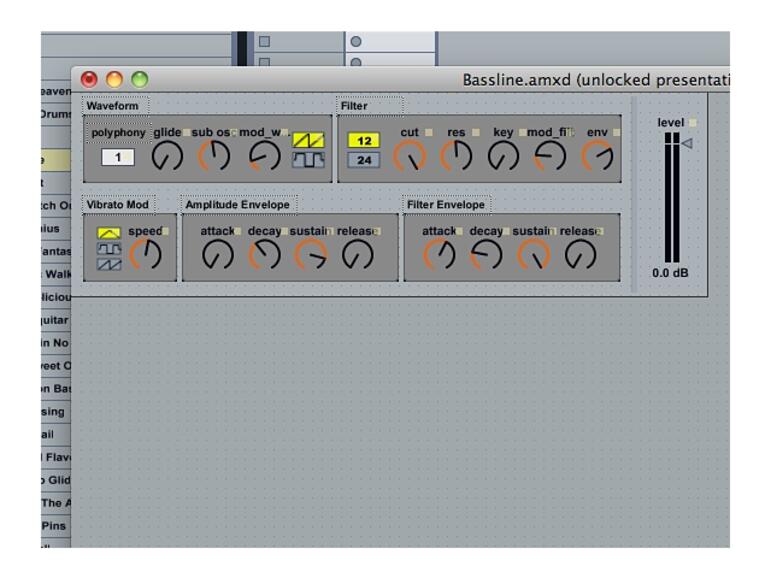
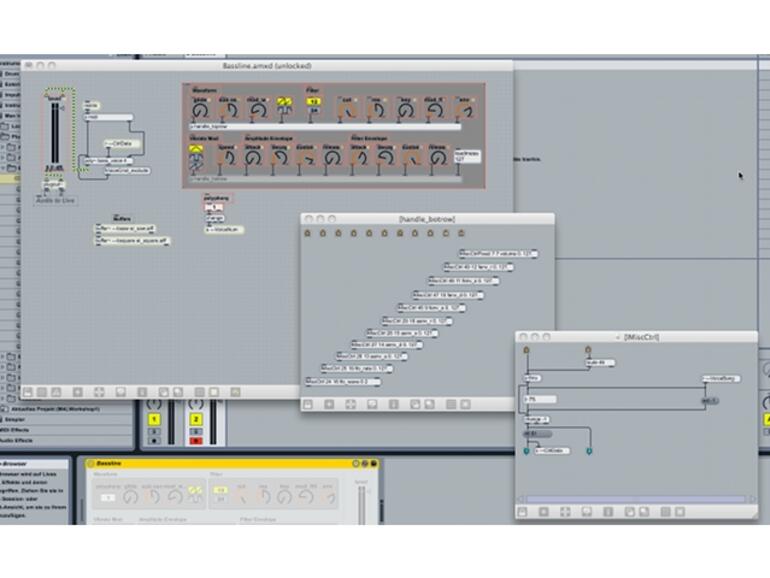
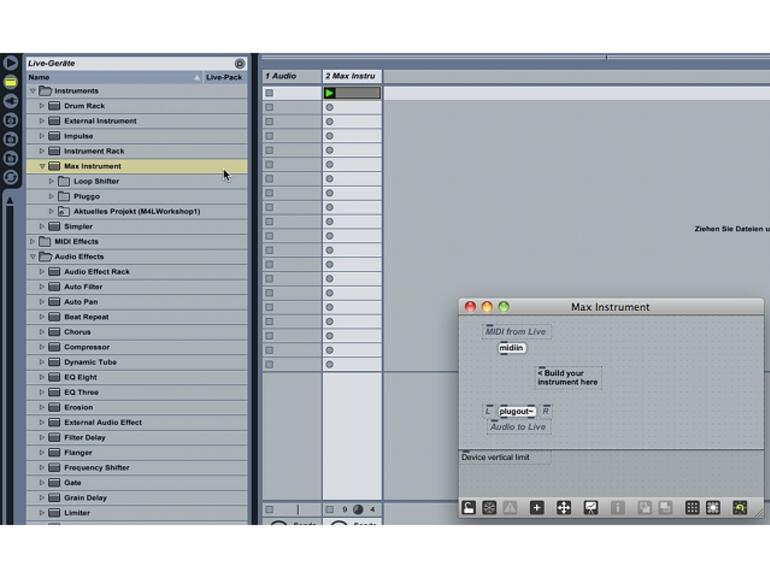
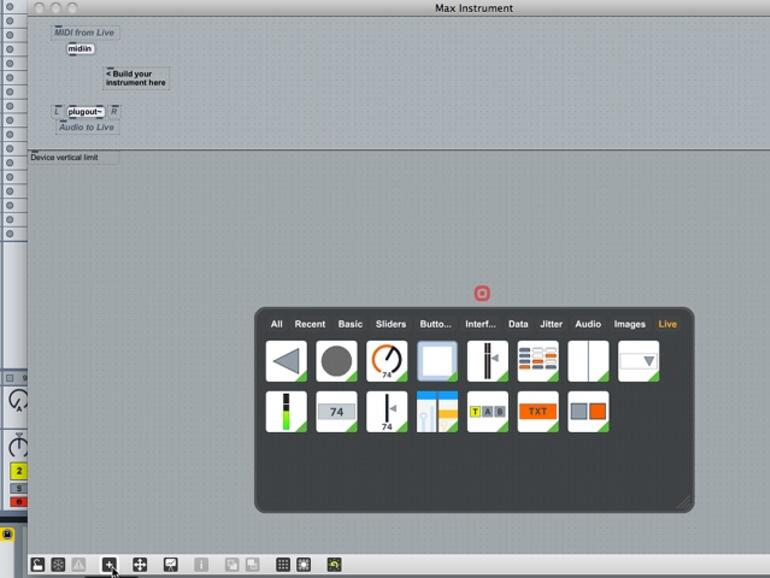
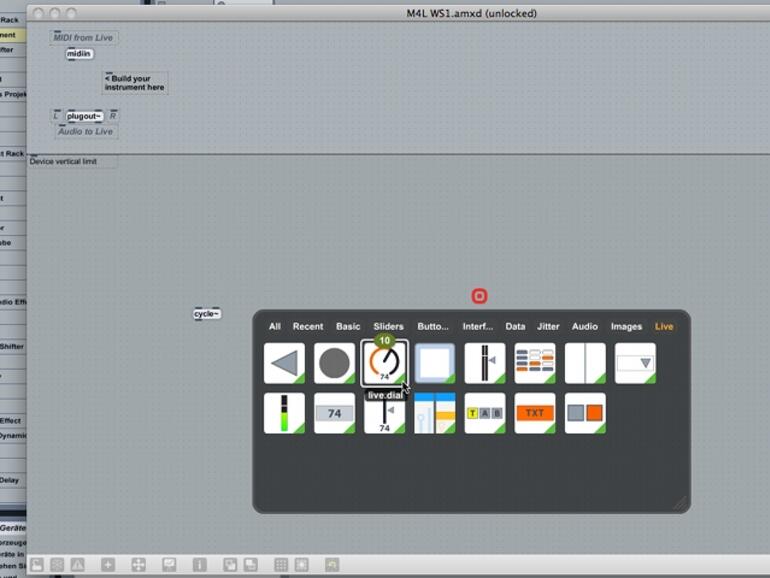
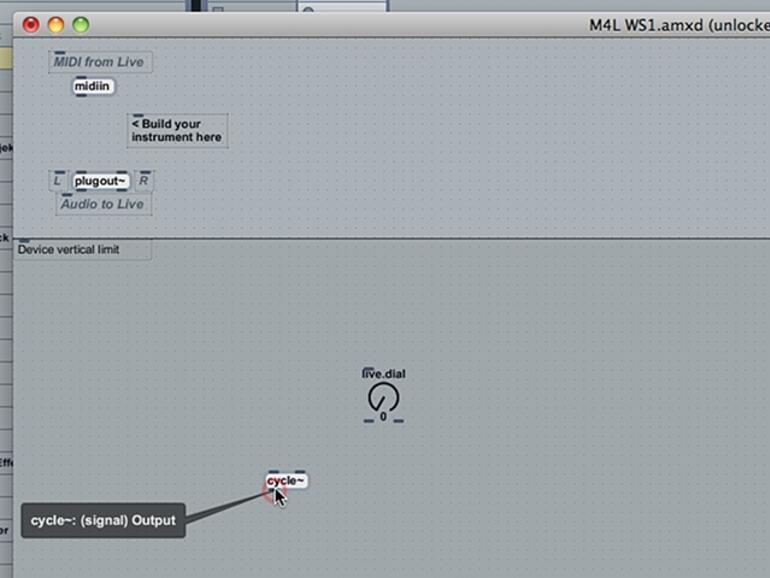
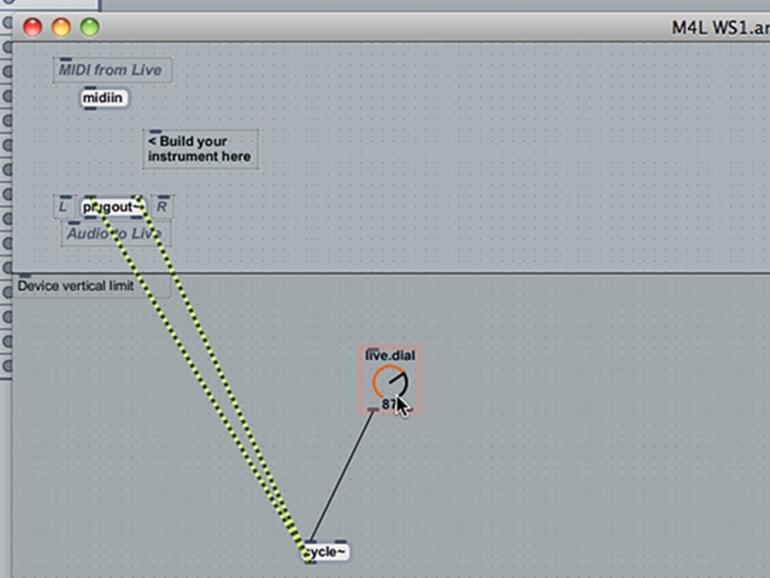
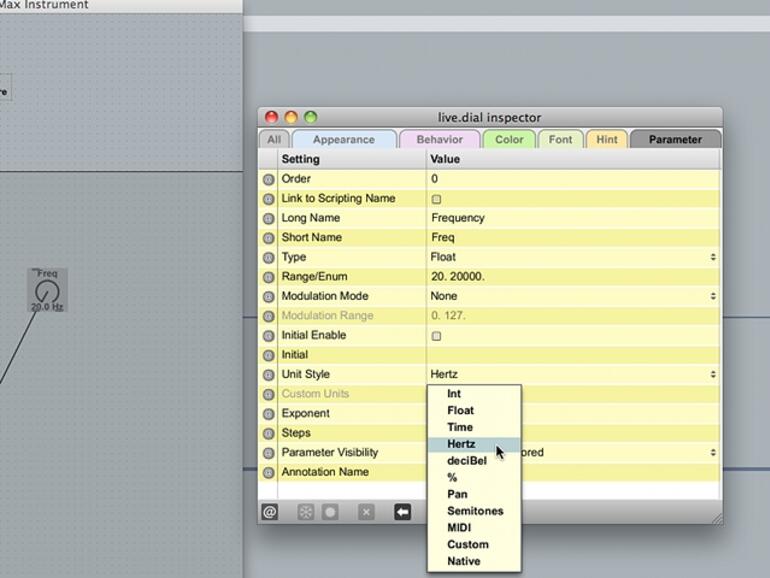
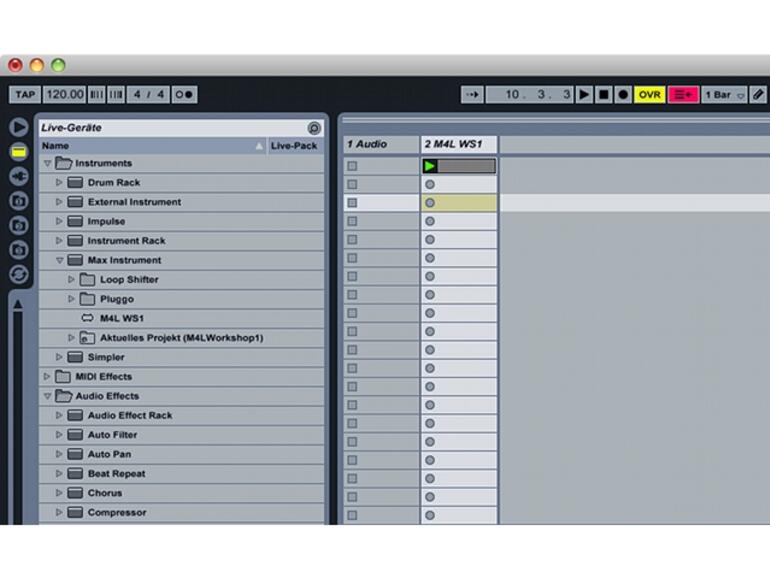

Diskutiere mit!
Hier kannst du den Artikel "So gelingt das erste Patch in Max for Live" kommentieren. Melde dich einfach mit deinem maclife.de-Account an oder fülle die unten stehenden Felder aus.
Die Kommentare für diesen Artikel sind geschlossen.