Mit ihrer Hilfe lassen sich Drumloops, rhythmische Phrasen aber auch Vocals nach Herzenslust verbiegen. Klar, dass sich auch hier wieder gänzlich neue kreative Freiräume öffnen, die den „Baustoff“ Audio künstlerisch auf eine Stufe mit MIDI-Noten heben.

Hitpoints und Q-Punkte in Cubase 5 erstellen Schritt 1: Hitpoint
Mit der Hitpoint-Berechnung im Sample-Editor lassen sich Transienten in Audiodateien auffinden und markieren. Diese Hitpoints können unterschiedlichen Zwecken dienen. In unserer Anwendung nutzen wir diese im folgenden Schritt zum Erstellen von Slices, mit dessen Hilfe dann das Timing variabel wird.

Hitpoints und Q-Punkte in Cubase 5 erstellen Schritt 2: Berechnung
Öffnen Sie eine geeignete Audiodatei im Sample-Editor. Wählen Sie nun im Inspektor die Hitpoints-Registerkarte, und lassen Sie sich die gewünschten Hitpoints anzeigen. Dazu müssen Sie im Verwenden-Menü die entsprechende Option, beispielsweise 1/16 auswählen. Um weitere Hitpoints hinzuzufügen, schieben Sie den Empfindlichkeitsregler nach rechts.

Hitpoints und Q-Punkte in Cubase 5 erstellen Schritt 3: Empfehlung
Die Anzahl der Slices ist für die folgenden Schritte wichtig. Für eine Änderung der Quantisierung sollten Sie anstreben, etwa ein Slice pro Achtel- oder Sechzehntelnote zu setzen, bevor Sie sich mit dem Thema Q-Punkte beschäftigen. Mit diesen lassen sich für einzelne Hitpoints Punkte als Maßstab für die Quantisierung anzeigen.

Hitpoints und Q-Punkte in Cubase 5 erstellen Schritt 4: Q-Punkte
Diese Punkte definieren Zeitpunkte, an denen die Quantisierung angewandt werden soll. Beachten Sie hierbei, dass bei Audiosegmenten mit einer längeren Einschwingzeit der Q-Punkt nicht am Anfang sitzen sollte. Zum Verwenden von Q-Punkten öffnen Sie die Programmeinstellungen und schalten unter Bearbeitungsoptionen Audio die Option Hitpoints mit Q-Punkten darstellen ein.

Hitpoints und Q-Punkte in Cubase 5 erstellen Schritt 5: Details
Nun werden für die Hitpoints Q-Punkte angezeigt, sobald Sie die Funktion Hitpoints berechnen erneut anwenden. Q-Punkte lassen sich verschieben, indem Sie auf das Q-Symbol klicken und dieses nach rechts ziehen. Klicken Sie als entscheidenden Schritt auf Slices & Schließen, womit wir fast am Ziel wären.

Hitpoints und Q-Punkte in Cubase 5 erstellen Schritt 6: Slicing
Die neu erzeugte Datei mag je nach Ausgangsmaterial mehr oder weniger für die Audio-Quantisierung geeignet klingen, was aber auch kreative Möglichkeiten bietet. Entscheidend ist aber, dass Sie letztendlich die gängigen Quantisierungs-Funktionen nun auf Basis der Q-Punkte auch für Audiospuren anwenden können.
von Sebastian Johnson
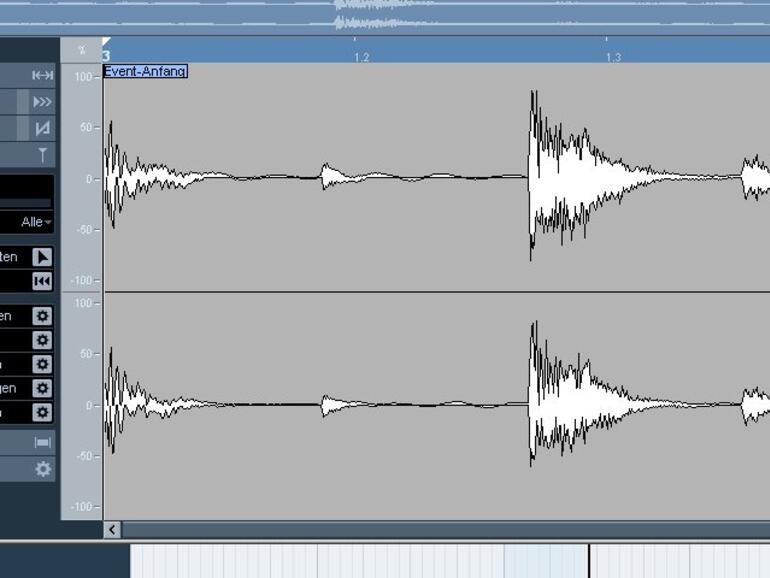
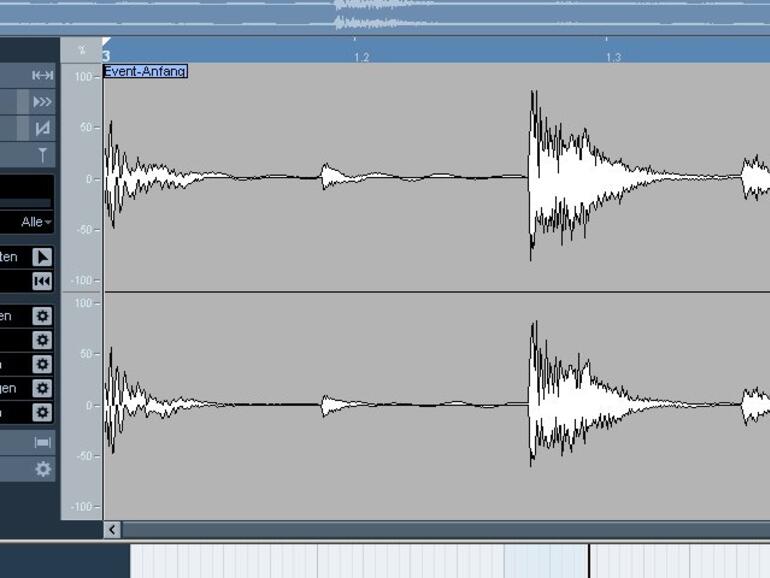
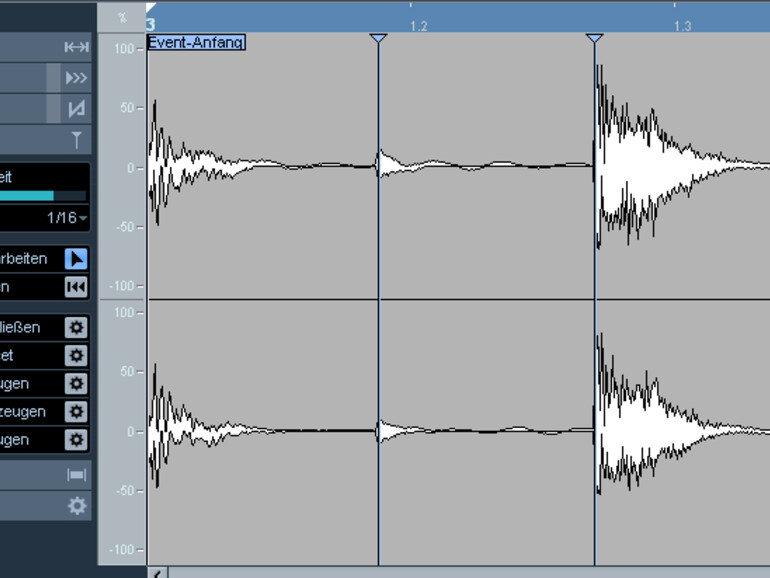
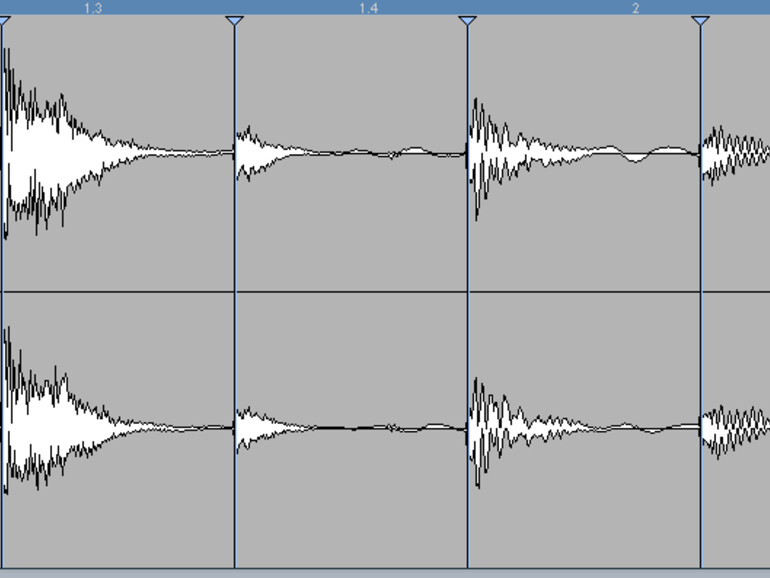
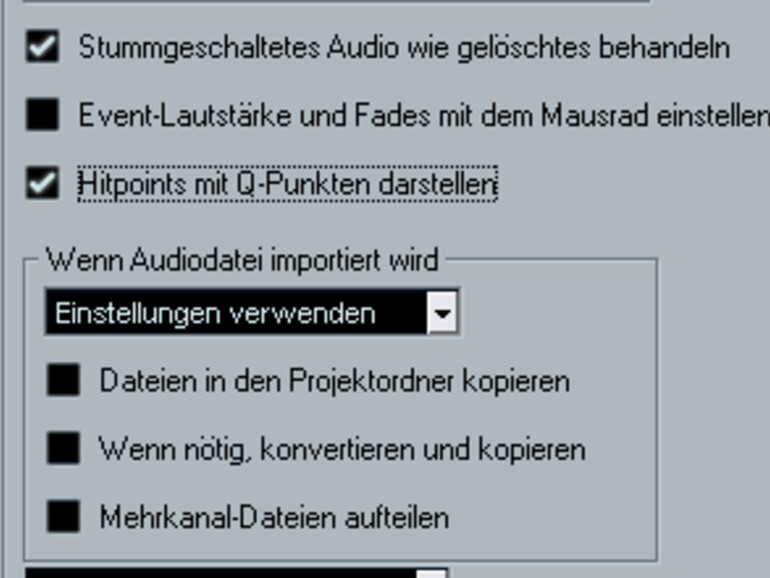
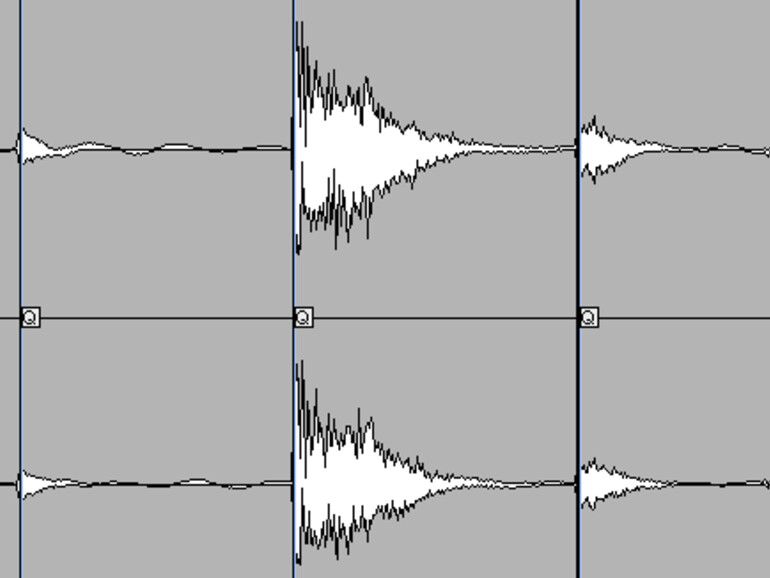
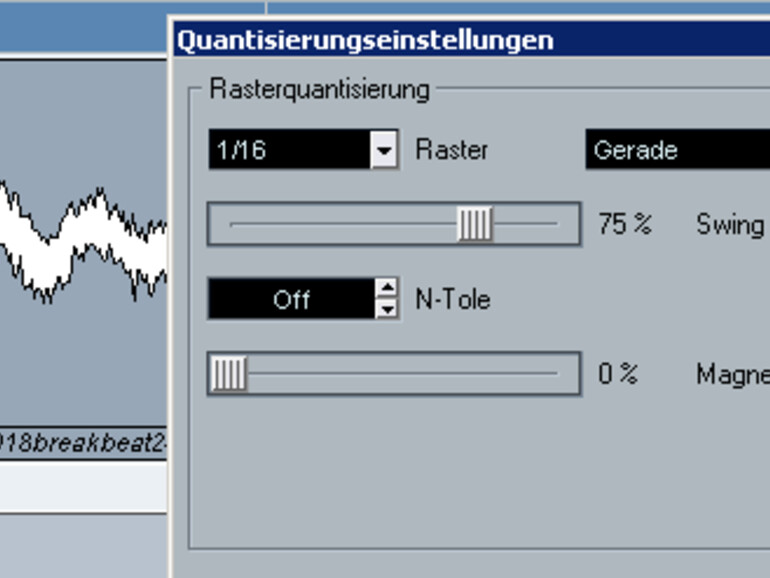

Diskutiere mit!
Hier kannst du den Artikel "Hitpoints und Q-Punkte in Cubase 5 erstellen" kommentieren. Melde dich einfach mit deinem maclife.de-Account an oder fülle die unten stehenden Felder aus.
Die Kommentare für diesen Artikel sind geschlossen.