Als Basis für unseren VJ-Mix dienten uns „Befuddled“ des Londoner DJ- und Produzententeams Clare Large und Nigel Hayes sowie ein paar schnell gefilmte Stadtansichten.
von Maya Consuelo Sternel

VJ-Performances im Handumdrehen Schritt 1: Clips laden
AVmixer Pro bietet zwei Spuren, A und B, in die Sie verschiedene Videoclips oder Bilder laden und miteinander mischen können. Laden Sie zunächst Ihre Ordner mit den darin enthaltenen Videoclips in die beiden Mediabrowser der Spuren, indem Sie die Ordner in die Fenster ziehen, oder ziehen Sie einen Clip oder ein Image direkt in das Vorschaufenster.

VJ-Performances im Handumdrehen Schritt 2: Clips starten
Wählen Sie nun aus dem Mediabrowser einen Clip, und laden Sie diesen mit einem Doppelklick. Sind mehrere Ordner in den Browser geladen, können Sie aus dem Dropdown-Menü die geladenen Ordner einzeln auswählen. Zum Starten des Videoclips klicken Sie im Transportfeld auf Play. Neben dem Play-Taster finden Sie die Taster zum Vor- und Zurückspulen.

VJ-Performances im Handumdrehen Schritt 3: Clips loopen
Um einen Clip in einer Schleife abzuspielen, drücken Sie den Loop-Taster. Durch mehrfaches Klicken auf Loop ändert sich dessen Modus. Der Clip wird entweder bis zum Ende abgespielt und startet dann wieder neu, oder er läuft abwechselnd vorwärts und rückwärts. Wenn Sie ein L-förmiges Symbol sehen, wird der Clip nur einmal abgespielt und stoppt am Ende.

VJ-Performances im Handumdrehen Schritt 4: Loop-Punkte setzen
Um nur einen Teil des Clips zu loopen, zeichnen Sie mit gedrückter Maustaste im Loop-Editor einen Bereich ein, oder klicken Sie bei laufendem Clip auf die Loop-Marker. Der Taster rechts neben dem Loop-Editor hebt den gesetzten Loop wieder auf.

VJ-Performances im Handumdrehen Schritt 5: Abspieleffekte
Mit dem Fader rechts neben der Vorschau beeinflussen Sie die Abspielgeschwindigkeit, die Sie so an die Musik anpassen können. Betätigen Sie den Taster mit der Rasierklinge mehrfach, um den Clip neu zu arrangieren. Klicken Sie auf das Martini-Glas, und der Clip springt während des Abspielens an verschiedene Positionen. Um den Clip wieder im Originalzustand abzuspielen, laden Sie ihn erneut.

VJ-Performances im Handumdrehen Schritt 6: Clips mischen
Wählen Sie nun ebenfalls für Spur B im Mediabrowser einen Clip aus, und laden Sie ihn mittels Doppelklick in das Vorschaufenster. Betätigen Sie den Crossfader, um die beiden Clips ineinander zu blenden.

VJ-Performances im Handumdrehen Schritt 7: Einfärben
Aktivieren Sie den Chrom-Taster. Zur Farbwahl wählen Sie einen beliebigen Bildpunkt in den Clip-Vorschaufenstern oder eine Farbe im Farbwahlfeld. Die Farbsättigung und Luminanz können Sie mit den Reglern zu beiden Seiten ändern. Experimentieren Sie mit verschiedenen Chroma-Modi. Mit dem A/B-Schalter wählen Sie, ob Spur B über Spur A liegt oder umgekehrt.

VJ-Performances im Handumdrehen Schritt 8: Projektionsansicht
Wählen Sie im Menü Window die Option AVmixer_Pro_Output. Im Menü Output Window bestimmen Sie die Bildgröße. In den Fullscreen-Modus und zurück wechseln Sie mit der Escape-Taste. Der ausgegebene Clip kann auf der Leinwand beliebig in seiner Position gedreht, gedehnt oder gestaucht werden, indem Sie die Ecken des Clips bewegen. Mit der Option Reset Keystone im Output Window setzen Sie den Clip wieder zurück.

VJ-Performances im Handumdrehen Schritt 9: Clipansichten
Unter jedem Vorschaufenster findet sich ein Taster mit einem kreisförmigen Symbol. Wenn dieses orange leuchtet, ist die Ansicht aktiviert. Darunter können Sie die Framerate wählen, mit der der Clip abgespielt werden soll. Um Prozessorleistung zugunsten eines optimalen Ausgangssignals zu sparen, deaktivieren Sie die Clip-Vorschaufenster, wenn Sie diese nicht benötigen.

VJ-Performances im Handumdrehen Schritt 10: Master-Farbeffekte
Ändern Sie nun die Farbwerte der dunklen und hellen Farbtöne. Mit den Tastern A, B und M leiten Sie den Farbeffekt auf den Masterausgang oder auf die Spuren A oder B. Der Reset-Schalter deaktiviert diese Einstellung. Ein aktivierter BPM-Taster automatisiert die Farbsättigung. Ein Klick auf den B/W-Taster erzeugt ein monochromes Bild. Invert erzielt einen umgekehrten Farbverlauf.

VJ-Performances im Handumdrehen Schritt 11: Transformer-Effekte
Aktivieren Sie die Transformer-Effekte, um interessante Dopplungen und Verzerrungen vorzunehmen. Mit den Feldern Move und Anchor lässt sich die Bildposition verschieben. Im Feld Skew kann das Bild gestaucht und gedreht werden. Abhängig vom Modus, fällt das Resultat unterschiedlich aus. Alternativ können Sie das Bild rotieren oder vergrößern und verkleinern.

VJ-Performances im Handumdrehen Schritt 12: Freeframe-Effekte
Wenn Sie Freeframe-Plug-ins installiert haben, können Sie zusätzlich noch zwei Freeframe-Effekte verwenden. Wählen Sie aus dem Menü einen Effekt aus und bestimmen Sie, auf welche Spur der Effekt angewendet werden soll. Variieren Sie den Effekt dann in Echtzeit in dem Rasterfeld.

VJ-Performances im Handumdrehen Schritt 13: MIDI-Mapping
Um Clips und Effekte zu einem Song zu synchronisieren, tippen Sie mit der Maus in den BPM-Kalkulator, oder stellen Sie die BPM direkt ein. Im Menü Preferences>Presets Preferences können Sie auch eine externe MIDI-Clock-Quelle angeben. Steuern Sie Parameter mit via MIDI, indem Sie im Menü Edit>MIDI Settings einen Parameter wählen und einen angeschlossenen Controller bewegen.

VJ-Performances im Handumdrehen Schritt 14: Musikclips mixen
Öffnen Sie im Edit-Menü die Voreinstellungen und wählen Sie Audio Preferences. Stellen Sie Audio auf on. Um Audiospuren getrennt vom Bild zu mischen, aktivieren Sie den Audio-Crossfader durch Drücken des A/V-Tasters. Mit den Klangreglern können Sie sowohl die Lautstärke als auch Bässe, Mitten und Höhen steuern. Um den Ton auszuschalten, deaktivieren Sie das Lautsprechersymbol.

VJ-Performances im Handumdrehen Schritt 15: VJ-Mix aufnehmen
Sie können Ihre VJ-Performance in Echtzeit aufnehmen. Das Resultat wird im Recordings-Ordner innerhalb des AVmixer-Programmordners gespeichert. Wählen Sie Format, Größe, Framerate und Aufnahmequalität. Klicken Sie nun auf den Record-Taster, um die Aufnahme zu starten und wieder zu beenden.
Fazit
'; print '' . nl2br(render(field_view_value('node', $node, 'field_fazit', $fazit[0]))) . '
'; } if ($likes = field_get_items('node', $node, 'field_who_likes')) { print 'Wem gefällt das?
'; print '' . nl2br(render(field_view_value('node', $node, 'field_who_likes', $likes[0]))) . '
'; print '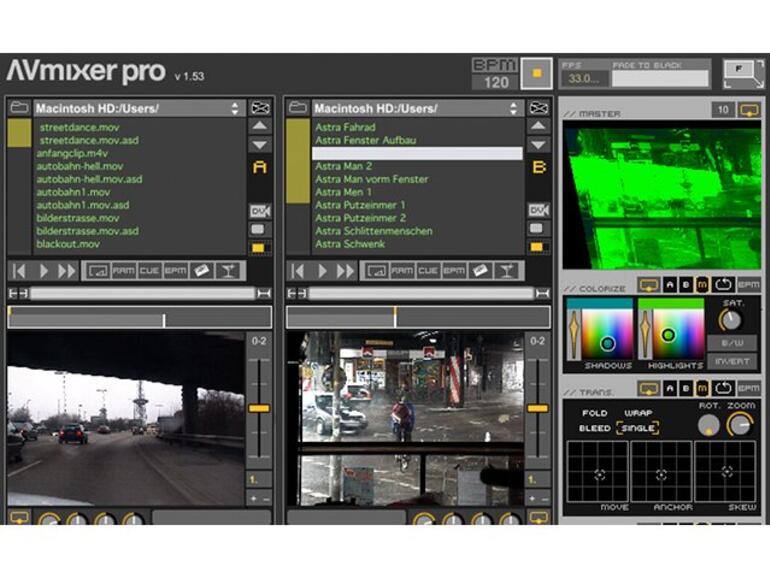
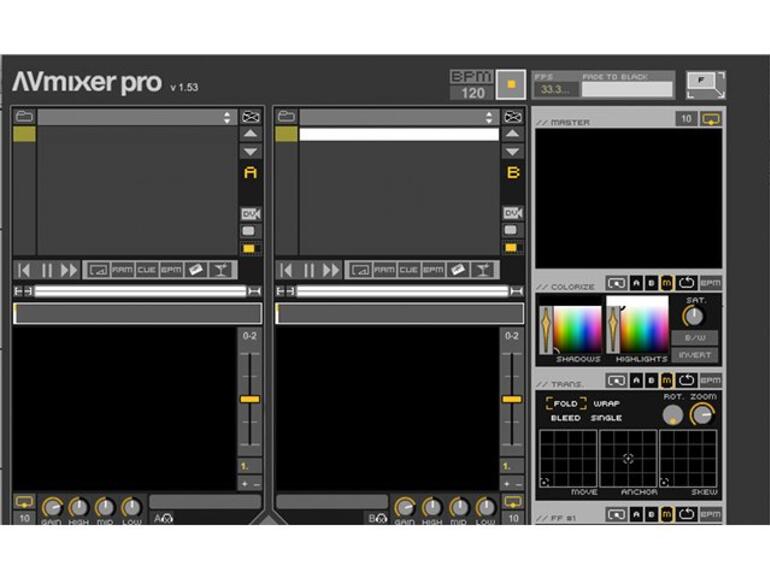
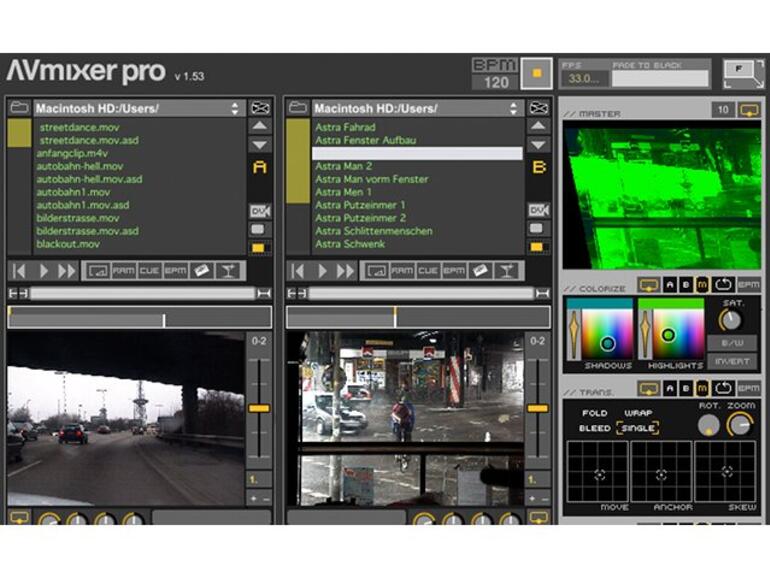
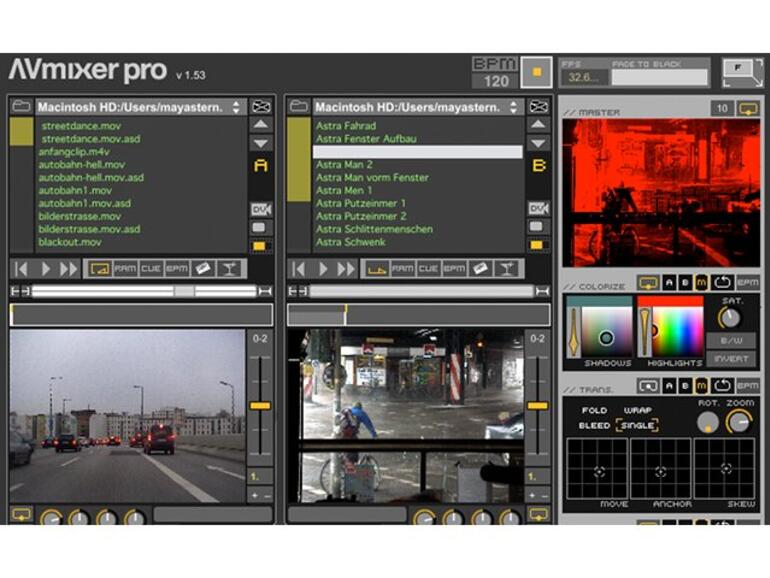
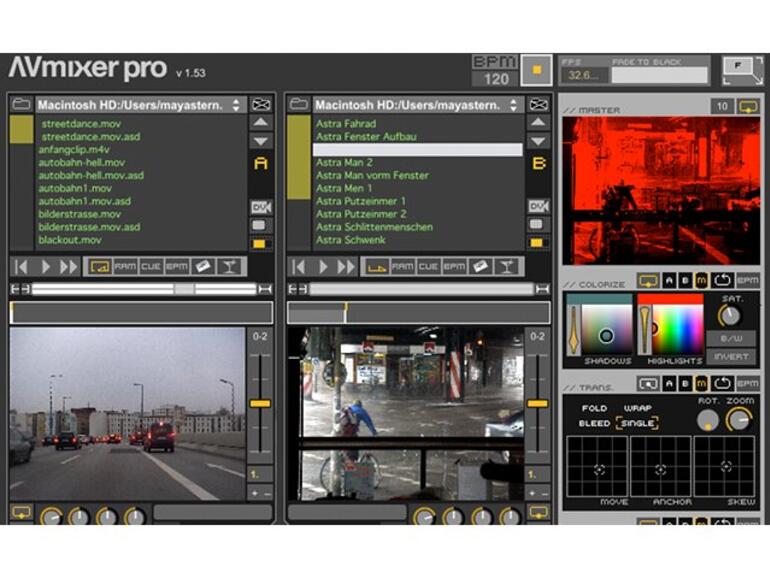
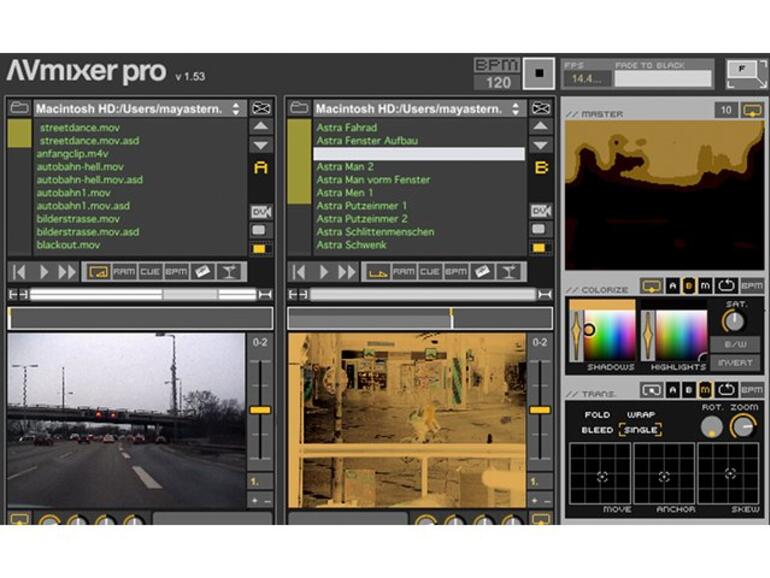
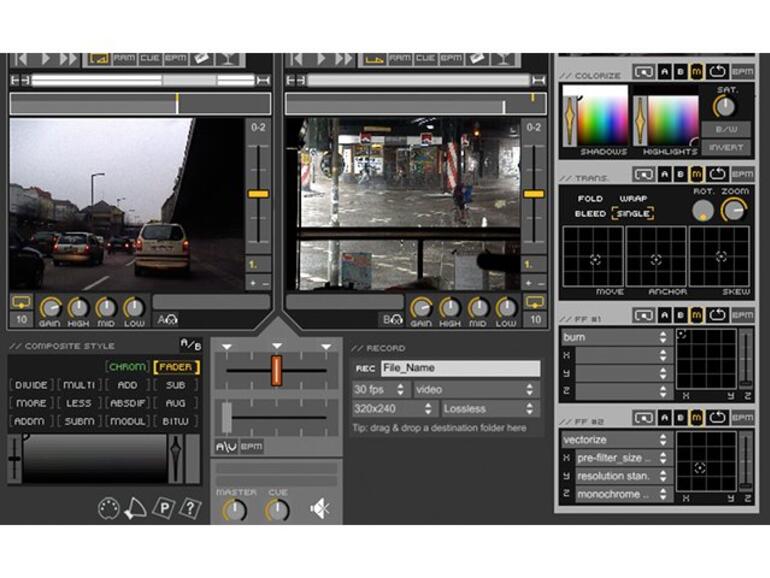
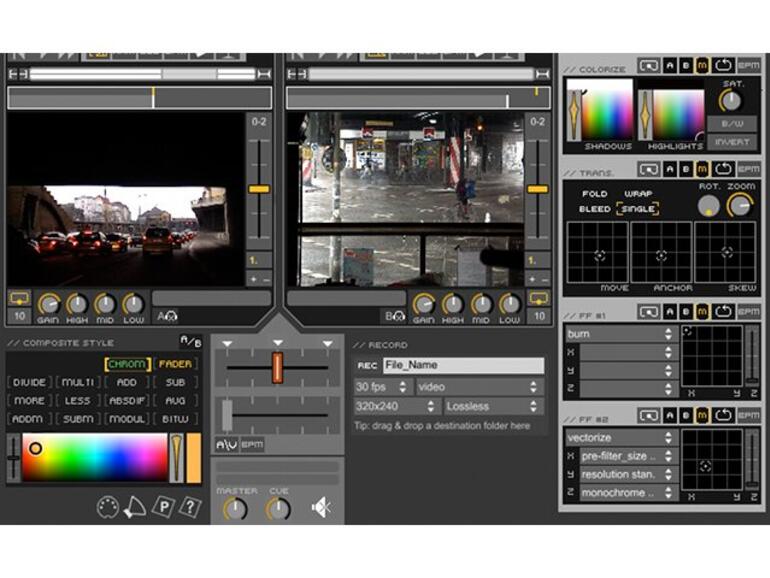
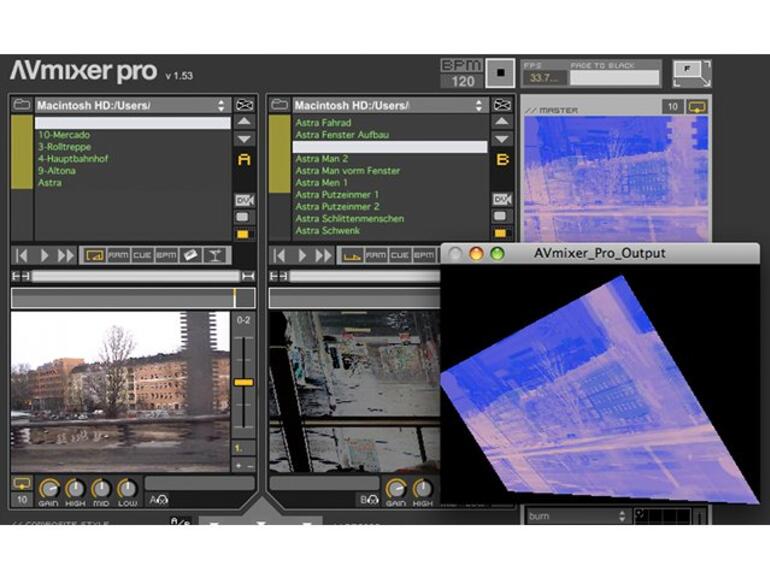
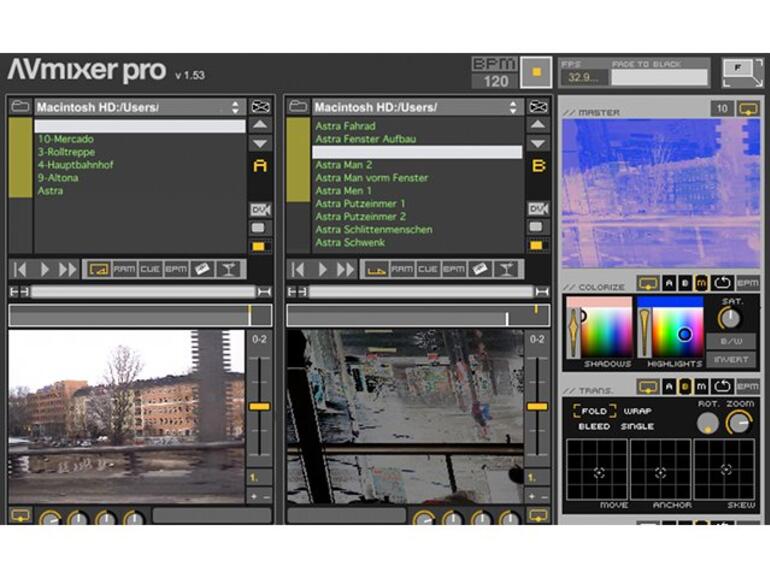
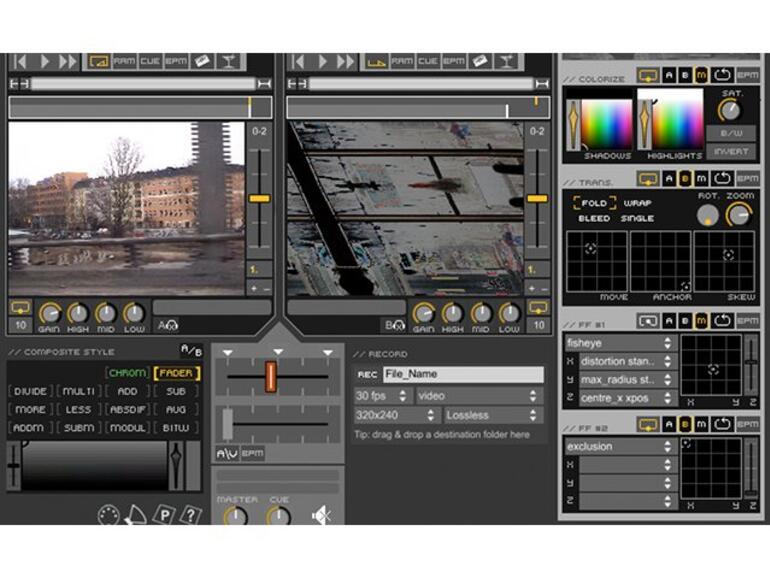
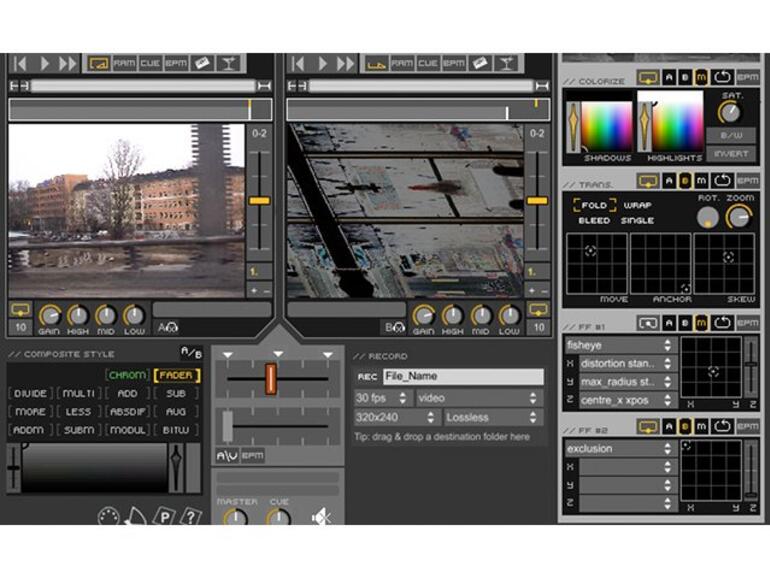
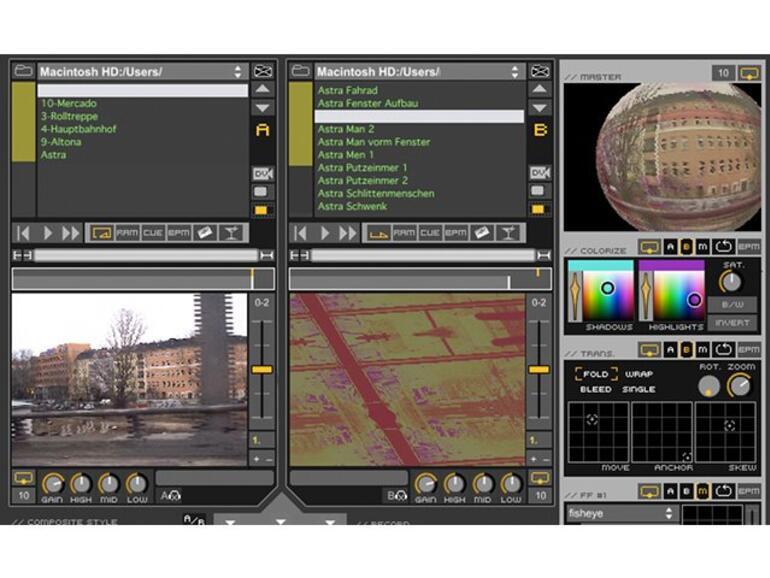
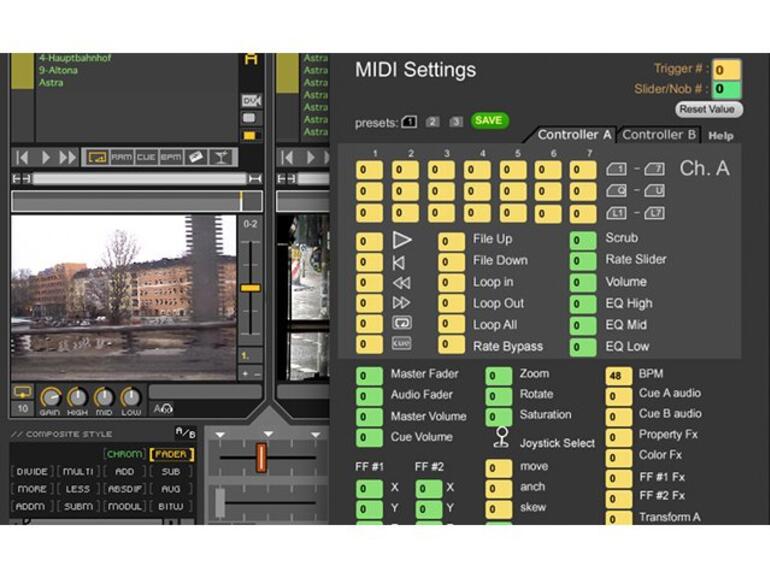
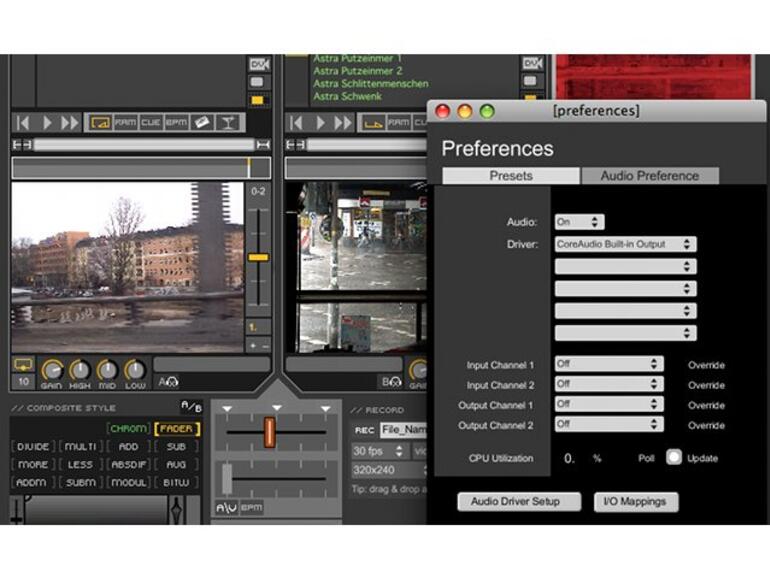



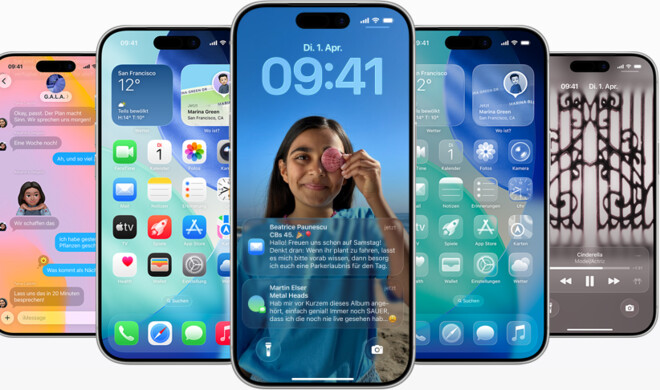

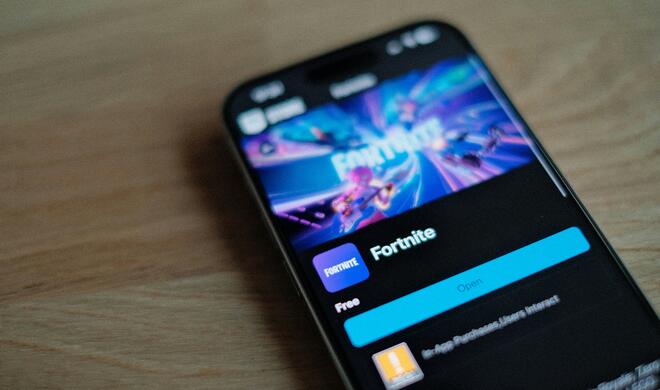


Kommentar
'; print '' . nl2br(render(field_view_value('node', $node, 'field_kommentar', $kommentar[0]))) . '
'; print '