Dass nur eine Softwareanwendung nicht immer ausreicht, um die eigene Kreativität im Club auszuschöpfen, konnten Sie bereits dem Interview mit Jochem Paap aka Speedy J in der vergangenen Ausgabe der Beat entnehmen. Wir möchten in diesem Workshop auf die gleichen Applikationen zurückgreifen, die im Interview erwähnt wurden, und Ihnen anhand von Beispielen zeigen, wie Sie diese sinnvoll gemeinsam nutzen. Bei den verwendeten Programmen handelt es sich um Traktor Pro von Native Instruments und Ableton Live. Die Aufgaben werden in den meisten Fällen so verteilt, dass das eigentliche Mixen der Songs in Traktor vollzogen wird und in Ableton Audioloops, Effekte sowie virtuelle MIDI-Instrumente zum Einsatz kommen.

Auf diese Weise synchronisieren Sie Traktor und Live richtig Schritt 1: Audioverkabelung
Da der Aufbau unseres Setups etwas aufwändiger ist und zwei Computer inklusive Audio- und MIDI-Interface zum Einsatz kommen, sollten Sie das Mixen mit einem vierkanaligen DJ-Mischpult in Erwägung ziehen. Sie haben damit die Möglichkeit, die Signale aus beiden Systemen gemeinsam zu steuern. Alternativ können Sie auch – wie abgebildet – einen Mixer nutzen, der über ein integriertes Audio-MIDI-Interface verfügt.

Auf diese Weise synchronisieren Sie Traktor und Live richtig Schritt 2: MIDI-Verkabelung
Die Synchronisation der beiden Computer respektive der darauf ausgeführten Programme erfolgt durch eine simple MIDI-Verbindung. Verkabeln Sie dabei bitte den MIDI-Ausgang des von Traktor genutzten Audiointerfaces mit dem MIDI-Eingang des Ableton-Live-Interfaces. Sie können dabei standardisierte MIDI-Kabel verwenden, die es in unterschiedlichen Längen günstig im Musikfachhandel zu kaufen gibt.

Auf diese Weise synchronisieren Sie Traktor und Live richtig Schritt 3: MIDI-Interface in Traktor auswählen
Öffnen Sie das Preferences-Menü von Traktor Pro und wählen Sie den Bereich MIDI Setup aus. Sie sollten dort eine Liste aller MIDI-Interfaces vorfinden, die an Ihren Rechner angeschlossen sind. Bei der Anzeige der Interfaces werden keine Unterscheidungen gemacht, ob es sich dabei um klassische MIDI-Geräte oder USB-MIDI-Geräte handelt. Aktivieren Sie für das Interface, das Sie im Schritt 2 verkabelt haben, in jedem Fall den MIDI-Ausgang.

Auf diese Weise synchronisieren Sie Traktor und Live richtig Schritt 4: MIDI-Clock aktivieren
Unterhalb der MIDI-Port-Aktivierungsbereiche befindet sich der Schalter für die MIDI-Clock. Alle MIDI-Interfaces, für die der MIDI-Ausgang eingeschaltet wurde, senden ab ihrer Aktivierung ein MIDI-Zeitsignal. Mit diesem können zum Beispiel externe Effektgeräte, Drumcomputer, aber auch – wie in diesem Fall – andere Softwareapplikationen synchronisiert werden.

Auf diese Weise synchronisieren Sie Traktor und Live richtig Schritt 5: MIDI-Einstellungen in Live
Öffnen Sie die das Menü Voreinstellungen in Ableton Live und wählen Sie dort den Bereich MIDI Sync aus. Im unteren Teil dieses Fensters sehen Sie eine Liste aller verfügbaren MIDI-Interfaces. Wählen Sie dort das Interface, dessen MIDI-Eingang Sie im Schritt 2 verkabelt haben und aktivieren Sie den Schalter Sync.

Auf diese Weise synchronisieren Sie Traktor und Live richtig Schritt 6: Song in Traktor laden
Laden Sie für den ersten Testlauf einen Song in Traktor Pro. Starten Sie diesen und achten Sie darauf, dass er den Status Master (1) trägt. Diese Einstellung sorgt dafür, dass die Master-Clock von Traktor und somit auch das gesendete MIDI-Clock-Signal die gleiche Geschwindigkeit besitzen wie der entsprechende Song. Aktivieren Sie bitte mit den Zifferntasten (2) unterhalb des Songs eine Loop-Schleife, damit Sie in aller Ruhe die weiteren Schritte vollziehen können.

Auf diese Weise synchronisieren Sie Traktor und Live richtig Schritt 7: MIDI-Clock-Bereich
Widmen wir uns jetzt der oberen Hälfte des Traktor-Arbeitsfensters, der so genannten Global Section. Klicken Sie mit der Maus auf das Metronomsymbol (1), sodass die Einstellungen zur Master- beziehungsweise MIDI-Clock sichtbar werden. Das aktuelle Tempo der Master-Clock sehen Sie in der Mitte dieses Bereichs. Wenn Sie jetzt die Geschwindigkeit des laufenden Songs verändern, können Sie beobachten, wie die Master-Clock (2) dieser Vorgabe folgt.

Auf diese Weise synchronisieren Sie Traktor und Live richtig Schritt 8: Externe Synchronisation aktivieren
Ableton Live signalisiert mit einem gelben blinkenden Quadrat (1) in der linken oberen Programmecke, dass es MIDI-Clock-Daten empfängt. Durch das Drücken des direkt links daneben platzierten Schalters mit der Aufschrift EXT (2) wird die Verarbeitung der eingehenden MIDI-Clock-Informationen aktiviert. Die etwas weiter rechts platzierte Geschwindigkeitsanzeige (3) sollte nach wenigen Augenblicken mit dem aktuellen Tempo von Traktor übereinstimmen.

Auf diese Weise synchronisieren Sie Traktor und Live richtig Schritt 9: Loop in Live laden
Für den ersten Testlauf soll ein Loop in Ableton Live geladen und so die Synchronisation überprüft werden. Wählen Sie dazu einen beliebigen Loops aus Ihrem Fundus und laden Sie ihn durch ein Ziehen mit der Maus in eine Audiospur. Den Loop sollten Sie auf den korrekten Sitz seiner Warp-Marker überprüfen, damit es nicht zu einem Auseinanderlaufen der beiden Audiobeispiele kommt.

Auf diese Weise synchronisieren Sie Traktor und Live richtig Schritt 10: Synchrones Einstarten
Ableton Live eröffnet Ihnen die Möglichkeit, das taktgenaue Einstarten zu bestimmen. Das zugehörige Aufklappmenü befindet sich in der Mitte der oberen Programmhälfte. Selektieren Sie dort die Taktanzahl (Bars), um die die Wiedergabe nach dem Drücken der Starttaste verzögert werden soll. Möchten Sie ohne Verzögerung einstarten, wählen Sie die Option None.

Auf diese Weise synchronisieren Sie Traktor und Live richtig Schritt 11: VST-Instrumente ergänzen
Durch das Spielen von Instrumenten verleihen Sie Ihrem Set eine ganz persönliche Note. Ableton Live bietet dazu eine große Anzahl an eigenen Klangerzeugern und besitzt zudem eine VST-Schnittstelle, mit der Plug-ins von Drittherstellern zum Einsatz kommen. Sie können diese – wie abgebildet – durch MIDI-Clips erklingen lassen. Die Synchronisierung greift auch in diesem Fall und sorgt für ein entsprechendes Abspielen.

Auf diese Weise synchronisieren Sie Traktor und Live richtig Schritt 12: MIDI-Controller
Damit Sie Ihre Livedarbietung für das Publikum nachvollziehbar steuern können und nicht hinter Ihrem Laptop-Monitor versinken, sollten Sie einen MIDI-Controller zu Hilfe nehmen, der eine umfassende Fernsteuerung erlaubt. Wichtig ist dabei, dass Sie die Bedienung nach eigenen Bedürfnissen anpassen und so genau das steuern, was Ihnen für Ihre Auftritte wichtig ist.
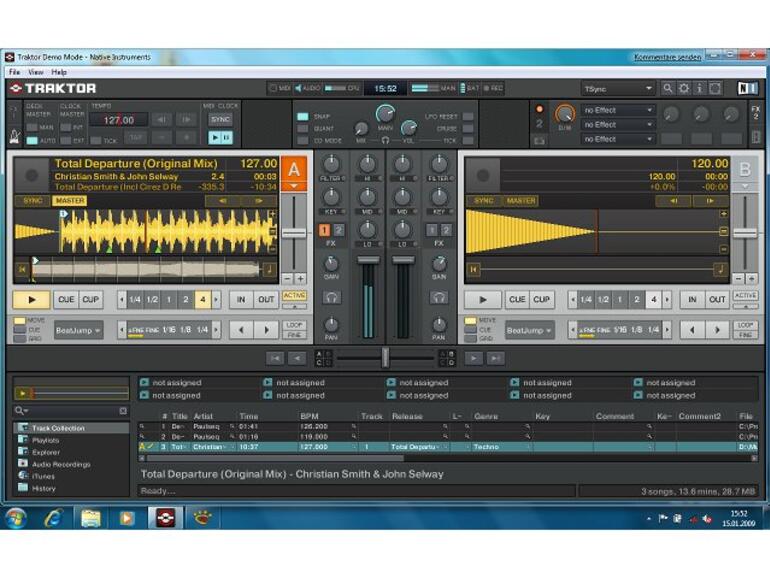


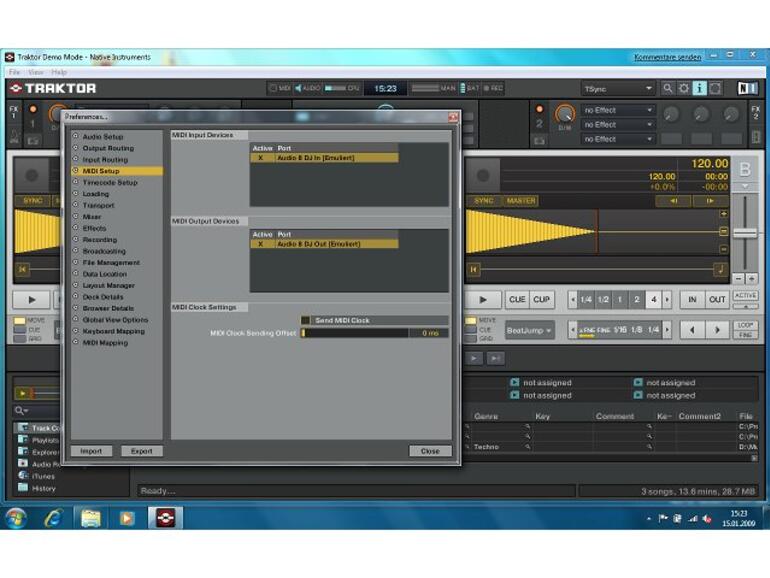
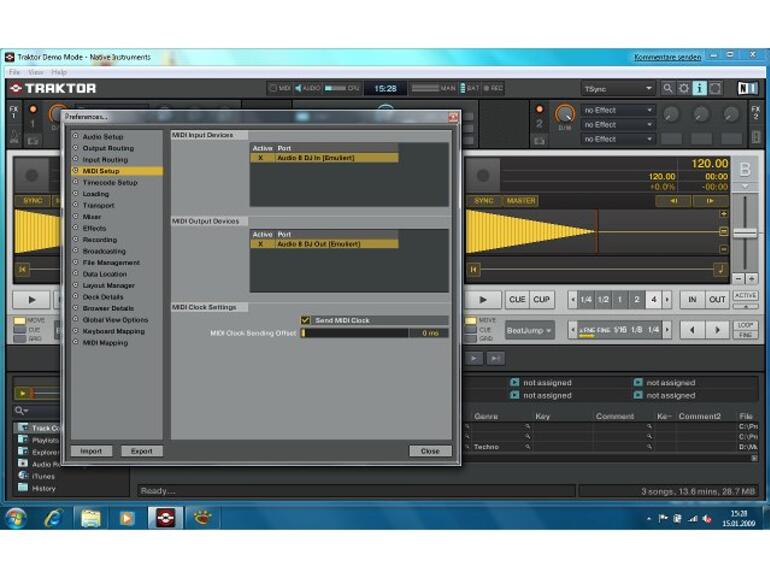

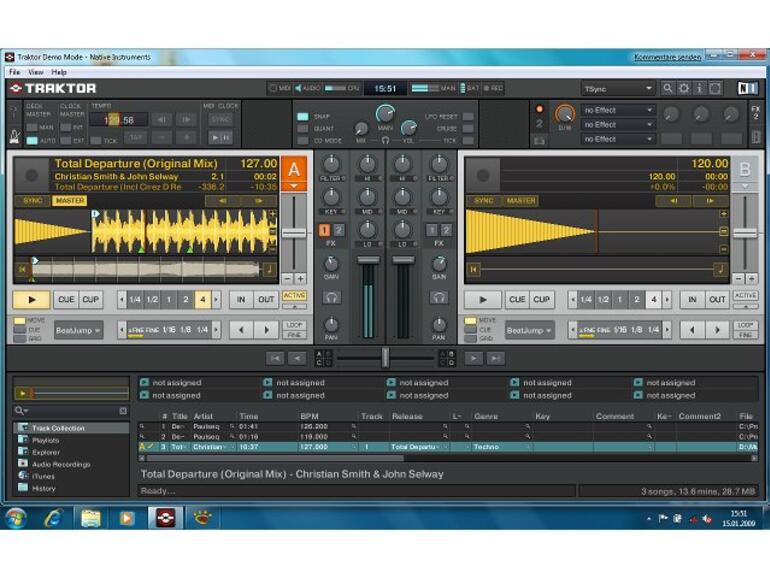
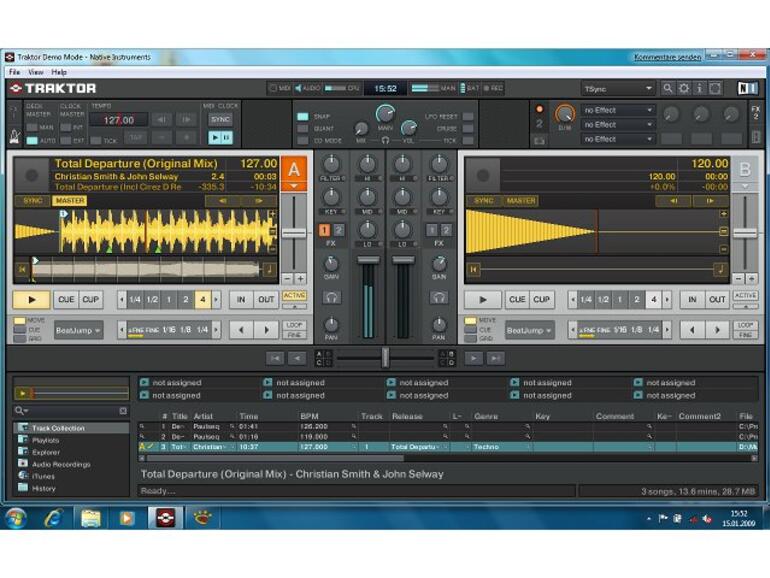
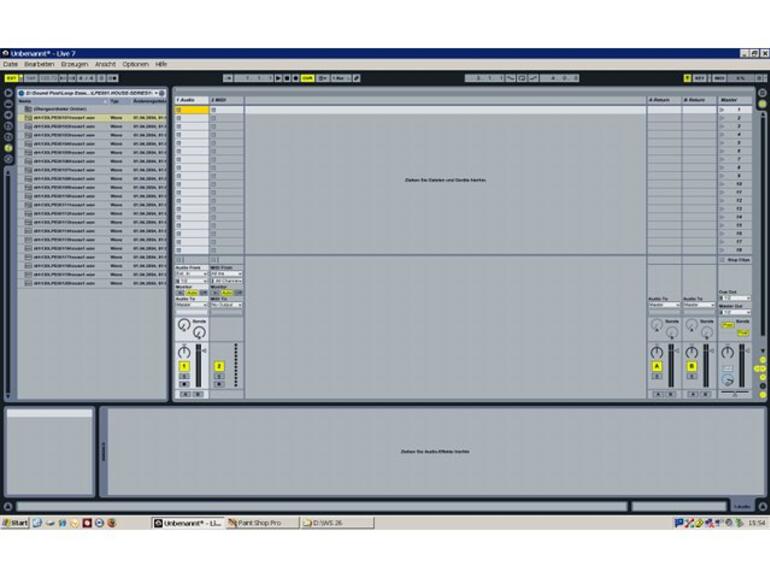
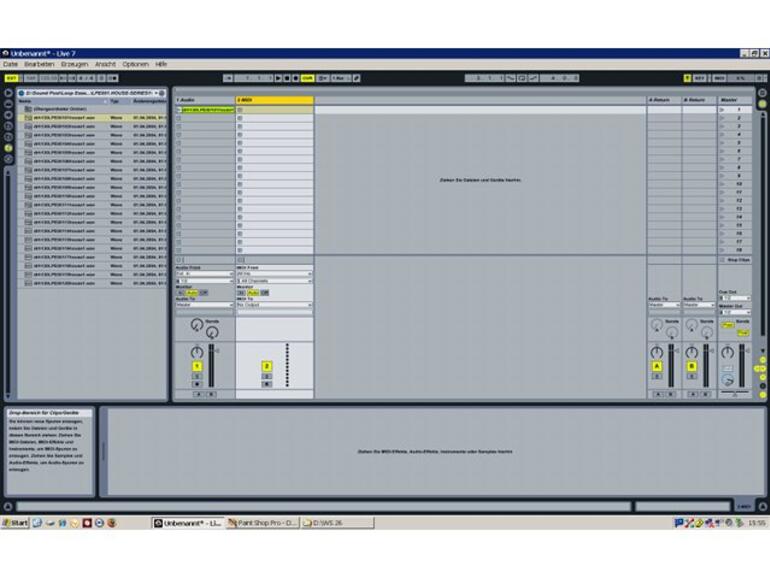
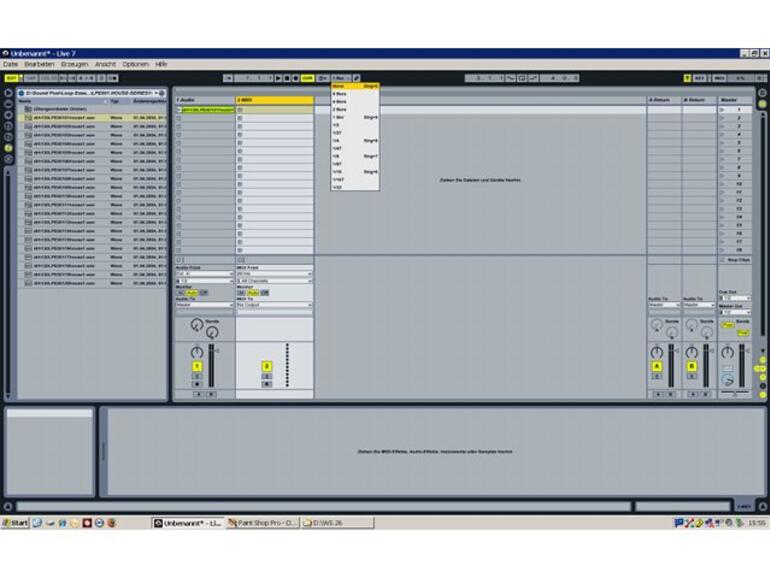
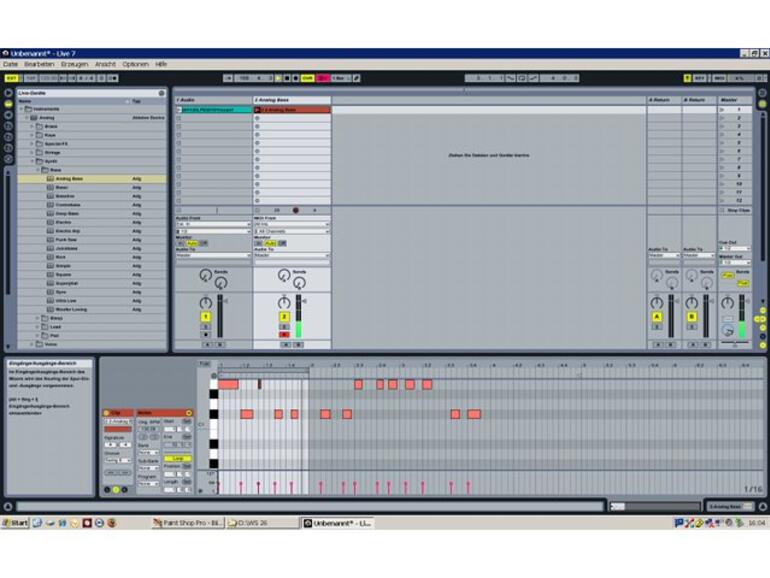


Diskutiere mit!
Hier kannst du den Artikel "Auf diese Weise synchronisieren Sie Traktor und Live richtig " kommentieren. Melde dich einfach mit deinem maclife.de-Account an oder fülle die unten stehenden Felder aus.
Die Kommentare für diesen Artikel sind geschlossen.