Die händische Eingabe der Adressendaten ist aber nur dann notwendig, wenn diese nicht in der E-Mail, beispielsweise als Signatur, zu finden sind. Falls die Adresse angegeben ist, können Sie diese Angaben ebenfalls von der E-Mail ins Adressbuch übernehmen. Öffnen Sie erneut die entsprechende E-Mail mit der Adresse. Nun klicken Sie auf die Adressangabe. Diese wird mit einer gestrichelten Linie umrandet, zudem erscheint rechts ein nach unten gerichteter kleiner, weißer Pfeil. Über diesen Pfeil können Sie das Kontext-Menü und anschließend den Befehl Neuen Kontakt erstellen … aufrufen.
Nun erscheint ein kleines Informationsfenster, in dem Sie die restlichen Daten ergänzen können. Über den Schalter Zum Adressbuch hinzufügen wird die Adresse ins Adressbuch übernommen. Falls sich bereits ein Eintrag im Adressbuch befindet, zum Beispiel der Name und die E-Mail-Adresse, lassen sich die neuen Angaben zu dieser Visitenkarte hinzufügen. Dann wählen Sie den Befehl Zum vorhandenen Kontakt hinzufügen. Leider funktioniert die Datenerkennung von Adressangaben nicht in jedem Fall fehlerlos, da sich die Schreibweisen oft sehr unterscheiden. In diesem Fall ist dann doch notwendig, die Adressdaten selbst einzugeben. E-Mail-Adressen hingegen werden in der Regel problemlos erkannt.


E-Mail-Adressen können Sie mit einem Mausklick ins Adressbuch übernehmen. 
Auch Adressen finden über nur wenige Mausklicke den Weg ins Adressbuch. 
In der Liste Vorherige Empfänger befinden sich alle von Apple Mail protokollierten E-Mail-Adressen der bisherigen Empfänger. 
Ist die E-Mail-Adresse im Adressbuch, müssen Sie diese <b>nicht mehr eingeben, sondern können sie aus dem Adressbuch</b> übernehmen.
E-Mail an einen Empfänger im Adressbuch senden
Nachdem Sie die Adressbuch-Datenbank komplettiert haben, ist es nun endlich nicht mehr notwendig, diese E-Mail-Adressen selbst in Apple Mail einzugeben. Sie können einfach aus dem Adressbuch übernommen werden. Dabei gehen Sie folgendermaßen vor: Verfassen Sie eine neue E-Mail über einen Mausklick auf das Symbol Neue E-Mail erstellen in der Symbolleiste von Apple Mail. Die gewünschte Adresse übernehmen Sie nun aus dem Adressbuch, in dem Sie auf das Symbol Adressen klicken und im daraufhin erscheinenden Fenster die Adresse per Doppelklick auswählen.
Anschließend können Sie mit dem Schreiben der E-Mail fortfahren. Natürlich lassen sich E-Mails auch direkt aus dem Adressbuch heraus versenden. Suchen Sie die gewünschte Visitenkarte, klicken Sie auf die E-Mail-Adresse und öffnen Sie das Kontext-Menü. Über den Befehl E-Mail senden wird – falls noch nicht geschehen – Apple Mail gestartet und eine neue leere E-Mail mit der gewählten E-Mail-Adresse als Empfänger angelegt.
- Seite 1: Adressverwaltung im Griff mit Adressbuch, Mail und Pages
- Seite 2: Aus Adressangaben in E-Mails Visitenkarten anlegen
- Seite 3: E-Mails an mehrere Empfänger versenden
- Seite 4: Briefe an mehrere Empfänger
- Seite 5: Fazit

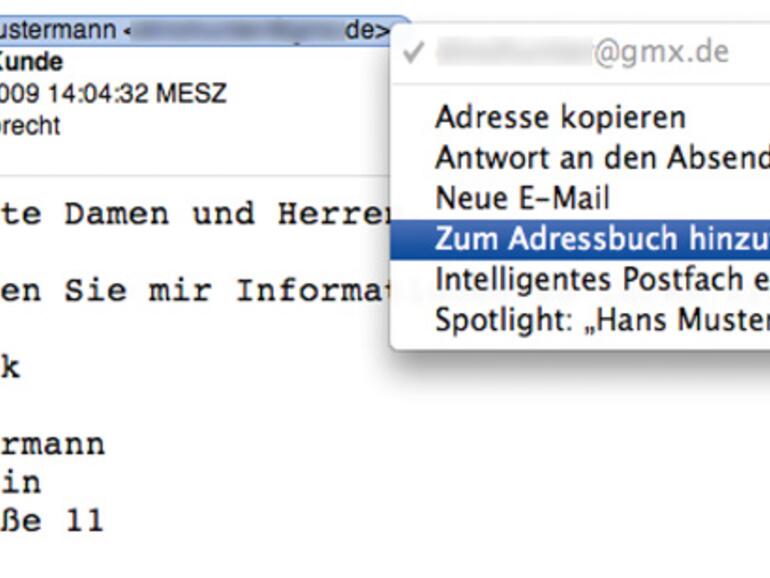
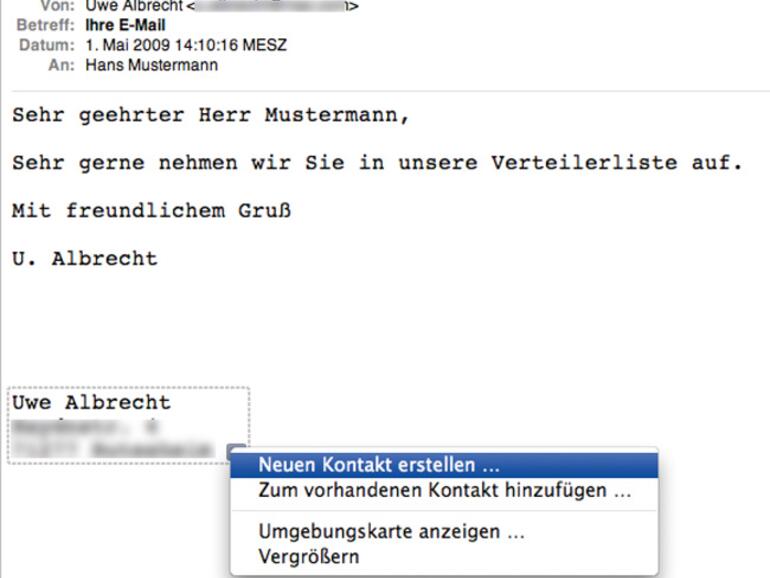
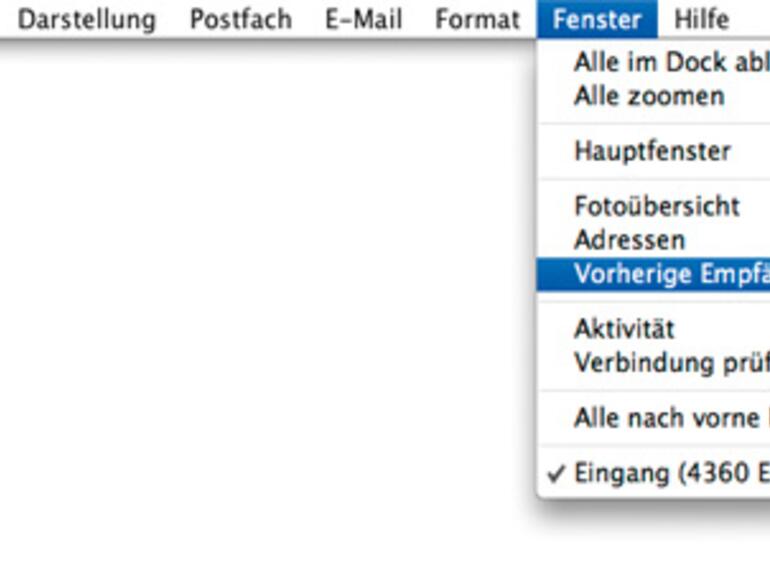
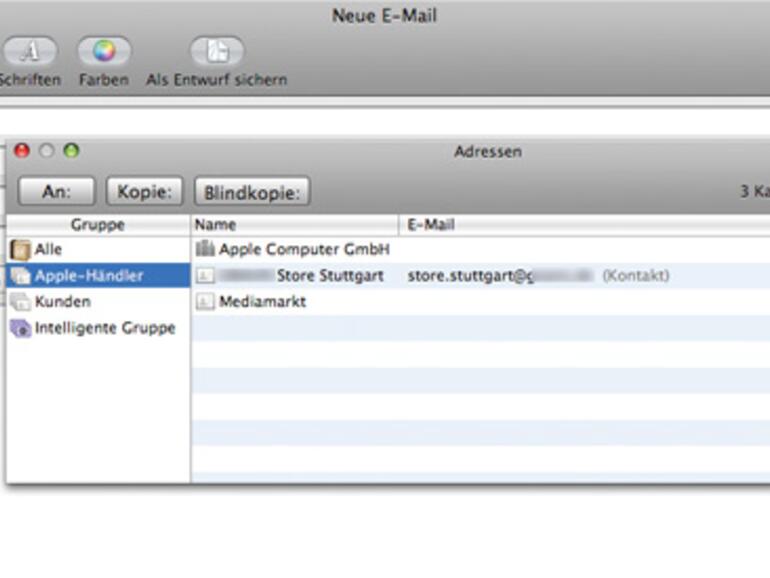

Diskutiere mit!
Hier kannst du den Artikel "Adressverwaltung im Griff mit Adressbuch, Mail und Pages" kommentieren. Melde dich einfach mit deinem maclife.de-Account an oder fülle die unten stehenden Felder aus.
Die Kommentare für diesen Artikel sind geschlossen.