Manchmal ist OS X wie ein Hobbit: Man kann in einem Monat alles Wissenswerte über das System lernen, und doch kann es einen auch nach mehreren Jahren noch überraschen. Dabei sind es oft simple Dinge wie ein kleines Tastenkürzel mit großer Wirkung. So kann das Tastenkürzel cmd++ (⌘+) nicht nur in Safari zum Vergrößern der angezeigten Webseite eingesetzt werden, sondern auch um die Symbole in der Gitter-Ansicht nach Belieben größer oder kleiner darzustellen.
Mehr Apple-Wissen für dich.
Mac Life+ ist die digitale Abo-Flatrate mit exklusiven, unabhängigen Tests, Tipps und Ratgebern für alle Apple-Anwenderinnen und Anwender - ganz egal ob neu mit dabei oder Profi!
Mac Life+ beinhaltet
- Zugriff auf alle Online-Inhalte von Mac Life+
- alle digitalen Ausgaben der Mac Life, unserer Sonderhefte und Fachbücher im Zugriff
- exklusive Tests, Artikel und Hintergründe vorab lesen
- maclife.de ohne Werbebanner lesen
- Satte Rabatte: Mac, iPhone und iPad sowie Zubehör bis zu 15 Prozent günstiger kaufen!
✔ SOFORT gratis und ohne Risiko testen: Der erste Monat ist kostenlos, danach nur 6,99 Euro/Monat.
✔ Im Jahresabo noch günstiger! Wenn du direkt für ein ganzes Jahr abonnierst, bezahlst du sogar nur 4,99 Euro pro Monat.
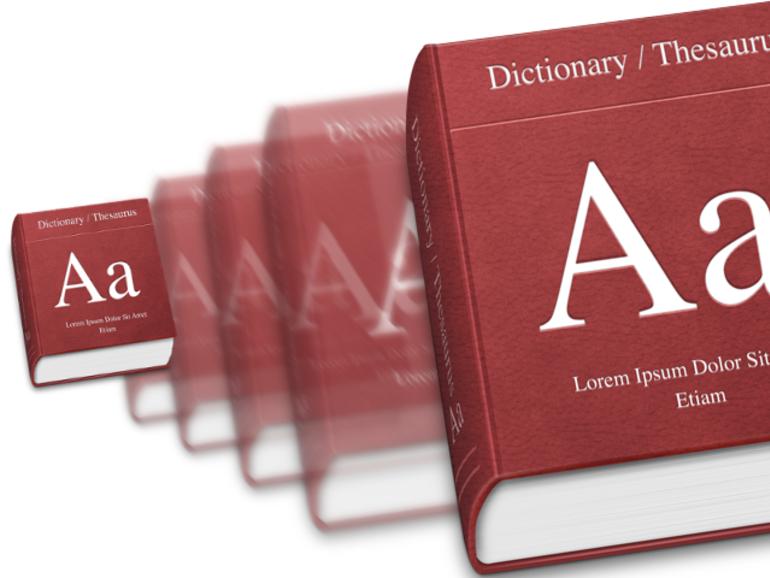
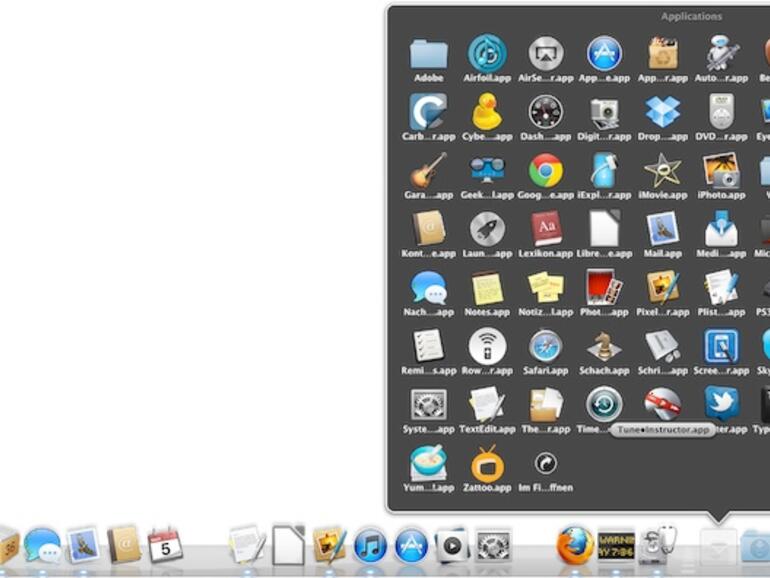
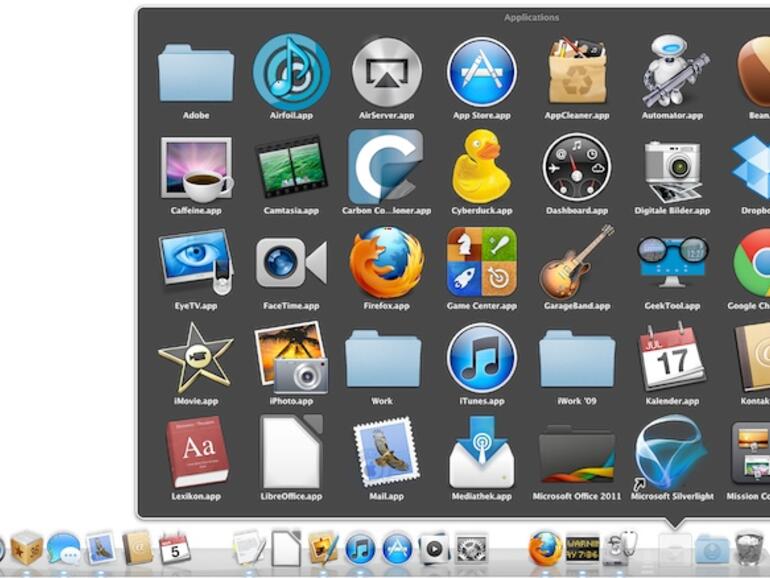
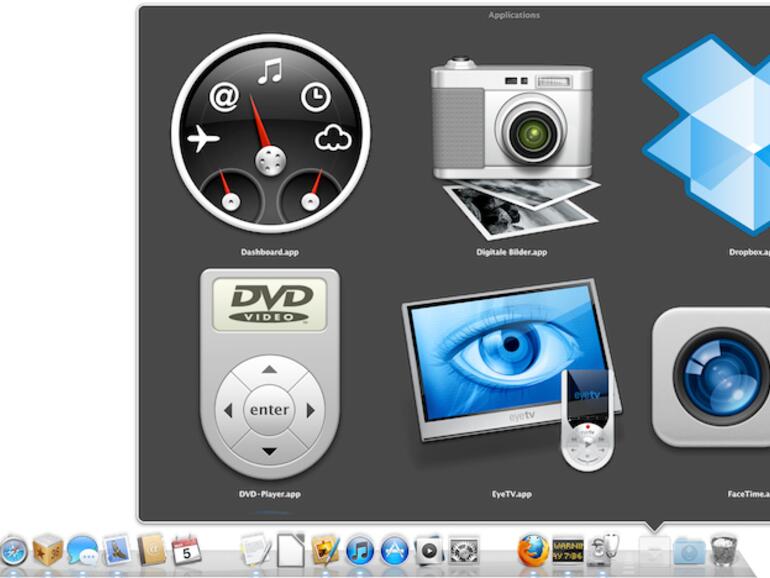

Diskutiere mit!
Hier kannst du den Artikel "Stapel in Mac OS X: Icon-Größe der Gitter-Ansicht anpassen" kommentieren. Melde dich einfach mit deinem maclife.de-Account an oder fülle die unten stehenden Felder aus.
und wie immer funktioniert die Bilderansicht am iPhone nicht ...
und was hat das damit zu tun?
Schade, ich lese den Artikel auch gerade auf dem iPhone und kann die Bilder nicht sehen.
Was das Nichtfunktionieren der Bilderansicht mit dem Artikel und dessen Bilderansicht zu tun hat? Na, überleg mal...
dann befolgt doch die anleiteung, und ihr koennt es auf eurem eigenen mac sehen. dann braucht ihr auch keine vorschau bilder von maclife.
Bei mir unter 10.5 klappt's nicht. Warscheinlich nur unter Snow Leopard und Lion, oder?
Bei mir unter OS X 10.6.8 funktioniert das auch nicht. Ist die Funtion erst ab Lion verfügbar? Oder mache ich was falsch?
Funtioniert das nur unter Lion?
Gar nicht gewusst.. danke!
Klasse Tipp. Endlich mal wieder einen besseren Überblick und etwas, was man noch nicht wusste.
Typisch MacLife....die Seite und das Team sind einfach nur noch lächerlich...Ein sehr faules Team...Fast alle Artikel sind kopiert und schlecht übersetzt, zudem wird Innovation hier vergebens gesucht. Interaktive Magazine gibt es seit ca. 2 Jahren, Maclife stellt immer noch ein liebloses Pdf-Dokument zur Verfügung. MacLife berichtet über iPhones und iPads, dabei lassen sich die news nicht vernünftig auf diesen Seiten darstellen. Das größte Armutszeugnis ist allerdings, das Maclife negative Artikel bzw. Artikel die Kritik ausüben einfach löscht....
Wieso? Ich konnte Deinen doch lesen ...
Funktioniert bei mir unter 10.6.8 auch nicht .. ?? Ich würde es begrüßen, wenn die Artikel ein Ticken eindeutiger und differentierer wären - Danke