Um unter OS X einen Screenshot des kompletten Bildschirminhalts anzufertigen, genügt es kurz die Tastenkombination [cmd] + [Hochstelltaste] + 3 zu drücken. Möchten Sie den Bildausschnitt vorher auswählen, verwenden Sie das Kürzel [cmd] + [Hochstelltaste] + 4 um dann einen entsprechenden Bereich auszuwählen. Letzterer Befehl lässt sich auch in Kombination mit [Hochstelltaste] und der [alt]-Taste verwenden, um respektive die Höhe oder Breite zu verankern, beziehungsweise den Ursprung des Screenshots zu ändern. Drücken Sie nach [cmd]+4 direkt die Leertaste, kann OS X einen Screenshot eines bestimmten Programmfensters erstellen.
Mehr Apple-Wissen für dich.
Mac Life+ ist die digitale Abo-Flatrate mit exklusiven, unabhängigen Tests, Tipps und Ratgebern für alle Apple-Anwenderinnen und Anwender - ganz egal ob neu mit dabei oder Profi!
Mac Life+ beinhaltet
- Zugriff auf alle Online-Inhalte von Mac Life+
- alle digitalen Ausgaben der Mac Life, unserer Sonderhefte und Fachbücher im Zugriff
- exklusive Tests, Artikel und Hintergründe vorab lesen
- maclife.de ohne Werbebanner lesen
- Satte Rabatte: Mac, iPhone und iPad sowie Zubehör bis zu 15 Prozent günstiger kaufen!
✔ SOFORT gratis und ohne Risiko testen: Der erste Monat ist kostenlos, danach nur 6,99 Euro/Monat.
✔ Im Jahresabo noch günstiger! Wenn du direkt für ein ganzes Jahr abonnierst, bezahlst du sogar nur 4,99 Euro pro Monat.
Manchmal ist das drücken der Tastenkombination aber nicht möglich. Doch auch hier hat OS X das richtige Werkzeug zur Hand. In den Programmen unter Dienstprogramme findet sich die Bildschirmfoto-App. Öffnen Sie diese und öffnen Sie das Foto-Menü. Hier können Sie nun den Selbstauslöser auswählen, der ihnen etwa zehn Sekunden Zeit gibt, den Inhalt Foto-tauglich zu arrangieren.
Optionen für Bildschirmfotos
Einstellen lässt sich die Art und Weise, auf die Fotos erstellt werden, jedoch nicht ohne Weiteres. Mithilfe des Terminals kann jedoch an einigen Schrauben gedreht werden. Wenn Sie zum Beispiel möchten, dass OS X statt PNG Screenshots im JPG-Format erstellt, geben Sie folgenden Befehl ein:
defaults write com.apple.screencapture type jpg ;killall SystemUIServer
Möchten Sie lieber PDF-Dateien erhalten, muss lediglich in der Programmierzeile jpg durch pdf ersetzt werden. Eine weitere Einstellungsmöglichkeit ist das Deaktivieren des Fensterschattens beim Erstellen eines Screenshots. Auch hier kommt wieder ein Terminal-Befehl zum Einsatz:
defaults write com.apple.screencapture disable-shadow -bool true ;killall SystemUIServer
Rückgängig machen lässt sich dieser Befehl, indem Sie true durch false ersetzen.
Eine besonders elegante Art und Weise um Screenshots zu erstellen bietet die mit 2,69 Euro günstige App-Store-Anwendung ScreenShot PSD. Denn die App zeichnet sämtliche Elemente der OS-X-Oberfläche als Photoshop-Ebene auf und speichert das Resultat als PSD-Datei. Dadurch kann der Screenshot im Anschluss nach Geschmack vielfältig bearbeitet werden.
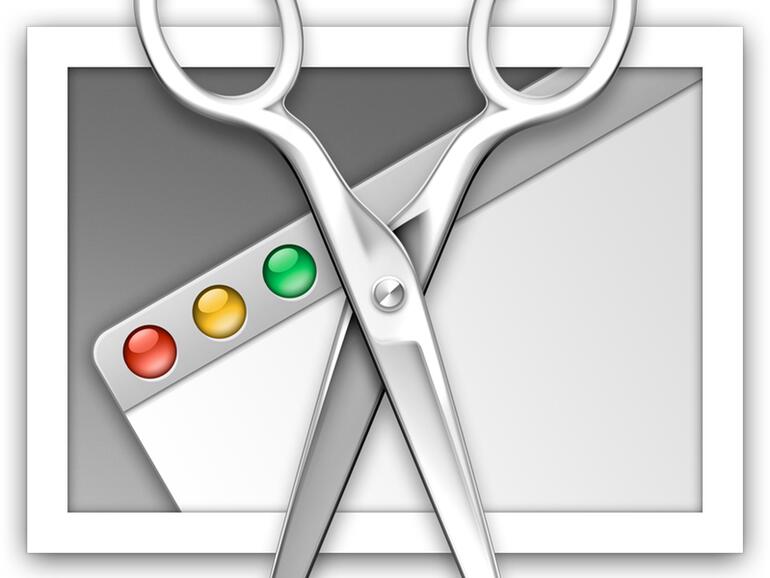

Diskutiere mit!
Hier kannst du den Artikel "Perfekte Screenshots erstellen mit OS X" kommentieren. Melde dich einfach mit deinem maclife.de-Account an oder fülle die unten stehenden Felder aus.
Ich bin mir nicht ganz sicher aber ich meine in Onyx in den Tweaks die Option zum einstellen des Bildschirmfotoformats gesehen zu haben.
"Letzterer Befehl lässt sich auch in Kombination mit [Hochstelltaste] und der [alt]-Taste verwenden, um respektive die Höhe oder Breite zu verankern, beziehungsweise den Ursprung des Screenshots zu ändern."
Sry funktioniert bei mir nicht :). Könnten Sie bitte die Tasten-Folge für diese Funktion explizit als Antwort schreiben?
Danke.