Der Finder ist der Dateimanager des Systems und stellt die grafische Umsetzung der Schreibtisch-Metapher dar. Seit dem klassischen „System 6“ wird er mit jedem Mac OS, OS X beziehungsweise macOS ausgeliefert. Der Finder stellt den Schreibtisch zur Verfügung, verwaltet die Dateien in den Ordnern, ermöglicht die Vergabe von Etiketten und vieles mehr. Dabei ist seine Funktionalität ein Kompromiss aus leichter Bedienbarkeit und Funktionsumfang. So blendet Apple im Finder automatisch alle Dateien aus, die für den „normalen“ Benutzer irrelevant sind. Beim Kopieren warnt der Finder, wenn eine Datei am Ziel bereits vorhanden ist.
Diese Liste an Funktionen ließe sich noch lange weiterschreiben. Warum also sollten Sie gewillt sein, etwas anderes als Apples Eigenzüchtung zu benutzen? Das hängt von Ihren persönlichen Vorlieben und Wünschen ab. Einige vermissen zum Beispiel die durchgängig farbigen Etiketten vergangener Tage. Andere benötigen eine Zweifensteransicht, um Dateien effektiver verwalten zu können und vermissen eine Ordnersynchronisation oder zumindest einen automatischen Ordnervergleich.
ForkLift
Eigentlich war ForkLift einmal als FTP-Client erdacht, ist inzwischen aber zur Finder-Alternative mit dem Schwerpunkt auf Internet-Konnektivität herangewachsen. So lassen sich zum Beispiel externe Editoren definieren, bei denen ForkLift nach dem Speichern der Änderungen die Dateien automatisch auf dem Server sichert. Das Programm unterstützt FXP Copy, wenn die Server dies tun. Dabei kopiert es die Dateien direkt von einem Server auf einen anderen, ohne sie erst auf dem lokalen Rechner zwischenzuspeichern.
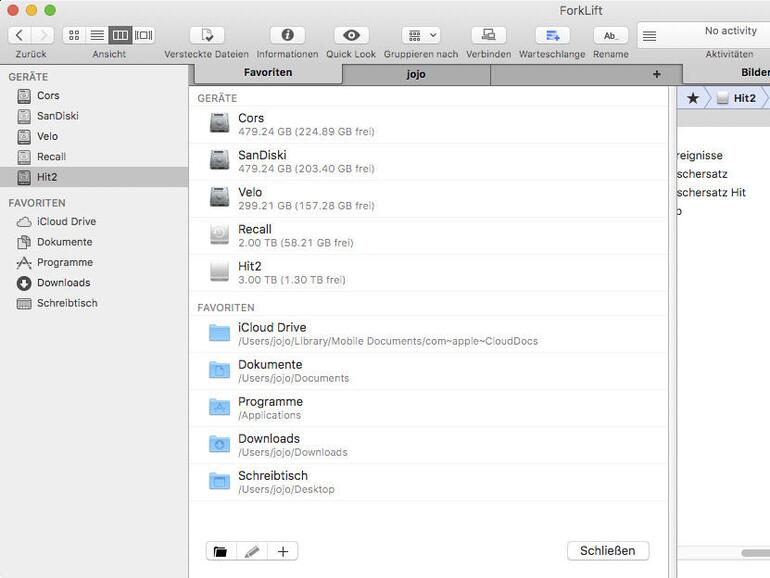
Doch auch auf lokaler Ebene hat ForkLift einiges zu bieten. Der Zweifenstermodus mit Tabulatoren ist obligatorisch. Die Ordnersynchronisation und die Möglichkeit, Archive in unterschiedlichsten Formaten wie einen Ordner zu behandeln, dagegen erwähnenswert. Quick Look funktioniert mit ForkLift auch auf Servern.
Eine Besonderheit sind die virtuellen Stacks, die unterschiedliche Dateien wie in einem Ordner liegend behandeln. Nicht fehlen dürfen auch ein direkter Terminal-Zugang, die Stapelumbenennung von Dateien und das Zertrennen und Zusammensetzen von großen Dateien für einen einfacheren Datentransfer. Um wiederkehrende Aufgaben einfacher bewerkstelligen zu können, bietet ForkLift sogenannte Droplets, Disklets und Synclets. Droplets können Sie sich als Abkürzungen zu Servern vorstellen. Speichern Sie ein Droplet, reicht es, eine Datei darauf zu ziehen, um diese auf den entsprechenden Server zu laden. Disklets aktivieren entfernte Laufwerke wie lokale Festplatten. Synclets speichern Ordnersynchronisationen, um sie später mit einem Mausklick zu starten. Natürlich können Sie nahezu alles per Tastatur steuern und die Darstellung in Grenzen an Ihre Vorstellungen anpassen.
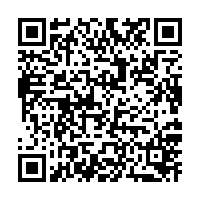
Fazit zu ForkLift
Die App ist eine gute Mischung aus FTP-Client und Finder-Ersatz. Es überzeugt vor allem mit seinen intelligenten Helferlein, die Ihnen wiederkehrende Arbeiten erheblich erleichtern, und der gelungenen Anbindung an diverse Serverdienste.
Path Finder
Der Path Finder ist der Gipfel der Finder-Alternativen. Einmal was die Funktionen, aber leider auch was den Preis betrifft. Neben den üblichen Finder-Funktionen wie dem Kopieren und Verschieben von Objekten, dem Brennen auf CD und DVD, dem Archivieren, Anzeigen und Ähnlichem hat Path Finder mehr Funktionen, als sich hier aufzählen lassen.
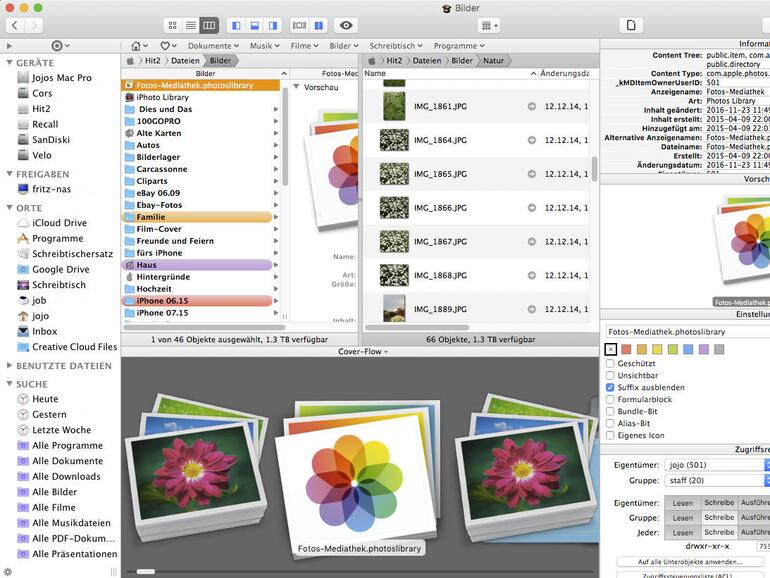
Daher beschränken wir uns auf die wichtigsten. Objekte lassen sich nach verschiedenen Kriterien automatisch auswählen. Der Informationsdialog nennt erheblich mehr Informationen als die Standardversion des Finder. Das Programm beherrscht den Zweifenstermodus und zeigt die Etiketten nicht nur als Punkt an. Path Finder hat ein integriertes Terminal, ein Kommandozeilen-Werkzeug, einen Hex-Editor und eine „Source-Control“, um „Git-“ und „Subversion“-Befehle ohne Kommandozeile zu nutzen. Die Finder-Alternative kann verschiedene Prüfsummen berechnen. Path Finder kann eine „echte“ Suche ohne den Spotlight-Index durchführen, mehrere Dateien auf einmal umbenennen und Lesezeichen wie in einem Webbrowser verwenden. Das Programm kann Ordner zusammenführen, synchronisieren, Dateien nach eigenen Kriterien filtern und sortieren.
Fast der gesamte Funktionsumfang lässt sich per Tastatur steuern und ebenso wie das programmeigene Kontextmenü relativ frei anpassen. Die Integration verschiedener Internetdienste wie Dropbox und Google Drive ist da kaum noch eine Erwähnung wert. PathFinder ist zudem das einzige Programm, das eine optionale Einstellung bietet, den Finder beim Starten des Programms automatisch zu beenden, da es den Standard-Desktop wirklich komplett ersetzen kann.
Diese Funktionsvielfalt schlägt sich leider nicht nur im Preis nieder, sondern erfordert auch einiges an Arbeitszeit. Zwar hat Cocoatech eine aufgeräumte und meist selbsterklärende Oberfläche geschaffen, doch allein das Arrangieren der einzelnen Fenstermodule – über 20 stehen zur Verfügung – und das Durchsehen der unzähligen Menübefehle ist eine abendfüllende Beschäftigung.
Info: www.cocoatech.com
Preis: 39,95 US-Dollar
System: OS X 10.7
Fazit zu Path Finder
Die Software ist sicherlich das Nonplusultra der Finder-Alternativen. Für einige ist es sicherlich das wichtigste Werkzeug auf dem Mac, für andere ist es schlicht zu viel des Guten.
TotalFinder
TotalFinder ist keine eigentliche Finder-Alternative, sondern bereichert den bestehenden Desktop um einige Funktionen. Am auffälligsten sind die optischen Änderungen, denn TotalFinder bringt die alten Etiketten zurück. Das heißt: In der Listenansicht füllt die Farbe wie im „klassischen“ Mac OS die gesamte Zeile und in der Symbolansicht wird der Name der Datei farbig hinterlegt. Auch die Seitenleiste lässt sich wieder mit farbigen Icons ausstatten. Auf Tastendruck zeigt TotalFinder auch die eigentlich unsichtbaren Systemdateien an. Zudem ändert das Programm die Spaltenbreite automatisch auf ein passendes Maß, um den gesamten Dateinamen anzeigen zu können.
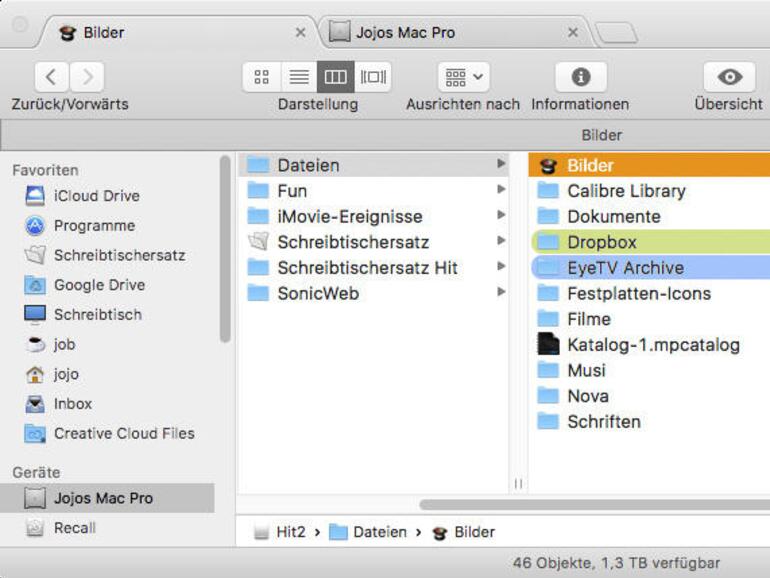
Praktisch: Mit TotalFinder halten Tabs auch schon unter OS X 10.9 Einzug. Die Erweiterung sortiert die Ordner an den Anfang der Anzeige, zeigt ein beliebiges Fenster auf Tastendruck am unteren Bildschirmrand und blendet es auch wieder aus. Zu guter Letzt stellt TotalFinder im „DualMode“ zwei Fenster direkt nebeneinander dar. Alle Funktionen können Sie einzeln ein- oder ausschalten und mit dem passenden Tastaturkürzel versehen. Die Einstellungen erreichen Sie am einfachsten mithilfe des Menulets oder die Finder-Einstellungen, die bei installiertem TotalFinder um den gleichnamigen Punkt erweitert werden.
Zwei Haken hat die Finder-Erweiterung allerdings. Der erste hängt mit dem „Visor“ genannten Fenster am unteren Bildschirmrand zusammen. Sie können zwar festlegen, auf welchem Monitor sich dieses Fenster bei einem Mehrmonitorsystem öffnet, aber wenn Sie den Visor abschalten, kann es passieren, dass sich gar kein Fenster mehr öffnet. Dann hilft nur ein Finder-Neustart. Der dauert allerdings lediglich einige Sekunden und hat sonst keinerlei Auswirkungen.
Der zweite Haken betrifft Nutzer von OS X 10.11 und macOS 10.12. Beide Systeme schützt Apple mit der „System Integrity Protection“. Diese verhindert die Änderung von Systembestandteilen durch fremde Software. Da der TotalFinder kein richtiges Programm ist, ist er davon betroffen und lässt sich nur auf Umwegen unter den genannten Systemen installieren. Starten Sie im Recovery-Modus ([cmd] + [R] beim Systemstart drücken), um dort das Terminal zu öffnen. Geben Sie die Zeile „csrutil enable --without debug“ ohne Anführungszeichen und anschließend „reboot“ ein. Das deaktiviert einen Teil der „System Integrity Protection“ und TotalFinder lässt sich installieren. Leider ist damit ein Teil des Rechners nicht mehr so sicher wie vorher. Um den Schutz wieder zu aktivieren, müssen Sie im Terminal des Recovery-Systems die Zeile „csrutil clean“ eingeben und neu starten. Dann läuft allerdings TotalFinder nicht mehr. Sie können die Erweiterung mit dem mitgelieferten Uninstaller löschen.
Info: www.binaryage.com
Preis: 11,52 Euro
System: OS X 10.9
Fazit zu TotalFinder
Allein schon die farbigen Etiketten und der „Visor“-Mode sind Menschen wie dem Autor knapp 12 Euro wert. Die aufgerissene Sicherheitslücke stimmt aber zumindest nachdenklich.
Commander One
Der Commander One existiert einer kostenlosen und einer „Pro“-Version. Bereits die kostenlose Variante hält eine Zweifensteransicht mit unbegrenzten Tabs bereit und bindet Netzwerklaufwerke nahtlos ein. Natürlich können Sie symbolische Verknüpfungen erstellen, mit regulären Ausdrücken suchen und mehrere Dateien unabhängig voneinander zur Bearbeitung auswählen. Ist mehr zu tun, zeigt Commander One dies in der Aktivitätsanzeige an. Wollen Sie wissen, was Sie gestern getan haben, nutzen Sie den Verlauf. Und damit die Arbeit schneller geht, legen Sie sich Favoriten an. Unsichtbare Dateien können Sie mit einem Mausklick einblenden, und auch die Root-Rechte sind direkt aus dem Programm zu aktivieren. Neben der optischen Gestaltung können Sie auch die meisten Tastaturkürzel den eigenen Wünschen anpassen – und davon gibt es ziemlich viele. Fast alles können Sie nicht nur mit der Maus, sondern ebenso mit der Tastatur steuern.
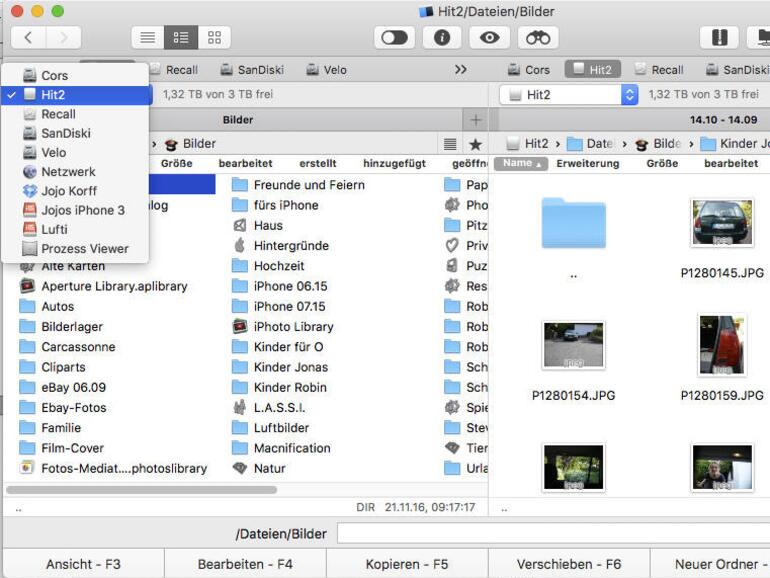
Erwerben Sie das Pro-Pack, können Sie diverse Internetdienste wie Dropbox, Google Drive, OneDrive, WebDav, FTP und Amazon S3 direkt in Commander One Pro einbinden. Lokal erhalten Sie mit der Pro-Version Zugriff auf MTP-Geräte (zum Beispiel digitale Kameras), Android- und iOS-Geräte. Mit der iTunes-Version 12.5.3 hat Apple allerdings den Zugriff für externe Applikationen eingeschränkt. Deswegen müssen Sie bei Verwendung im Terminal „sudo chmod -R 777 /var/db/lockdown“ ohne Anführungszeichen eingeben, damit es funktioniert. Außerdem unterstützt Commander One Pro neben dem Archivformat Zip aus der Standardversion auch die Formate RAR (nur lesend), TarGZ und 7zip. Zudem gibt es eine Prozessansicht und eine Terminal-Emulation. Worauf Sie beim Einsatz von Commander One verzichten müssen, sind die beliebten Etiketten.
Fazit zu Commander One
Die kostenlose Version ist nützlich für Einsteiger, ist aber mit der Zeit zu eingeschränkt. Die Pro-Version glänzt mit der Einbindung von iOS- und Android-Geräten, kann aber mit dem Funktionsumfang von ForkLift oder Path Finder nicht mithalten.
Leap
Leap ist keine Finder-Alternative im engeren Sinne. Das Programm verfolgt einen anderen Ansatz als die bisher vorgestellten Anwendungen. Denn während sich die vorgenannten Programme um die Verwaltung der Dateien im klassischen Sinne kümmern, zielt Leap auf das Sortieren und vor allem das Finden von Dokumenten ab. Dabei müssen Sie sich bei Leap nicht um den Ablageort der Datei kümmern, denn das Programm nutzt die von Ihnen vergebenen Tags, also Schlagwörter. Speichern Sie eine Datei, können Sie in macOS bereits solche Tags vergeben und später per Spotlight wiederfinden. Leap erweitert diese Methode. Im Dateibrowser des Programms können Sie ganzen Ordnern voller Dateien eines oder mehrere Schlagwörter zuweisen. Diese Wörter sammelt Leap in einem Übersichtsfenster, sodass später ein Mausklick ausreicht, um diese Dateien wieder anzuzeigen. Dabei können Sie neben den Schlagworten auch weitere Filter wie Zeitraum, Ablageort und Dateityp wählen. Während Sie im Finder Ihre bisherige Struktur beibehalten, können Sie sich mit Leap Festplatten-übergreifend nur die passenden Dateien anzeigen lassen. Diese dürfen Sie mit einem Programm eigener Wahl öffnen, verschieben, duplizieren, versenden, löschen und vieles mehr. So können Sie den entsprechenden Ordner öffnen, um die anderen Dateien anzeigen zu lassen, die vielleicht noch kein Schlagwort haben, oder sich die verschiedenen mit Time Machine gesicherten Versionen anzeigen lassen.
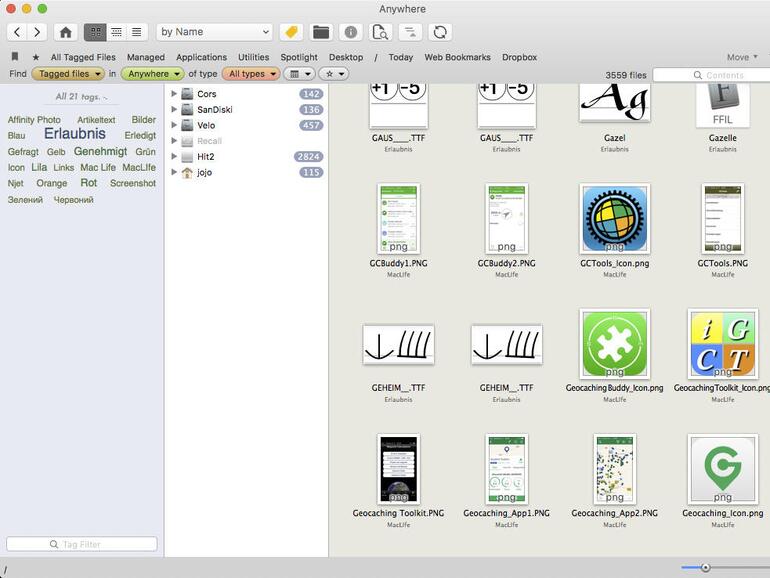
Leap akzeptiert die vom Finder vergebenen Schlagworte und zählt auch vergebene Etiketten dazu. So fangen Sie als Neuanwender nicht bei Null an. Zugegeben, Leap erfordert einiges an persönlichem Einsatz durch die Vergabe der Tags, aber konsequent angewandt, müssen Sie eine Datei nie wieder suchen. Ein oder zwei Mausklicks reichen zukünftig zum Finden aus.
Fazit zu Leap
Am Anfang benötigt Leap ein wenig Mehrarbeit bei der Vergabe der Schlüsselworte, aber schon nach kurzer Zeit ist der Einsatz ein wahrer Segen.

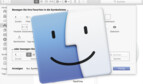

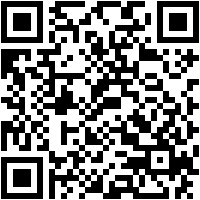
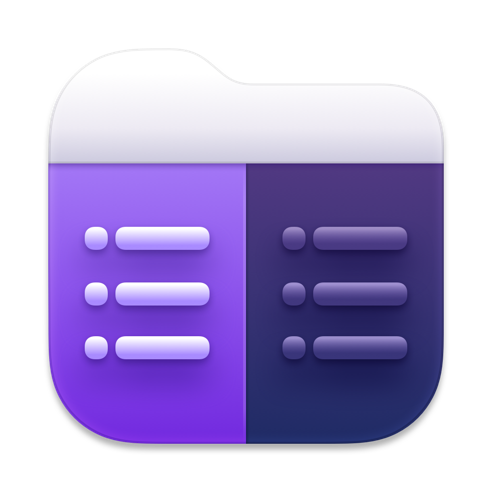
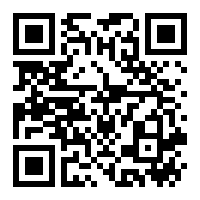


Diskutiere mit!
Hier kannst du den Artikel "Wir stellen vor: Das sind die besten Finder-Alternativen für macOS" kommentieren. Melde dich einfach mit deinem maclife.de-Account an oder fülle die unten stehenden Felder aus.
XtraFinder is kostenlos
Wir haben im Artikel schon darauf hingewiesen, dass für die meisten Nutzer auch TotalFinder mittlerweile nicht mehr eine echte Alternative ist, weil man dazu die Systemintegritätsprüfung deaktivieren muss. Das gilt auch für XtraFinder. Tabs kann Finder aber mittlerweile selber, und Ordner obenauf sortieren ebenfalls. Deshalb ist XtraFinder keine erste Wahl.
Hier fehlt Default Folder X, als eine der allerbesten Finder Erweiterungen.
Danke für den Hinweis.