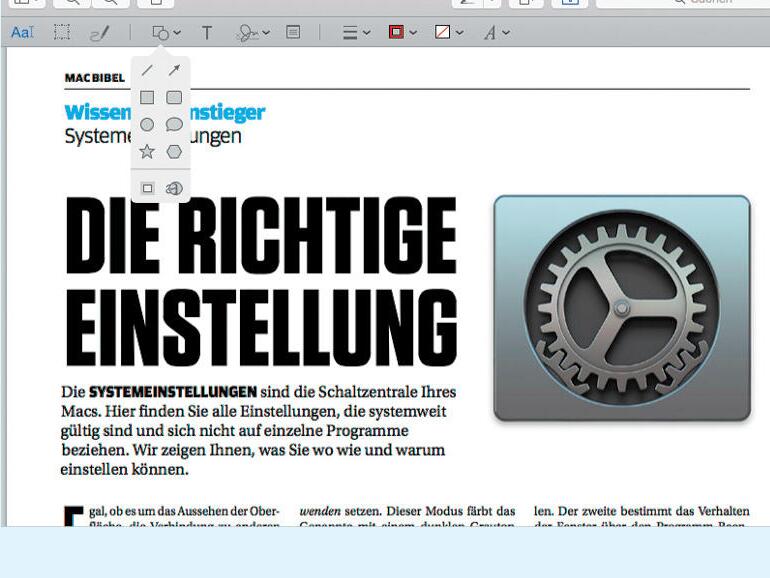Bei Bildern können Sie Text oder Formen hinzufügen, das Bild beschneiden, die Farben korrigieren, Teile löschen und das Bild schärfen. Wird Ihr Scanner von OS X unterstützt, kann Vorschau mit diesem Dokumente scannen, sowie Bilder von iOS-Geräten importieren.
Darstellung und Navigation
Beim ersten Öffnen eines PDFs in Vorschau sehen Sie in der Regel nur das PDF selbst. Bei einseitigen Dokumenten ist das auch ausreichend, aber bei mehrseitigen PDFs können Sie sich die Navigation innerhalb des Dokumentes erheblich vereinfachen, wenn Sie sich die Einträge des Menüs Darstellung genauer ansehen. Sie können sich in der am Anfang nicht sichtbaren Seitenleiste am linken Rand entweder Miniaturvorschaubilder der folgenden Seiten mit [alt] + [cmd] + [2], oder ein textbasiertes Inhaltsverzeichnis mit [alt] + [cmd] + [3] anzeigen lassen. Letzteres symbolisiert die einzelnen Kapitel eines PDFs als Ordner mit einem kleinen Dreieck davor. Ein Mausklick darauf öffnet den Inhalt des Kapitels. Wählen Sie stattdessen den Befehl Seitenleiste > Alle erweitern aus dem Darstellungsmenü, öffnet Vorschau alle Kapitel. Klicken Sie im gleichen Menü auf den Befehl Kontaktbogen, zeigt Vorschau alle enthaltenen Seiten des PDFs auf einer Seite als Vorschaubild an. Die Größe genügt, um Überschriften zu entziffern. Haben Sie die gesuchte Seite gefunden, reicht ein Doppelklick darauf, um die Seite in groß zu öffnen. Mit Kontinuierlich Scrollen, Einzelseite und Doppelseiten wählen Sie die Darstellungsart der Normalansicht. Beim ersten Punkt entspricht diese der Darstellung einer Webseite, der gesamte Inhalt wird untereinander präsentiert. Bei Einzelseite sehen Sie immer nur eine Seite zur Zeit und bei Doppelseite wird das PDF wie ein Buch mit einer linken und rechten Seite behandelt. Wollen Sie nicht lange manuell suchen, können Sie in der Symbolleiste die Suchmaske verwenden. Vorschau zeigt Ihnen alle Treffer in der linken Seitenleiste an. Kennen Sie die gesuchte Seite, können Sie sich auch mit dem Gehe zu-Menü und dort dem Befehl Gehe zu Seite… behelfen.
Kommentieren und Hervorheben
Haben Sie sich früher in Büchern oder Mitschriften direkt in den Text Notizen gemacht, vollziehen Sie dies heute direkt im PDF. Mit Hervorheben – das ist der Stift in der Symbolleiste – markieren Sie sich Stellen im PDF wie mit einem Textmarker auf Papier. Im Pop-Up-Menü direkt neben dem Stift können Sie die Farbe wählen. Möchten Sie eigene Kommentare hinzufügen, klicken Sie auf die Werkzeugkiste in der Symbolleiste. Die Werkzeuge blenden sich dann direkt darunter ein. Sie können damit Text, Notizen, Linien, Formen und Freihandzeichnungen im Vektorformat hinzufügen. Auch hier können Sie natürlich die passende Farbe wählen. Der Unterschied zwischen Text hinzufügen und einer Notiz ist die Sichtbarkeit. Während der Text direkt in das PDF geschrieben wird, wie ein Kommentar auf einem Blatt Papier, entspricht die Notiz einem Haftzettel. Er wird mit einem kleinen Quadrat symbolisiert, was sich auf Mausklick öffnet und den Text anzeigt.
Die Formen und Linien dienen vor allem der Kenntlichmachung einer Stelle. So können Sie mit einem Pfeil zum Beispiel auf die kommentierte Stelle hinweisen und den Text an eine freie Stelle im PDF schreiben. Die Linien und Formen können allerdings nicht über mehrere Seiten gehen.
Unterschreiben
Vorschau bietet Ihnen mit dem Werkzeug Unterschreiben die Möglichkeit, PDF-Formulare zu unterschreiben. Entweder nehmen Sie direkt in Vorschau mit der iSight ein Foto Ihrer Unterschrift auf Papier auf, oder Sie unterschreiben mit dem Finger auf Ihrem Trackpad. Wie das geht, lesen Sie im unten stehenden Workshop. Vorschau speichert die Unterschriften zur späteren Verwendung. Wollen Sie Missbrauch vorbeugen, sollten Sie die Unterschrift nach der Verwendung aus dem Werkzeug mit dem Klick auf das X-Symbol löschen. Das „X“ erscheint, wenn Sie die Maus über die Unterschrift bewegen.
PDFs neu arrangieren
Mit Vorschau können Sie Seiten eines PDFs entnehmen, neue hinzufügen oder neu anordnen. Am einfachsten geht dies bei eingeblendeter Seitenleiste mit Miniaturansicht. Alle Schritte finden innerhalb der Seitenleiste statt. Wollen Sie Seiten entnehmen, wählen Sie sie bei gedrückter Umschalttaste aus. Ziehen Sie sie anschließend einfach auf den Schreibtisch oder in einen Ordner Ihrer Wahl, um die Seiten als eigenständiges PDF zu speichern. Wollen Sie eine Seite hinzufügen, ziehen Sie sie zum Beispiel vom Schreibtisch per Ziehen & Ablegen an die gewünschte Stelle in dem PDF. Zum neu Arrangieren verschieben Sie die Seite oder die Seiten bei gedrückter Maustaste innerhalb der Seitenleiste an die neue Position.
Dateigröße verringern
Wollen Sie ein PDF per E-Mail verschicken oder einfach nur Platz sparen, empfiehlt es sich, die Datei zu öffnen und im Ablagemenü den Befehl Exportieren zu wählen. Das Format lassen Sie auf PDF, aber im Menü Quartz Filter wählen Sie die Einstellung Reduce File Size. Anschließend drücken Sie Sichern. Vorschau speichert die PDFs in der Regel mit einer sehr schwachen Kompression und erzeugt deshalb recht große PDFs. Der Filter zum Reduzieren der Dateigröße dagegen geht recht grobschlächtig vor, was vor allem bei Bildinhalten negativ auffallen kann. Eine Steuerungsmöglichkeit haben Sie nicht, es sei denn, Sie bauen sich einen Filter mit eigenen Einstellungen.
Bilder
Der Werkzeugkasten der Bildbearbeitung in Vorschau entspricht zu großen Teilen denen der PDF-Bearbeitung. Sie müssen allerdings auf das Textauswahl-Werkzeug und die Notiz-Funktion verzichten. Dafür bekommen Sie ein Transparenz genanntes Werkzeug und die Farb- sowie die Größenkorrektur hinzu. Das Transparenz-Werkzeug ist eigentlich ein Farbselektions-Werkzeug. Bewegen Sie die Maus bei gedrückter Taste weiter vom Aufsetzpunkt weg, um mehr Farbtöne auszuwählen. Drücken Sie die Rückschritttaste (Backspace), um den Inhalt der Auswahl zu löschen. Klicken Sie mit der Maus stattdessen den Beschneiden-Knopf in der Werkzeugleiste, wird der nicht ausgewählte Bereich gelöscht. Der gelöschte Bereich wird nicht mit einer imaginären Hintergrundfarbe gefüllt, sondern durch Nichts, also Transparenz.
Das Farbkorrektur-Werkzeug eignet sich, um zu dunkle Bilder zu retten, oder einem Bild eine bestimmte Atmosphäre zu verleihen. Von der Umwandlung in ein Graustufenbild bis zur Sepia-Farbgebung ist alles drin. Mit Hilfe von acht Schiebereglern können Sie die gewünschte Optimierung einstellen. Hinzu kommen eine Tonwertkontrolle und ein Schärferegler. Mit einer ausgewachsenen Bildbearbeitung kann Vorschau nicht mithalten, aber um die Urlaubsfotos zu optimieren reicht es allemal.
Mit dem Größenkorrektur-Werkzeug passen Sie das Bild an das Ausgabeformat an. Um ein Bild zum Beispiel nur in der Breite zu ändern, müssen Sie den Haken bei Größe proportional anpassen wegnehmen. Ansonsten wendet Vorschau jede Änderung der Breite auch auf die Höhe an und umgekehrt. Achten Sie auf die verschiedenen Maßeinheiten. Sie können die Größe in Pixel, Prozent, Zoll, Zentimeter, Millimeter und Punkt ändern. Entfernen Sie den Haken bei Bild neu berechnen, ändert Vorschau nichts an der sichtbaren Bildgröße, sondern passt die Breiten-/ Höhenänderung mit einer geänderten Auflösung an, oder vergrößert beziehungsweise verkleinert die Abmessungen bei einer Auflösungsänderung.
Scannen
Falls Sie einen von OS X unterstützten Scanner haben (eine Liste finden Sie unter goo.gl/DD9wyC ), können Sie mit dem Ablagemenü-Befehl Aus Scanner importieren diesen direkt aus Vorschau nutzen. Dabei ist es egal, ob der Scanner direkt oder per Netzwerk angeschlossen ist. Bei den angebotenen Optionen handelt es sich um Standardbefehle wie die Farbtiefe, die Auflösung und das Zielformat des Scans. Die Bild- und Farbkorrekturen sollten Sie im Zweifel lieber nach dem Scan vornehmen. Die Scans öffnet Vorschau direkt, ohne Sie vorher zu speichern.
Workshop: Der Umgang mit Linien

Vorschau in OS X: So wird kommentiert, bearbeitet und gescannt Schritt 1:
Zeichnungsobjekte fügen Sie, egal ob in einem PDF oder einem Bild, mit dem Formen-Werkzeug ein. Klicken Sie einfach auf die gewünschte Form.
Workshop: PDF unterschreiben
Mit den Werkzeugen Formstil, Rahmenfarbe und Füllfarbe passen Sie sie optisch Ihren Vorstellungen an. Die Größe ändern Sie mit den blauen Punkten.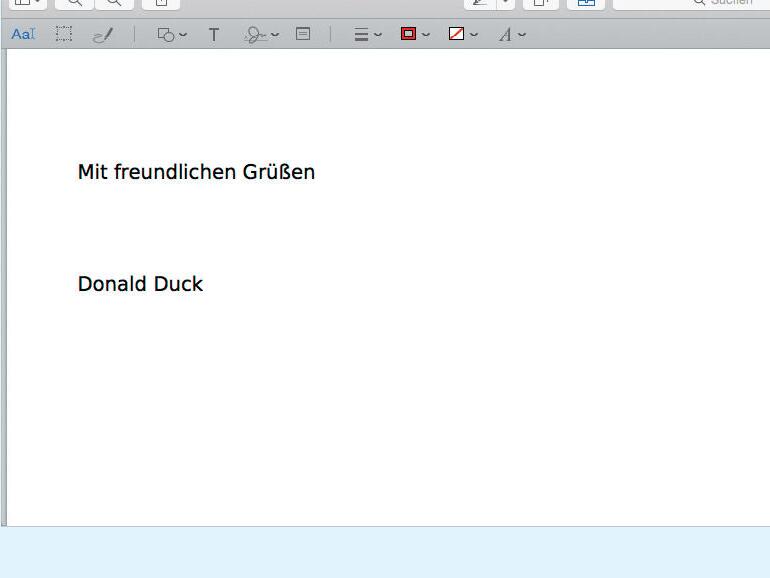
Schritt 1:
Workshop: Dunkle Bilder retten
Zum Verzerren der Form, bewegen Sie die grünen Punkte mit der Maus. Sie können die Form jederzeit nachträglich ändern, wenn Sie einmal mit der Maus darauf klicken.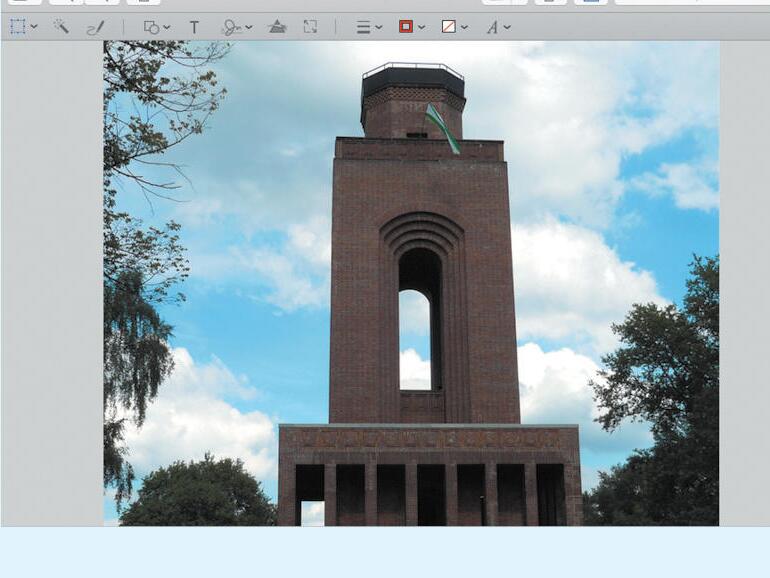
Schritt 1:
Workshop: Katalog drucken
Öffnen Sie das PDF-Formular in Vorschau und blenden Sie die Werkzeugleiste mit [Umschalttaste] + [cmd] + [A] oder per Klick auf das Werk zeugkistensymbol ein.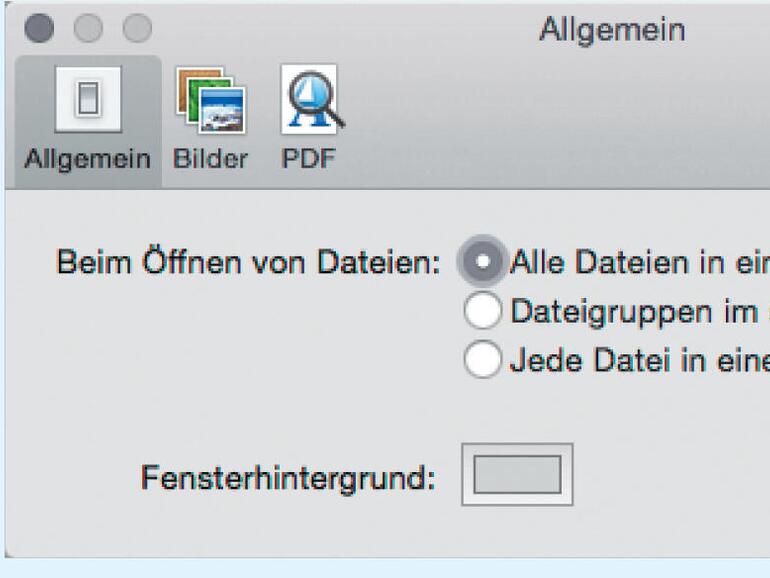
Schritt 1: