Vor dem Vergnügen steht die Arbeit – und das fängt bei iMovie mit dem Verständnis der Ablagestruktur des Programms an. An oberster Stelle steht die iMovie Mediathek. Sie können beliebig viele Mediatheken haben und diese auch auf externen Festplatten anlegen. Nutzen Sie dazu den Ablagemenü-Befehl "Mediathek öffnen" -> "Neu….". Innerhalb der Mediatheken legen Sie Ereignisse an. In der Voreinstellung werden die Ereignisse mit dem aktuellen Datum benannt, das können Sie aber jederzeit mit einem Mausklick darauf ändern. Um nicht den Überblick zu verlieren, bietet es sich an, die Ereignisse sinnvoll zu benennen.
Die Ereignisse enthalten die Video-Clips. Die können Sie entweder per Ziehen & Ablegen aus dem Finder auf das passende Ereignis importieren, oder mit dem Befehl Importieren im Ablagemenü, alternativ über die Tastenkombination [cmd] + [I]. Auch hier gilt es auf Grund der besseren Übersicht, die Filme gezielt in passende Ereignisse zu importieren. iMovie stellt die Filme immer nur bildlich dar und nicht namentlich. Wenn Sie erst einmal alle Filme importieren, um Sie später zu sortieren, machen Sie sich das Leben unnötig schwer. Haben Sie die Mediathek nach Ihren Vorstellungen angelegt, können wir uns dem Rest des Programms zuwenden.
Der Aufbau
Die iMovie-Oberfläche kennt zwei Darstellungen: Mediathek und Theater. Sie schalten in der Titelzeile zwischen den beiden hin und her. Die Theateransicht zeigt alle bereits erstellten Filme und Trailer. Der Unterschied zwischen Film und Trailer liegt in den Vorlagen und der möglichen Länge. Die 29 Trailervorlagen sind rund ein bis eineinhalb Minuten lang und die 16 Filmvorlagen enthalten keine Längenbegrenzung. Die Mediathek ist der Arbeitsbereich. Links sehen Sie die virtuelle Ordnerstruktur Ihrer Clipsammlung, sowie Verweise auf die iPhoto- und die Aperture-Bibliothek. Rechts oben sehen Sie den aktuellen Clip mit der Werkzeugleiste darüber und den Steuerungselementen für die Wiedergabe darunter.
Noch weiter unten sehen Sie den Inhalt des gewählten Ereignisses. Die Ordnerstruktur können Sie mit dem zweigeteilten Symbol über dem Ereignisinhalt auch ausblenden, oder, wenn Sie die Maus auf die Trennlinie zwischen links und rechts bewegen, mit gedrückter Maustaste vergrößern oder verkleinern. Am rechten Rand des Ereignisinhalts sehen Sie noch eine Suchmaske, in der Sie den Namen des gesuchten Clips eingeben können und daneben ein Filmsymbol. Dahinter verbergen sich die Darstellungsoptionen für die Inhaltsansicht. Sie stellen hier die Vorschaubildgröße, die Anzahl der Einzelbilder in Sekunden und die Audiodarstellung ein. Benötigen Sie lediglich eine Schnellansicht des Clips, müssen Sie ihn nicht mit einem Doppelklick aktivieren, um ihn im Vorschaubereich abzuspielen, sondern können direkt mit der Maus – ohne eine Taste zu drücken – über den Clip fahren. Die Anzeige des rechten Bereichs ändert sich, wenn Sie einen neuen Film oder Trailer erstellen.
Film erstellen
Beim Wechsel zum Film- oder Trailer-Erstellen wechselt die Inhaltsdarstellung neben das Wiedergabebild und im unteren Bereich erscheint der Arbeitsbereich, um Clips zusammenzufügen, mit Audiotracks zu verschönern und mit Übergängen zu versehen. Starten Sie einen neuen Film mit dem Befehl [cmd] + [N] und wählen eine passende Vorlage. Dabei sollten Sie sich Zeit für die Wahl der Vorlage nehmen. Diese bestehen aus erheblich mehr als nur einem Titelbild. Titelpositionierung, abwechslungsreiche Zwischenbilder mit mehren aktiven Filmclips gleichzeitig und ähnlichem machen selbst aus einem trockenen Urlaubsfilm einen spannenden Videoclip. Ziehen Sie dann die gewünschten Clips per Ziehen & Ablegen in den Arbeitsbereich und arrangieren Sie nach Belieben.
Unten links sehen Sie die Inhaltsmediathek. Das sind alle zur Verfügung stehenden Übergänge, animierten Titeleinblendungen, Hintergrundbilder und die möglichen Audioquellen für den Soundtrack. Klicken Sie auf einen der Bereiche, wechselt die Inhaltsdarstellung von der Clipdarstellung zu der gewählten Kategorie. In iMovie sind 24 Übergänge, 48 animierte Texteinblendungen und 32 Hintergrundbilder enthalten. Ziehen Sie sie wie die Clips per Ziehen & Ablegen in den Arbeitsbereich, um sie zu verwenden. Übergänge und Hintergründe können nur zwischen Clips platziert werden, die Titel auch auf Clips oder Hintergrundbildern. Wenn Sie, außer den Übergängen, die Darstellungszeit verändern wollen, aktivieren Sie den Bereich mit einem Mausklick und verschieben den gelben Rahmen nach links oder rechts.
Videoclips können Sie nur kürzen. Für die Veränderung der Übergänge machen Sie einen Doppelklick darauf und ändern die Dauer im aufspringenden Fenster. Die Audiospur ganz unten können Sie mit ungeschützten Liedern aus iTunes, den mitgelieferten Toneffekten oder selbstkomponierten Tracks aus GarageBand füllen. Auch hier geschieht dies per simplem Ziehen & Ablegen. Zum Löschen eines Bereichs klicken Sie einmal mit der Maus darauf und drücken die Rückschritttaste.
Ist der Film zu Ihrer Zufriedenheit arrangiert, speichern Sie ihn mit dem Ablagemenü-Befehl Bereitstellen. Zur Wahl stehen neben diversen Onlinediensten als Empfänger auch Theater für iMovie selbst, iTunes und Datei. Letzteres speichert den Film auf Ihrem Rechner an einem Ort Ihrer Wahl.
Dank iCloud und iMovie Theater können Sie jederzeit von überall auf Ihre Filme zugreifen. Zum Beispiel sogar auf dem heimischen Fernseher – vorausgesetzt, Sie haben eine Apple-TV-Box daran angeschlossen. Den Rest regelt dann die iCloud automatisch für Sie.
Clips bearbeiten
Kommt Ihnen vor oder während der Produktion ein Clip unter, der Ihren qualitativen Anforderungen nicht genügt, bietet iMovie einige Werkzeuge zur Optimierung desselben an. In der Reihenfolge des Menüs sind das Bildwerkzeuge zur Farbbalance, zur Farbkorrektur, zum Beschneiden, und zur Stabilisierung. Für den Audiobereich sind das die Werkzeuge zur Lautstärkeregulierung und zur Rauschunterdrückung. Außerdem gibt es noch ein Geschwindigkeits-Werkzeug. Damit können Sie einen Clip schneller oder langsamer laufen lassen. Für keines der Werkzeuge gibt es einen Sicherungsbefehl. Jegliche Änderung übernimmt iMovie automatisch und kann Sie auch später wieder zurücknehmen. Drücken Sie dazu bei gewähltem Clip auf den Befehl Alle zurücksetzen. Alternativ zur manuellen Bearbeitung steht Ihnen auch der Automatikmodus zur Verfügung. Entweder drücken Sie auf die Schaltfläche Verbessern in der Titelzeile oder Sie wählen im Farbbalance-Werkzeug den ersten Punkt Automatisch.
Der vorletzte Punkt der Werkzeugleiste hört auf den – etwas verwirrenden – Namen Video- und Audio-Effekte entfernen. Der ist natürlich auch zum Hinzufügen von Effekten geeignet. Zur Wahl stehen Ihnen je 20 unterschiedliche Video- und Audioeffekte. Die meisten Videoeffekte beziehen sich auf eine Farbveränderung wie zum Beispiel Sepia, Schwarz & Weiß oder Hitzewelle. Traum hingegen setzt zusätzlich noch auf einen starken Weichzeichner. Gespiegelt macht eben dies, ohne die Farben zu ändern. Die Audioeffekte simulieren bestimmte Klangprofile wie Telefon, Kathedrale und Roboter. Außerdem stehen noch jeweils vier Effekte zum Verfremden der Stimme durch Erhöhen oder Absenken der Stimmfrequenz zur Verfügung.
Workshop: So vertonen Sie Ihren Film nachträglich

Videoschnitt in iMovie: Die 3 wichtigsten Schritte zum perfekten Film Schritt 1:
Öffnen Sie Ihren bereits fertig zusammengestellten Film. Innerhalb der Ereignisse sind die Filme und Trailer immer an oberster Stelle positioniert.

Videoschnitt in iMovie: Die 3 wichtigsten Schritte zum perfekten Film Schritt 2:
Klicken Sie auf iTunes und wechseln mit dem Zahnrad am oberen Rand zur passenden Wiedergabeliste. Ziehen Sie das gewünschte Lied unter den Film.

Videoschnitt in iMovie: Die 3 wichtigsten Schritte zum perfekten Film Schritt 3:
Um Text neu einzusprechen, klicken Sie auf das Mikrofonsymbol. Mit dem roten Aufnahmeknopf startet iMovie den Countdown und dann die Aufnahme.

Videoschnitt in iMovie: Die 3 wichtigsten Schritte zum perfekten Film Schritt 4:
Während der Aufnahme sehen Sie am Pegel neben dem Aufnahmeknopf, ob Sie zu laut oder zu leise sprechen. Der Film läuft für den Livekommentar in Echtzeit mit.

Videoschnitt in iMovie: Die 3 wichtigsten Schritte zum perfekten Film Schritt 5:
Sind Sie fertig, stoppen Sie die Aufnahme mit dem roten Knopf. iMovie senkt automatisch die Lautstärke der anderen Quellen ab; erkennbar an den Wellenlinien.

Videoschnitt in iMovie: Die 3 wichtigsten Schritte zum perfekten Film Schritt 6:
Ist die Absenkung nicht stark genug, können Sie die per Maus manuell nachhelfen. In der Werkzeugleiste wählen Sie Lautstärke und ändern den Wert.
Workshop: So machen Sie aus Ihren Fotos eine Diaschau

Videoschnitt in iMovie: Die 3 wichtigsten Schritte zum perfekten Film Schritt 1:
Sie beginnen mit einem Klick auf die Schaltfläche + in der Titelzeile. Drücken Sie den auf den Knopf Film, um mit Ihrem Projekt zu starten.

Videoschnitt in iMovie: Die 3 wichtigsten Schritte zum perfekten Film Schritt 2:
Wählen Sie eines mit einem Doppelklick aus. Geben Sie den Namen des Projekts und den Speicherort innerhalb iMovies in das Dialogfeld ein.

Videoschnitt in iMovie: Die 3 wichtigsten Schritte zum perfekten Film Schritt 3:
Wechseln Sie am linken Rand in Ihre Fotomediathek. Markieren Sie die gewünschten Bilder und ziehen Sie sie in den unteren Bereich.

Videoschnitt in iMovie: Die 3 wichtigsten Schritte zum perfekten Film Schritt 4:
Klicken Sie links unten auf iTunes und wählen den gewünschten Soundtrack aus (Urheberrecht beachten!). Den ziehen Sie dann unter die Bilderleiste.

Videoschnitt in iMovie: Die 3 wichtigsten Schritte zum perfekten Film Schritt 5:
In der Standardeinstellung wird auf jedes Bild der Ken-Burns-Effekt (eine Kamerafahrt) angewendet. Zum Ändern machen Sie einen Doppelklick auf das Bild.

Videoschnitt in iMovie: Die 3 wichtigsten Schritte zum perfekten Film Schritt 6:
Wenn auch die Übergänge angepasst sind, klicken Sie auf Bereitstellen, um den Film zu exportieren. Bei Theater verbleibt der Film in iMovie.
Workshop: So erstellen Sie einen Film in iMovie

Videoschnitt in iMovie: Die 3 wichtigsten Schritte zum perfekten Film Schritt 1:
Klicken Sie auf das + in der Titelzeile und in dem folgenden Fenster auf Film. Welcher Clip oder Eintrag in der Seitenleiste gewählt ist, spielt keine Rolle.

Videoschnitt in iMovie: Die 3 wichtigsten Schritte zum perfekten Film Schritt 2:
Als Vorlage wählen wir Kein Thema und speichern es an der gewünschten Stelle in den iMovie-Ereignissen. Experimentieren Sie später ruhig mit den anderen Vorlagen.

Videoschnitt in iMovie: Die 3 wichtigsten Schritte zum perfekten Film Schritt 3:
Klicken Sie bei hinzuzufügenden Clips einmal auf den Clip und dann auf das +-Symbol oder ziehen Sie den Clip nach einem Doppelklick auf den Schnittbereich.

Videoschnitt in iMovie: Die 3 wichtigsten Schritte zum perfekten Film Schritt 4:
Wechseln Sie zur Inhaltsmediathek links unten und klicken Sie auf Karten & Hintergründe. Platzieren Sie einen per Ziehen & Ablegen vor den Clips im Schnittbereich.

Videoschnitt in iMovie: Die 3 wichtigsten Schritte zum perfekten Film Schritt 5:
Fügen Sie nun einen Titel hinzu, indem Sie links unten auf Titel klicken und sich dann einen passenden auswählen. Ziehen Sie ihn auf das Hintergrundbild und benennen ihn.

Videoschnitt in iMovie: Die 3 wichtigsten Schritte zum perfekten Film Schritt 6:
Aus Übergänge links unten fügen Sie nun zwischen die einzelnen Clips einige Übergänge. Mit einem Doppelklick auf die Eingefügten können Sie die Dauer variieren.

Videoschnitt in iMovie: Die 3 wichtigsten Schritte zum perfekten Film Schritt 7:
Auch die Clips können Sie kürzen. Verschieben Sie den linken oder rechten Rand, um ihn zu kürzen. Verlängern geht nur, wenn er vorher bereits gekürzt wurde.

Videoschnitt in iMovie: Die 3 wichtigsten Schritte zum perfekten Film Schritt 1:
Öffnen Sie Ihren bereits fertig zusammengestellten Film. Innerhalb der Ereignisse sind die Filme und Trailer immer an oberster Stelle positioniert.

Videoschnitt in iMovie: Die 3 wichtigsten Schritte zum perfekten Film Schritt 2:
Klicken Sie auf iTunes und wechseln mit dem Zahnrad am oberen Rand zur passenden Wiedergabeliste. Ziehen Sie das gewünschte Lied unter den Film.

Videoschnitt in iMovie: Die 3 wichtigsten Schritte zum perfekten Film Schritt 3:
Um Text neu einzusprechen, klicken Sie auf das Mikrofonsymbol. Mit dem roten Aufnahmeknopf startet iMovie den Countdown und dann die Aufnahme.

Videoschnitt in iMovie: Die 3 wichtigsten Schritte zum perfekten Film Schritt 4:
Während der Aufnahme sehen Sie am Pegel neben dem Aufnahmeknopf, ob Sie zu laut oder zu leise sprechen. Der Film läuft für den Livekommentar in Echtzeit mit.

Videoschnitt in iMovie: Die 3 wichtigsten Schritte zum perfekten Film Schritt 5:
Sind Sie fertig, stoppen Sie die Aufnahme mit dem roten Knopf. iMovie senkt automatisch die Lautstärke der anderen Quellen ab; erkennbar an den Wellenlinien.

Videoschnitt in iMovie: Die 3 wichtigsten Schritte zum perfekten Film Schritt 6:
Ist die Absenkung nicht stark genug, können Sie die per Maus manuell nachhelfen. In der Werkzeugleiste wählen Sie Lautstärke und ändern den Wert.

Videoschnitt in iMovie: Die 3 wichtigsten Schritte zum perfekten Film Schritt 7:
Sie beginnen mit einem Klick auf die Schaltfläche + in der Titelzeile. Drücken Sie den auf den Knopf Film, um mit Ihrem Projekt zu starten.

Videoschnitt in iMovie: Die 3 wichtigsten Schritte zum perfekten Film Schritt 8:
Wählen Sie eines mit einem Doppelklick aus. Geben Sie den Namen des Projekts und den Speicherort innerhalb iMovies in das Dialogfeld ein.

Videoschnitt in iMovie: Die 3 wichtigsten Schritte zum perfekten Film Schritt 9:
Wechseln Sie am linken Rand in Ihre Fotomediathek. Markieren Sie die gewünschten Bilder und ziehen Sie sie in den unteren Bereich.

Videoschnitt in iMovie: Die 3 wichtigsten Schritte zum perfekten Film Schritt 10:
Klicken Sie links unten auf iTunes und wählen den gewünschten Soundtrack aus (Urheberrecht beachten!). Den ziehen Sie dann unter die Bilderleiste.

Videoschnitt in iMovie: Die 3 wichtigsten Schritte zum perfekten Film Schritt 11:
In der Standardeinstellung wird auf jedes Bild der Ken-Burns-Effekt (eine Kamerafahrt) angewendet. Zum Ändern machen Sie einen Doppelklick auf das Bild.

Videoschnitt in iMovie: Die 3 wichtigsten Schritte zum perfekten Film Schritt 12:
Wenn auch die Übergänge angepasst sind, klicken Sie auf Bereitstellen, um den Film zu exportieren. Bei Theater verbleibt der Film in iMovie.

Videoschnitt in iMovie: Die 3 wichtigsten Schritte zum perfekten Film Schritt 13:
Klicken Sie auf das + in der Titelzeile und in dem folgenden Fenster auf Film. Welcher Clip oder Eintrag in der Seitenleiste gewählt ist, spielt keine Rolle.

Videoschnitt in iMovie: Die 3 wichtigsten Schritte zum perfekten Film Schritt 14:
Als Vorlage wählen wir Kein Thema und speichern es an der gewünschten Stelle in den iMovie-Ereignissen. Experimentieren Sie später ruhig mit den anderen Vorlagen.

Videoschnitt in iMovie: Die 3 wichtigsten Schritte zum perfekten Film Schritt 15:
Klicken Sie bei hinzuzufügenden Clips einmal auf den Clip und dann auf das +-Symbol oder ziehen Sie den Clip nach einem Doppelklick auf den Schnittbereich.

Videoschnitt in iMovie: Die 3 wichtigsten Schritte zum perfekten Film Schritt 16:
Wechseln Sie zur Inhaltsmediathek links unten und klicken Sie auf Karten & Hintergründe. Platzieren Sie einen per Ziehen & Ablegen vor den Clips im Schnittbereich.

Videoschnitt in iMovie: Die 3 wichtigsten Schritte zum perfekten Film Schritt 17:
Fügen Sie nun einen Titel hinzu, indem Sie links unten auf Titel klicken und sich dann einen passenden auswählen. Ziehen Sie ihn auf das Hintergrundbild und benennen ihn.

Videoschnitt in iMovie: Die 3 wichtigsten Schritte zum perfekten Film Schritt 18:
Aus Übergänge links unten fügen Sie nun zwischen die einzelnen Clips einige Übergänge. Mit einem Doppelklick auf die Eingefügten können Sie die Dauer variieren.

Videoschnitt in iMovie: Die 3 wichtigsten Schritte zum perfekten Film Schritt 19:
Auch die Clips können Sie kürzen. Verschieben Sie den linken oder rechten Rand, um ihn zu kürzen. Verlängern geht nur, wenn er vorher bereits gekürzt wurde.

Videoschnitt in iMovie: Die 3 wichtigsten Schritte zum perfekten Film Schritt 20:
Wechseln Sie unten auf iTunes und fügen Sie ein Lied Ihrer Wahl hinzu (Beachten Sie das Urheberrecht!). Die Lautstärke passen Sie mit dem Werkzeug oben rechts an.
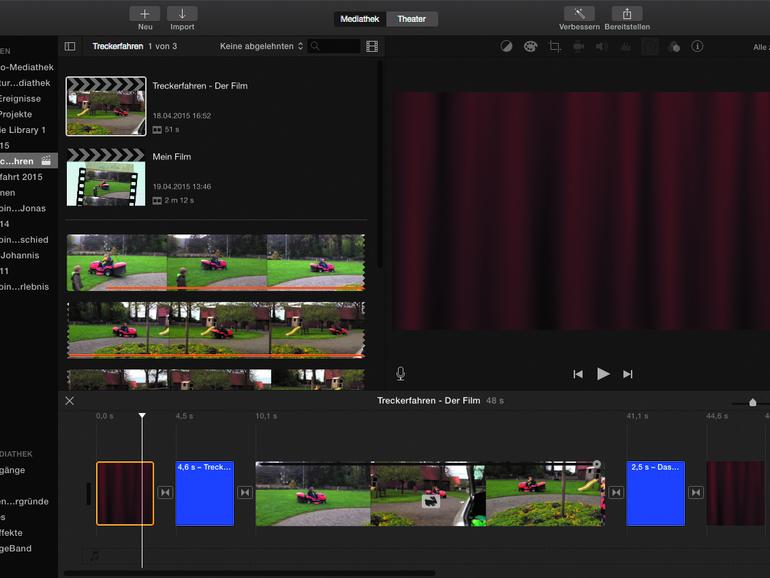
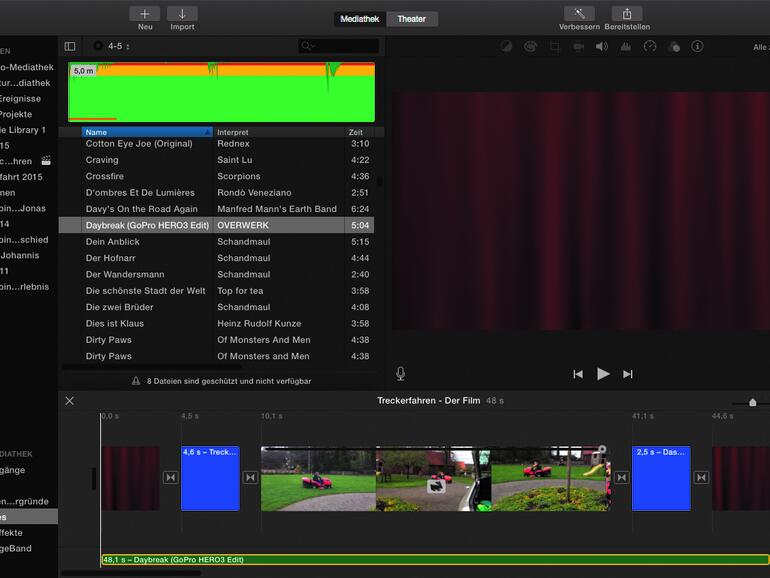
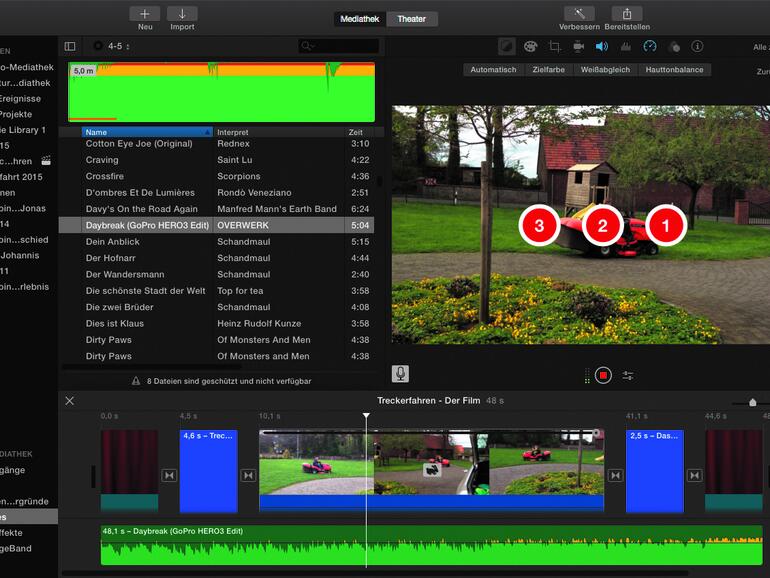
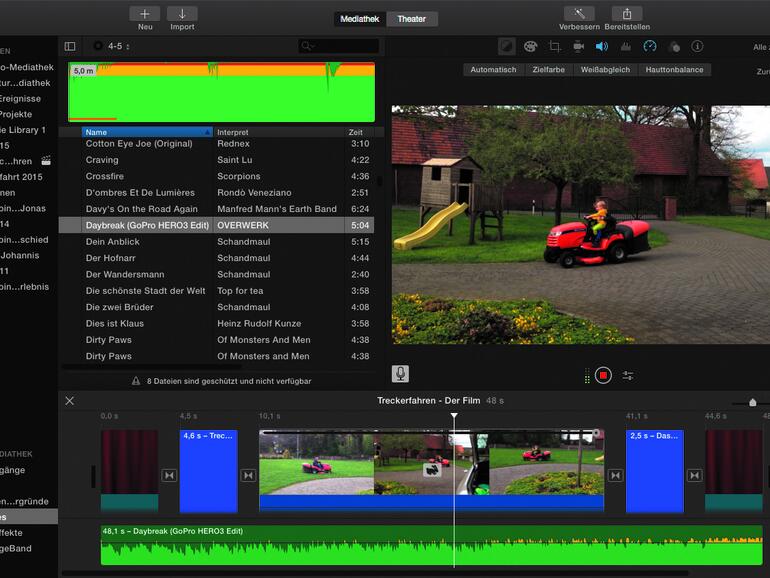
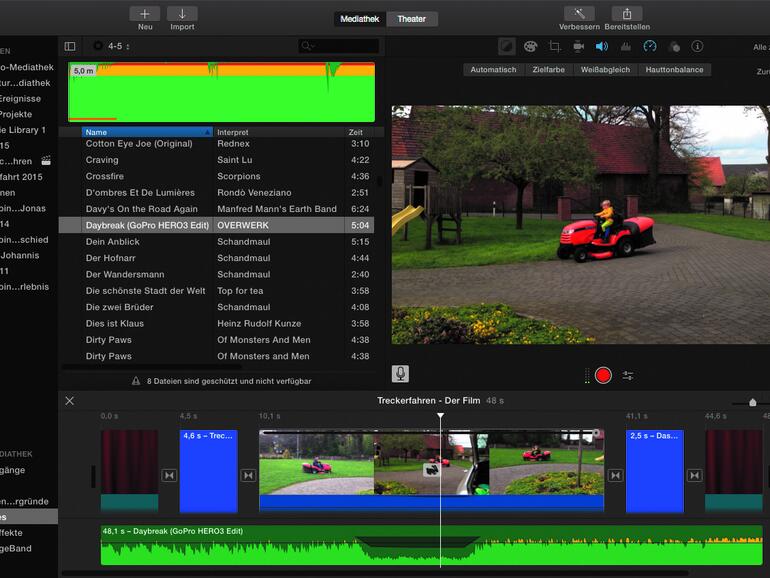
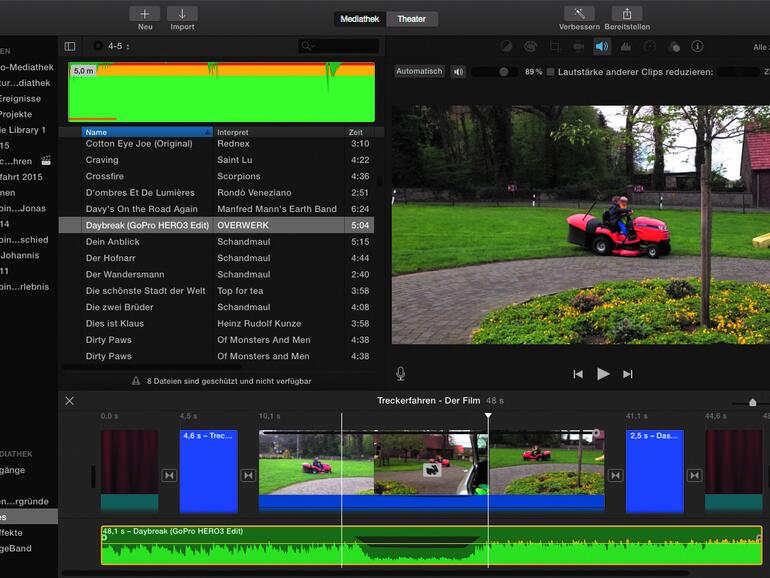
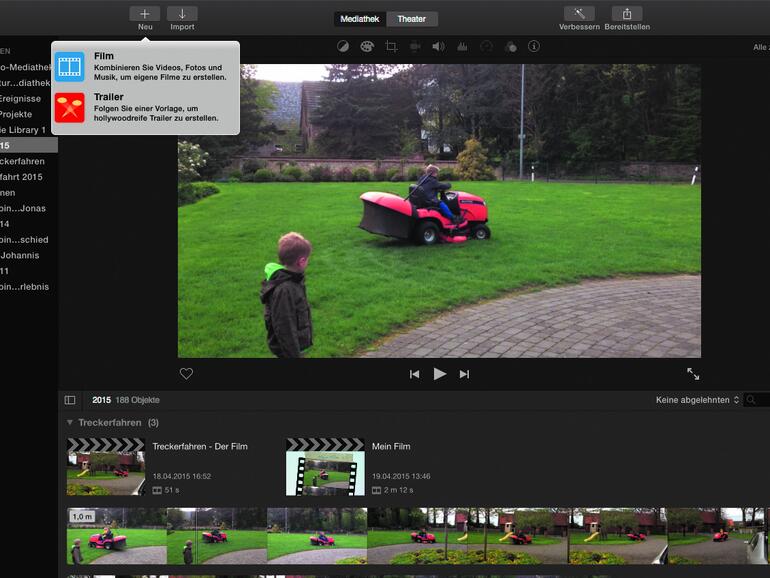
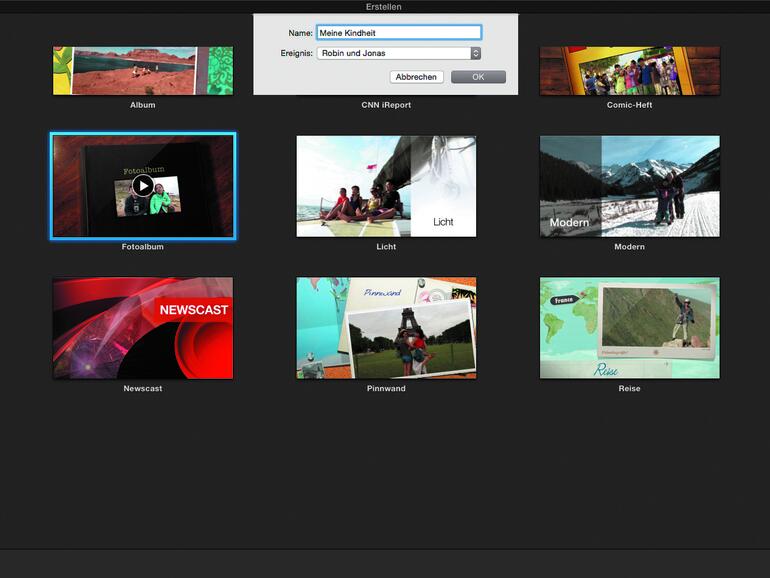
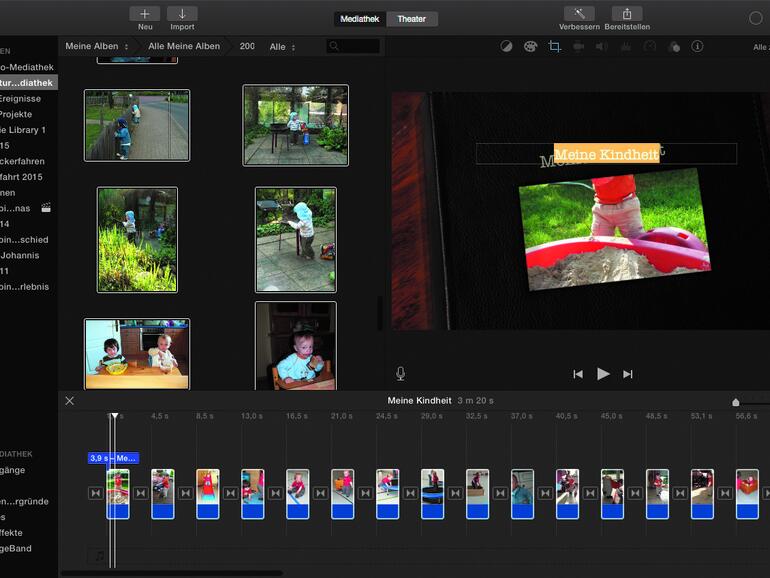

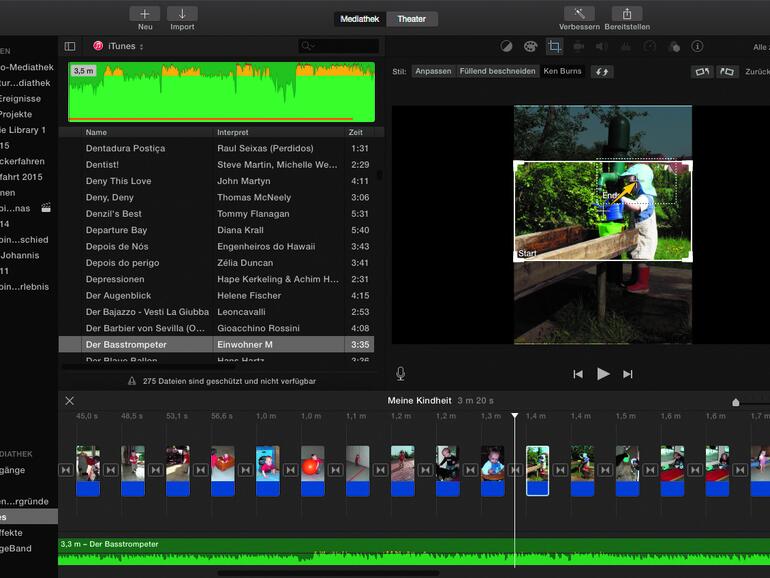
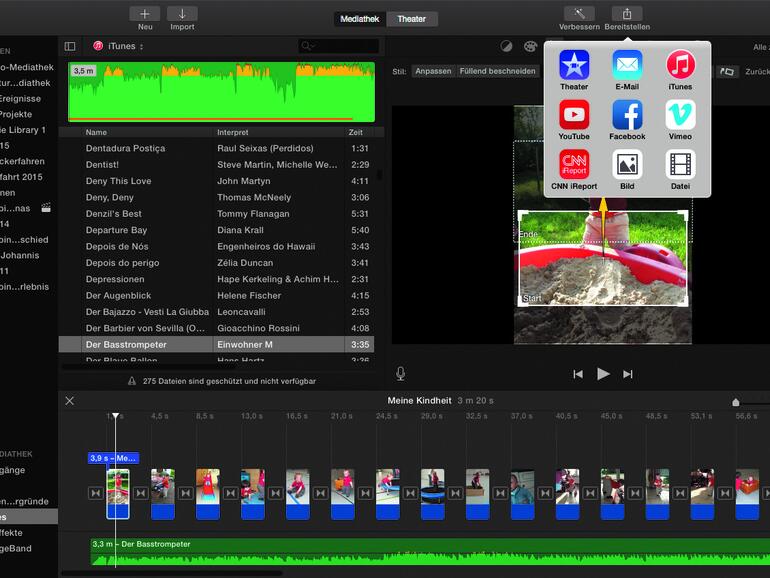
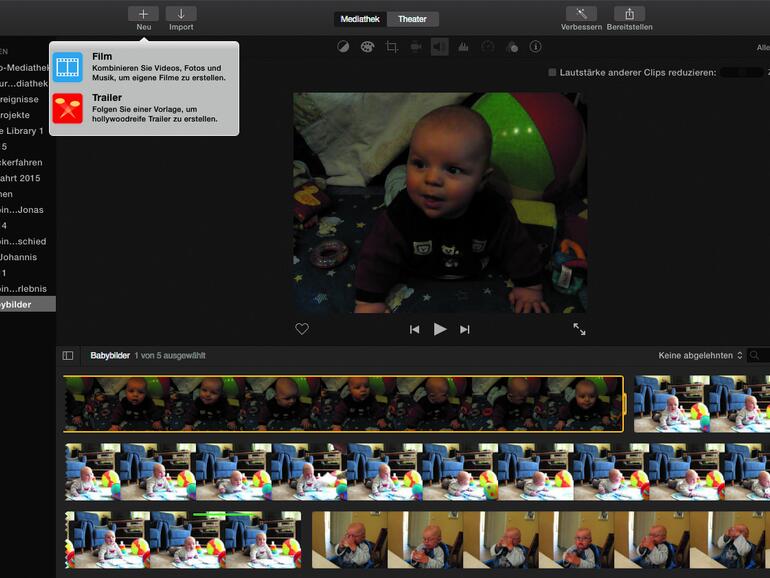
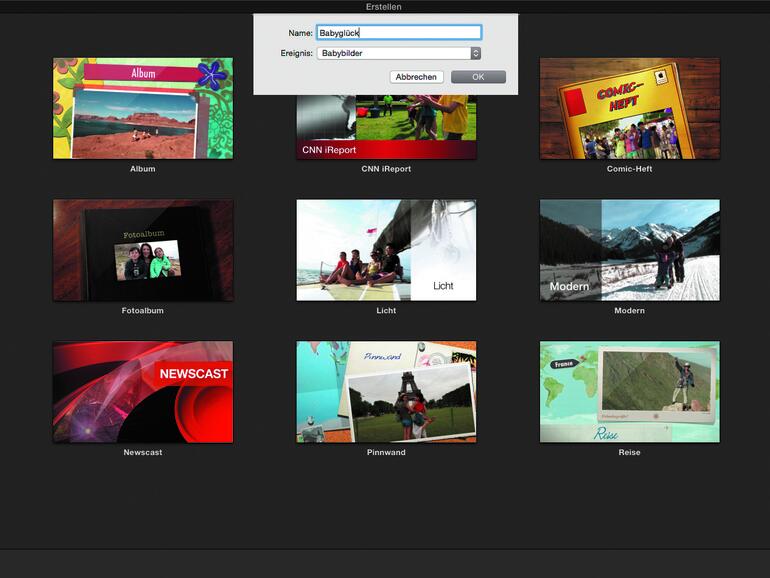
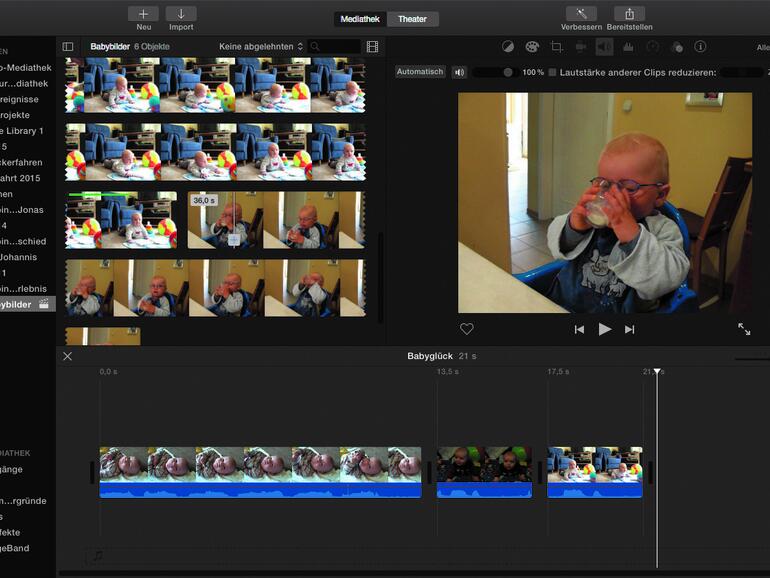
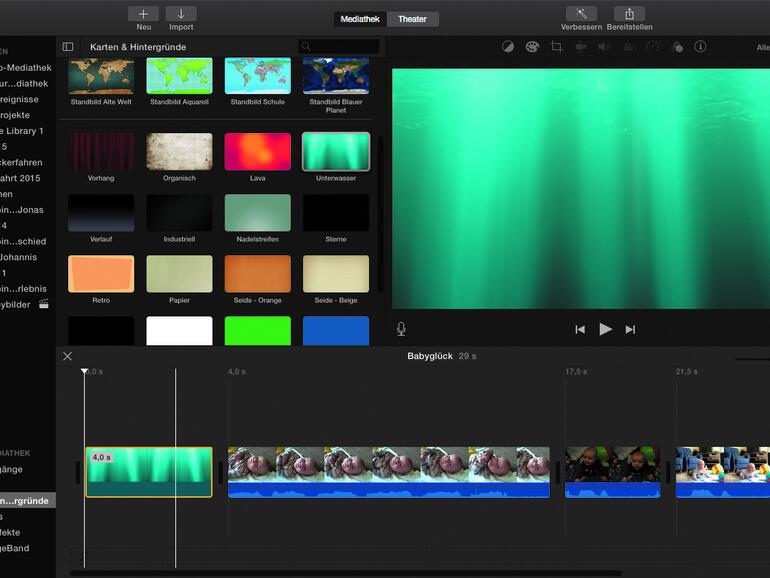
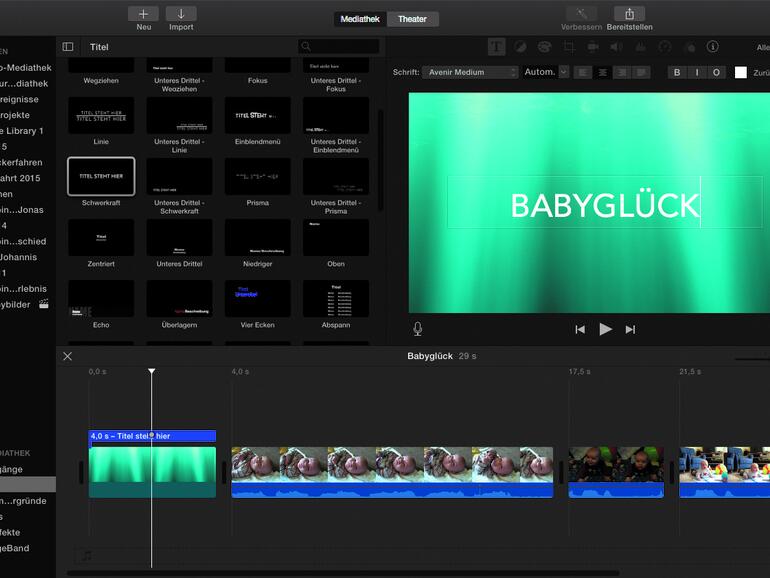
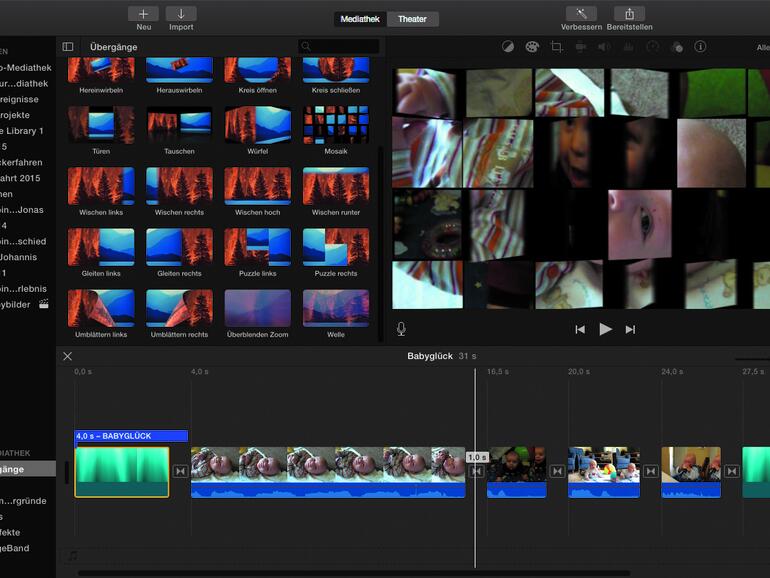
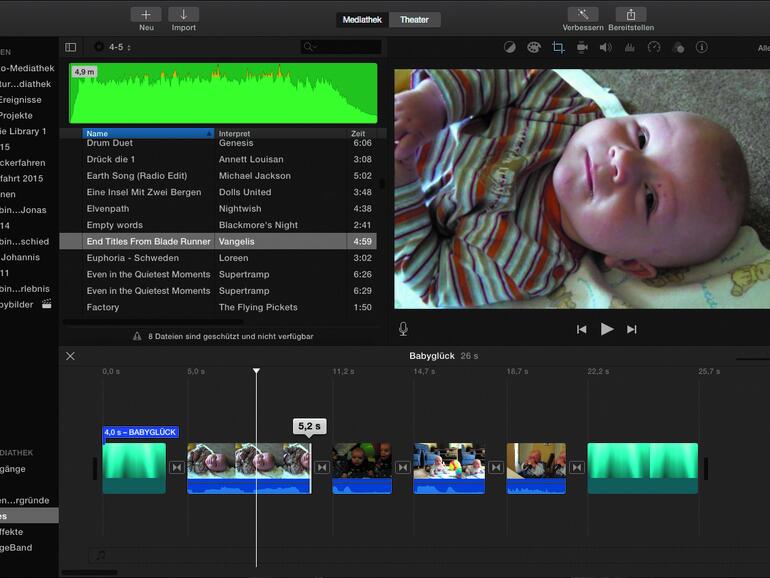
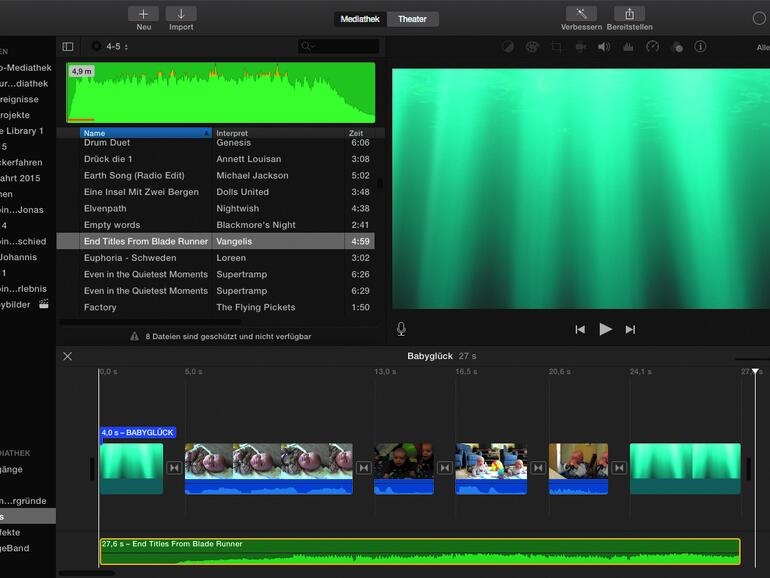
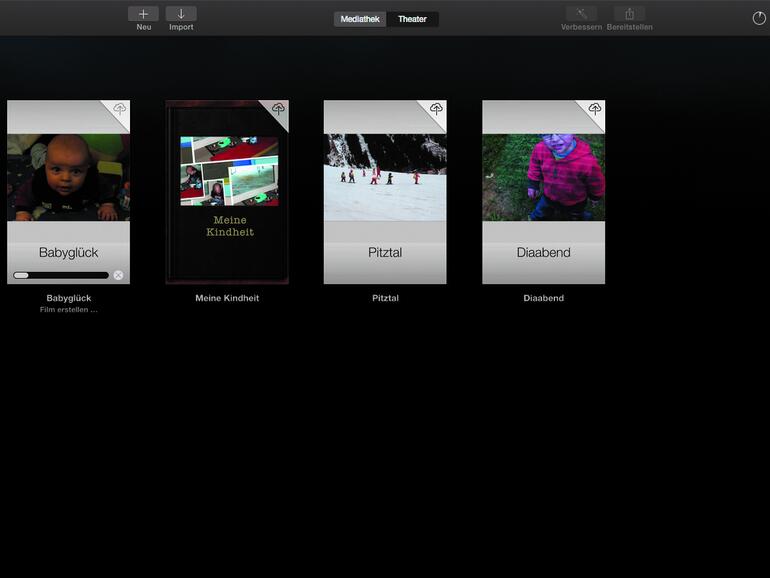
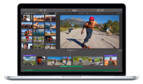
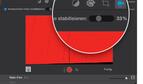
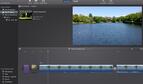

Diskutiere mit!
Hier kannst du den Artikel "Videoschnitt in iMovie: Die 3 wichtigsten Schritte zum perfekten Film" kommentieren. Melde dich einfach mit deinem maclife.de-Account an oder fülle die unten stehenden Felder aus.
Die Kommentare für diesen Artikel sind geschlossen.