So verwalten Sie die Autostarts am Mac
Für manche Nutzer sind Autostarts nervig, während sie für andere sehr sehr nützlich sind. Wir möchten Ihnen daher zeigen, wie Sie die automatischen Starts richtig einschalten, deaktivieren, hinzufügen und löschen.
Um zu dem Einstellungsmenü zu gelangen, klicken Sie zunächst in der Menüleiste auf das Apple-Logo und wählen dann „Systemeinstellungen“ aus.
In den Einstellungen klicken Sie anschließend auf den Eintrag „Benutzer & Gruppen“.
Wählen Sie nun das gewünschte Nutzerkonto aus und klicken Sie danach auf den Reiter „Anmeldeobjekte“.
An den blauen Haken vor dem Anmeldeobjekt können Sie erkennen, dass dieses beim Systemstart ausgeblendet wird. Fehlt der Haken, dann wird die App auch nicht ausgeblendet. Mit einem einfachen Klick darauf kann die Funktion ein- beziehungsweise ausgeblendet werden.
Um ein neues Objekt hinzuzufügen, klickt man einfach auf das Plus-Symbol unter den Objektfeld. Hierüber können Sie sowohl Apps als auch einzelne Dateien auswählen, die Ihnen nach dem Login angezeigt werden sollen. Möchten Sie hingegen ein Anmeldeobjekt aus der Auflistung löschen, dann wählen Sie es mit einem Linksklick aus und klicken danach auf das Minus-Symbol.

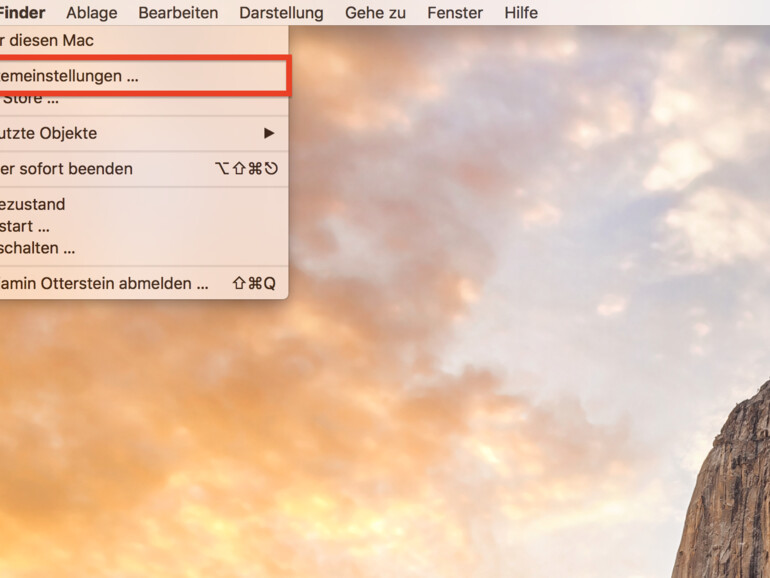
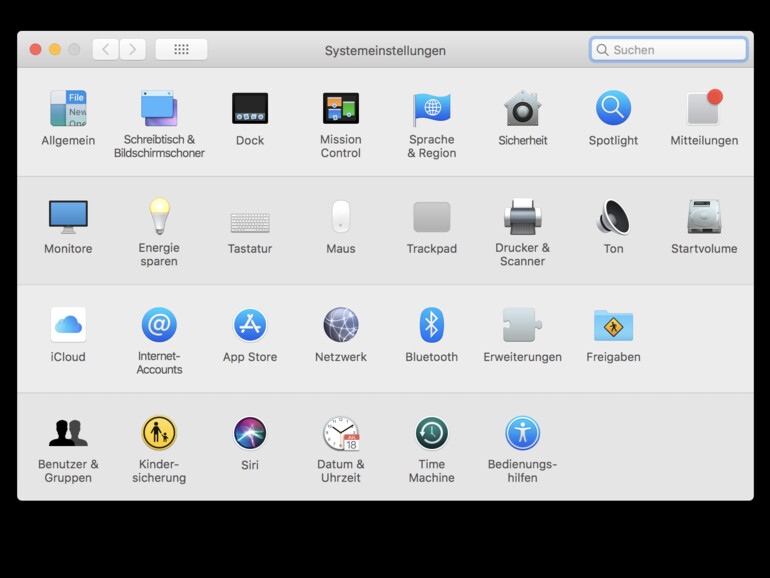
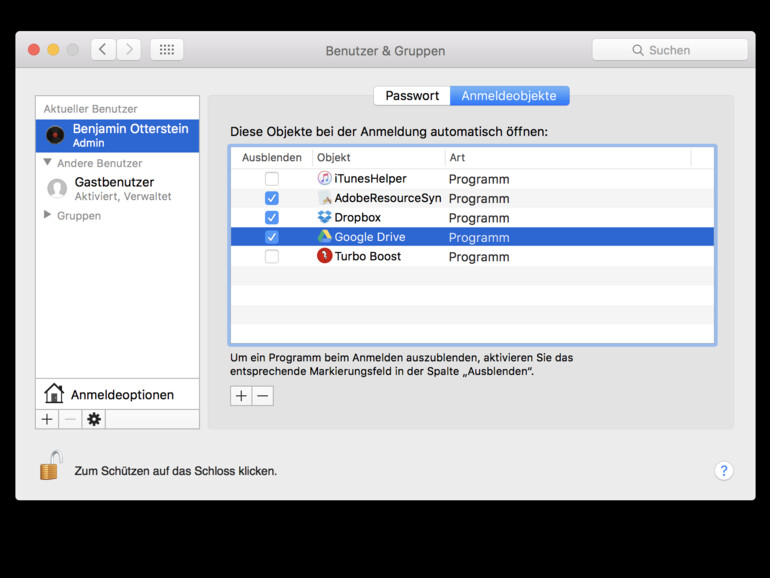


Diskutiere mit!
Hier kannst du den Artikel "So verwalten Sie Ihre Autostarts am Mac" kommentieren. Melde dich einfach mit deinem maclife.de-Account an oder fülle die unten stehenden Felder aus.
Die Kommentare für diesen Artikel sind geschlossen.