So versehen Sie Ihre Notizen mit mehreren Passwörtern
Öffnen Sie zunächst die Notiz-App auf Ihrem Mac. In der Menüleiste am oberen Bildschirmrand klicken Sie jetzt auf „Notizen“ > „Passwort festlegen“. Geben Sie das gewünschte Passwort ein und bestätigen es mit einer erneuten Eingaben im Feld darunter. Legen Sie im besten Fall noch eine Merkhilfe an, bevor Sie auf „Passwort festlegen“ klicken.
Ist das Passwort eingerichtet, können Sie nun entweder über einen Rechtsklick auf die Notiz oder über das Schloss-Symbol über der Notiz die Option „Diese Notiz schützen“, um den Passwortschutz zu aktivieren. Der Schutz wird nun aktiv, wenn Sie die Notiz-App schließen, auf das Schloss-Symbol „Alle geschützten Notizen schließen“ klicken oder Ihren Mac in den Ruhezustand versetzen. Den Schutz können Sie auf die gleiche Art wieder lösen wie Sie ihn aktiviert haben, das heißt entweder mit einem Rechtsklick auf die Notiz oder über das Schloss-Symbol. In beiden Fällen wählen Sie „Schutz entfernen“.
Hinweis: Sollten Sie bereits auf einem anderen Geräte den Passwortschutz für Notizen eingerichtet haben, wird das gesetzte Passwort für alle Geräte übernommen, das heißt, dass dort keine gesonderte Einrichtung mehr nötig ist.
Um verschiedene Passwörter für mehrere Notizen festzulegen, sollten Sie die letzte geschützte Notiz dann unbedingt geschlossen werden, klicken Sie dazu wieder auf „Notizen“ in der Menüleiste klicken und wählen „Alle geschützte Notizen schließen“ aus.
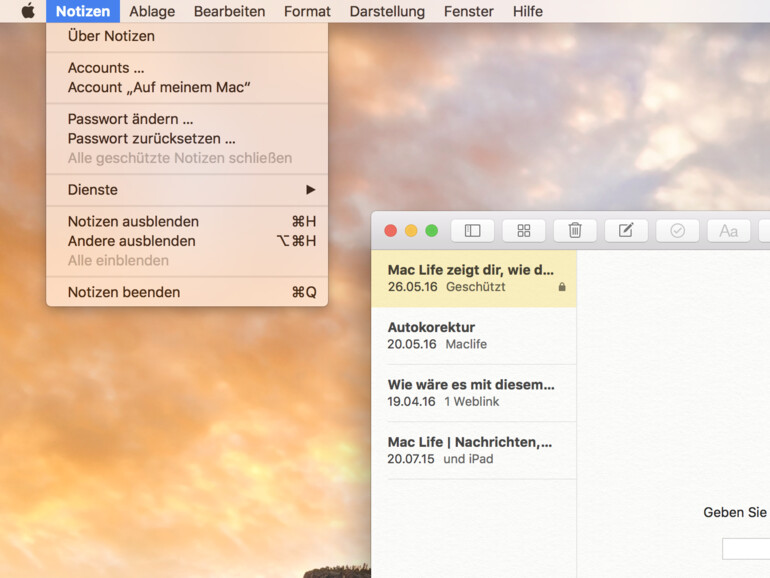
Öffnen Sie danach ein weiteres Mal die Menüleiste und wählen „Passwort zurücksetzen“ aus. Bestätigen Sie die Schritte mit Ihrem Apple-ID-Passwort. Legen Sie nun ein neues Passwort für Ihre Notizen fest und schützen Sie Ihre Notizen wie gewohnt. Beachten Sie, dass nun alle neuen geschützten Notizen mit dem neuen Passwort versehen werden, während die alten weiterhin das alte Passwort nutzen.
Hinweis: Wiederholt man die Schritt nachdem man eine Notiz geschützt hat, kann man jede Notiz mit einem eigenen Passwort versehen. Allerdings sollte man dabei beachten, dass die Passwörter nicht hinterlegt.
Tipp: Möchten Sie wieder ein Einheitspasswort für die Notizen, öffnen Sie Ihre geschützten Notizen und lassen Sie diese geöffnet, während Sie das Passwort zurücksetzen.

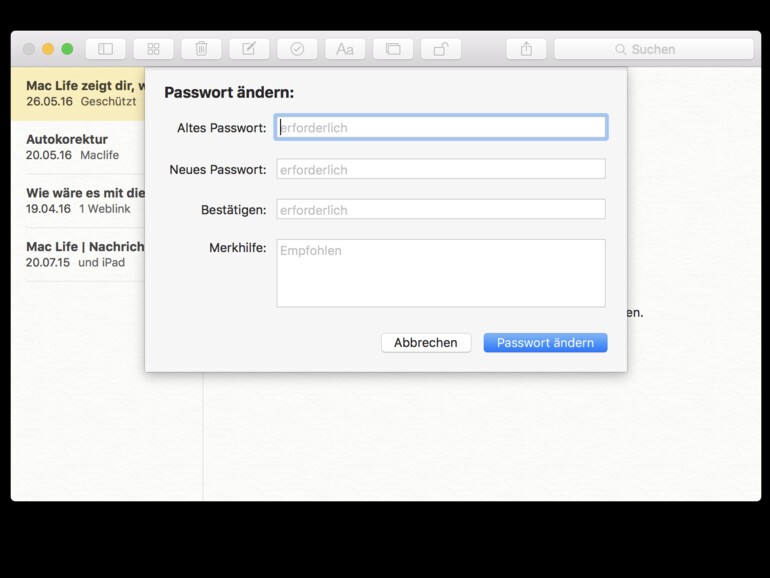

Diskutiere mit!
Hier kannst du den Artikel "So versehen Sie am Mac mehrere Notizen mit unterschiedlichen Passwörtern" kommentieren. Melde dich einfach mit deinem maclife.de-Account an oder fülle die unten stehenden Felder aus.
Die Kommentare für diesen Artikel sind geschlossen.