Gewiss handelt es sich bei der kleinen und unscheinbaren App um keine Anwendung, welche auch nur annähernd die ungeheure Funktionsvielfalt von Word, Pages oder LibreOffice mitbringt. Dafür hat es andere Vorteile: Es ist auf jedem Mac verfügbar, belegt sehr wenig Speicherplatz sowohl auf der Festplatte als auch im Arbeitsspeicher. Dadurch arbeitet das Programm schnell und ressourcenschonend. Vor allem unterwegs ist dies nicht zu unterschätzen. Zudem ist die App nicht – wie beispielsweise Word – mit oftmals kaum genutzten Funktionen vollgestopft, besitzt daher eine übersichtliche Benutzeroberfläche und ist einfach zu bedienen. Und nicht zuletzt arbeitet es perfekt mit OS X und zahlreichen anderen Programmen zusammen. Kurz und gut, mit TextEdit lässt sich eine Vielzahl der Aufgaben erledigen, für die gemeinhin Word oder Pages gestartet wird, wie zum Beispiel für Briefe, Protokolle, Listen, Hausarbeiten, Essays und vieles mehr. In diesem Artikel zeigen wir dir, wie du alles aus der kleinen Anwendung herausholst.
Neues Dokument erstellen
Falls du vorhast, regelmäßig mit TextEdit zu arbeiten, dann nimmst du es am besten gleich ins Dock auf, indem du das Symbol vom Ordner „Programme“ aufs Dock ziehst. Dort hast du es jederzeit griffbereit.
Möchtest du TextEdit zur Bearbeitung formatierter Dokumente verwenden – wie sonst Word oder Pages – dann rufst du nach dem Start zunächst dessen Einstellungen auf. Hier nimmst du folgende Einstellungen vor: Als Format wählst du „Formatierter Text“ sowie „Seitenränder einblenden“. Zudem aktivierst du alle Optionen ganz unten.
Mit dem Befehl „Neu“ im Menü „Ablage“ erstellst du anschließend das erste Dokument.
- Word-Dateien erstellen und öffnen
- HTML-Dateien editieren
- Textformatierung
- Zeichenformatierung
- Einfache Formatvorlagen verwenden
- Rechtschreibprüfung
- Lexikon und Wörterbuch befragen
- Volltextsuche
- Tabellen gestalten
- Listen erstellen
- Einfache Gliederungen anfertigen
- Fotos und Filme einfügen
- URLs (Internetadressen) aufnehmen
Seitenansicht vergrößern
Wie du siehst, erscheint ein Fenster, wie du es von Textverarbeitungsprogrammen kennst – mit Formatierungsleiste und Lineal. Möchtest du die Seitenansicht stufenlos vergrößern, benötigst du allerdings ein Trackpad. Hier führst du die Geste Spreizen aus – bewege also Daumen und Zeigefinger von einander weg. Auf diese Weise kannst du die Seitenansicht exakt so anpassen, wie du dies wünschst. Der Befehl Vergrößern im Menü „Darstellung“ erlaubt bisher leider nur die Auswahl zweier fester Größen – Originalgröße und Vergrößern.
Stile verwenden
Vor allem wenn du ein umfangreichere Dokumente erstellst oder deinen Briefen einen einheitlichen Look verpassen möchtest, solltest du auf die Stile von TextEdit zurückgreifen. Diese sind den Formatvorlagen von Word vergleichbar. Um einen Stil zu erstellen, gehe so vor: Wähle zunächst den Text aus, der formatiert werden soll – wie zum Beispiel eine Überschrift. Dieser weisst du nun über die Formatierungsleiste die Schriftart, Schriftgröße, Textausrichtung und so weiter zu. Bist du damit fertig, öffne links oben in der Formatierungsleiste das Menü „Stile“. Dort wählst du den Eintrag „Stile einblenden“. Soll der eben definierte Stil öfter verwenden werden, klicke dort auf den Schalter „Als Favorit sichern“. Um diesen später zuzuweisen, musst du dann nur noch den entsprechenden Text markieren, auswählen und anschließend im Menü „Stile“ den passenden Stil auswählen.
Listen und Gliederungen
Listen müssen ebenfalls nicht individuell formatiert werden. Hier gibt es praktische Vorlagen, mit denen du nummerierte oder auch nicht nummerierte Listen erstellen kannst – zum Beispiel für eine To-Do- oder auch Einkaufsliste. Gib zunächst den ersten Begriff ein. Nun öffnest du das Menü „Liste“ und wählst die gewünschte Listenform aus. Wenn du anschließend die Eingabetaste betätigen, erscheint umgehend der nächste Punkt und du kannst die weiteren Begriffe eingeben.
Daneben verfügt TextEdit auch über eine etwas versteckte Gliederungsfunktion, mit der du einfache hierarchische Gliederungen erstellen kannst. Hierfür betätigst du die Tastenkombination [Alt]-[Tab] und gibst den ersten Punkt der Gliederung ein. Zum Eintippen des nächsten Punktes, in der zweiten Ebene der Gliederung, betätigst du noch einmal die Tastenkombination [Alt]-[Tab] und so weiter. Leider ist es nicht möglich, das Symbol für den Gliederungspunkt zu verändern.
Tabelle erstellen
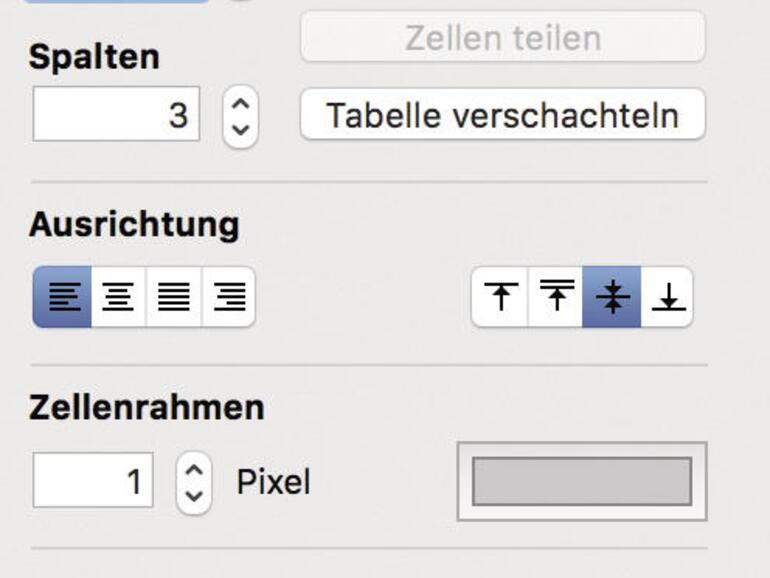
Neben Listen und Gliederungen lassen sich mit TextEdit auch einfache Tabellen erzeugen – natürlich ohne die Verwendung von Rechenfunktionen wie bei einer Tabellenkalkulation. Dazu wählst du das Menü „Format“ und dort den Befehl „Tabelle“. Im folgenden Fenster gibst du ein, wieviel Zeilen und Spalten die Tabelle besitzen soll. Weiterhin lässt sich die Ausrichtung des Textes festlegen, der Zellenrahmen und dessen Farbe sowie der Zellenhintergrund.
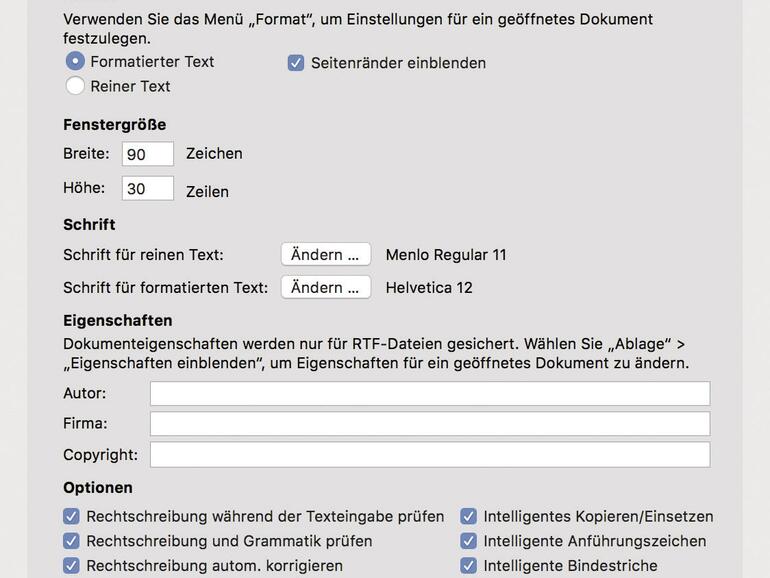
Medien einfügen
Möchtest du Mediendateien wie Fotos, Filme oder auch PDF-Dokumente in ein Dokument aufnehmen, so solltest du daran denken, dass entsprechende Dokumente unter Umständen von anderen Programmen später nicht oder nicht vollständig angezeigt werden können. Denn TextEdit sichert die besagten Dokumente mit Anhängen in einem Spezialformat (Rich Text Format Directory) mit der Dateiendung *.rtfd. Beachte dies, falls die Dokumente weitergegeben werden sollen.
Um die Dateien in ein Dokument aufzunehmen, ziehst du diese einfach auf das geöffnete Fenster. Alternativ kannst du auch den Befehl „Dateien anfügen“ im Menü „Ablage“ verwenden. Bitte achte in jedem Fall darauf, dass das Medium bereits die passende Größe hat. In TextEdit selbst kann es – über Vorschau – nur markiert oder beschriftet werden, aber nicht skaliert oder anderweitig bearbeitet.
URL einfügen
Sehr praktisch ist es auch, URLs in Dokumente aufnehmen zu können. Hierbei hast du zwei Möglichkeiten. Erstens gibst du eine Internetadresse, wie www.maclife.de, in das Dokument ein und wirst feststellen, dass diese umgehend blau eingefärbt und unterstrichen wird. Ein Mausklick auf die URL öffnet die entsprechende Seite in Safari. Falls gewünscht, kann aber auch ein beliebiger Begriff mit einer URL versehen werden. Markiere dazu den Begriff und wählen im Menü „Bearbeiten“ den Befehl „Link hinzufügen“. Im folgenden Fenster gibst du dann die passende URL ein.
Rechtschreibprüfung
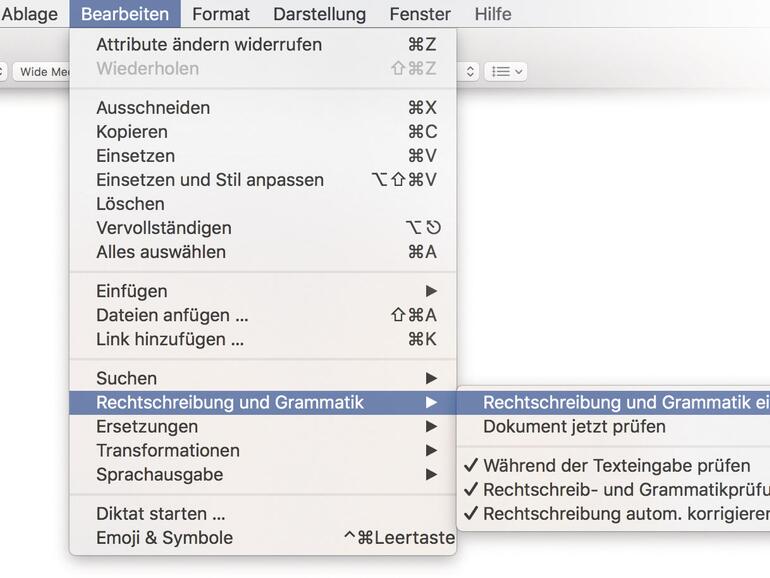
Wie andere OS X-Programme, welche die Eingabe von Text erlauben, greift TextEdit ebenfalls auf die integrierte Rechtschreibprüfung von OS X zu. In der Regel ist diese bereits während der Eingabe aktiviert. Nicht erkannte und zweifelhafte Textstellen werden dann rot unterstrichen. Selbstverständlich lässt sich die Rechtschreibprüfung auch gezielt aufrufen – und zwar über das Menü „Bearbeiten“ sowie den Befehl „Rechtschreibung und Grammatik“. Die Rechtschreibprüfung von OS X ist lernfähig, so dass du neue Begriffe in das Wörterbuch übernehmen kannst. Dazu klickst du auf den Schalter „Lernen“.
Begriffe nachschlagen und Wortergänzungen
Ebenso wie über eine Rechtschreibprüfung verfügt OS X auch über Lexika und Wörterbücher. Daher ist es unter TextEdit möglich, einen im Textdokument vorliegenden Begriff umgehend nachzuschlagen. Hierbei werden bei der Recherche auch die Wikipedia, Google sowie andere Apps, wie iBooks oder iTunes, berücksichtigt.
Praktisch ist auch die Wortergänzung, die in TextEdit implementiert ist. Hierbei gibst du den Beginn eines Wortes ein, wie zum Beispiels „Ap“ und betätigen dann die [Esc]-Taste. Nun wählst du den passenden Begriff aus, den du verwenden möchtest.
HTML-Datei bearbeiten
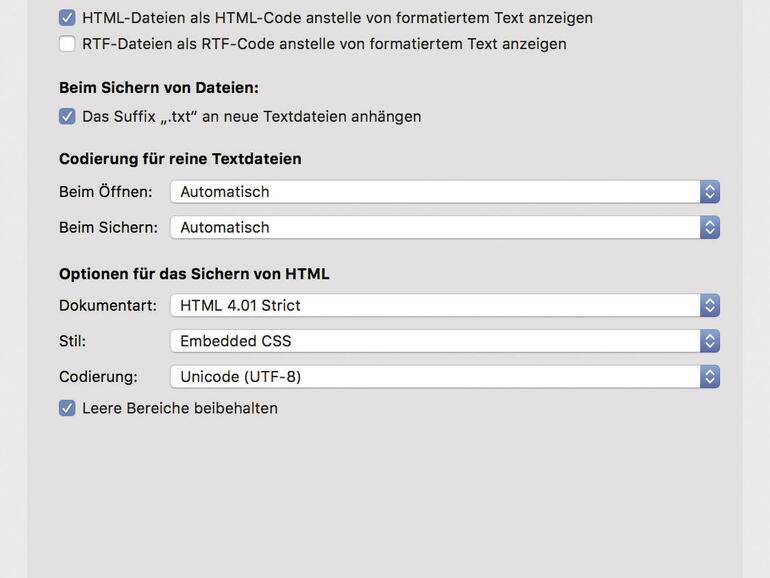
Falls du ab und zu HTML-Dateien bearbeitest, dann kannst du dazu auch TextEdit nutzen. Hier gilt es allerdings, das Programm so einzustellen, dass es die HTML-Befehle erkennt und entsprechend anzeigt – und nicht die formatierte Webseite. Öffne dazu die Einstellungen und dort das Register „Öffnen und Sichern“. Hier aktivierst du die Option „HTML-Dateien als HTML-Code anstelle von formatiertem Text anzeigen“.
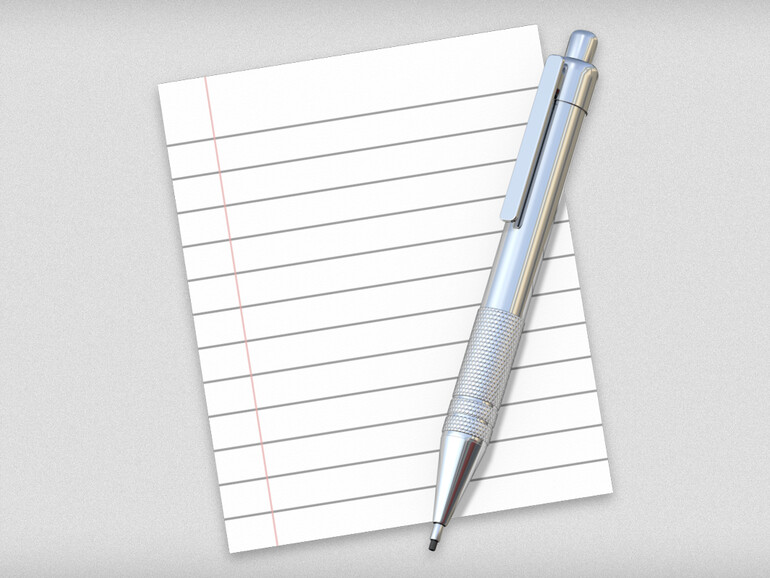

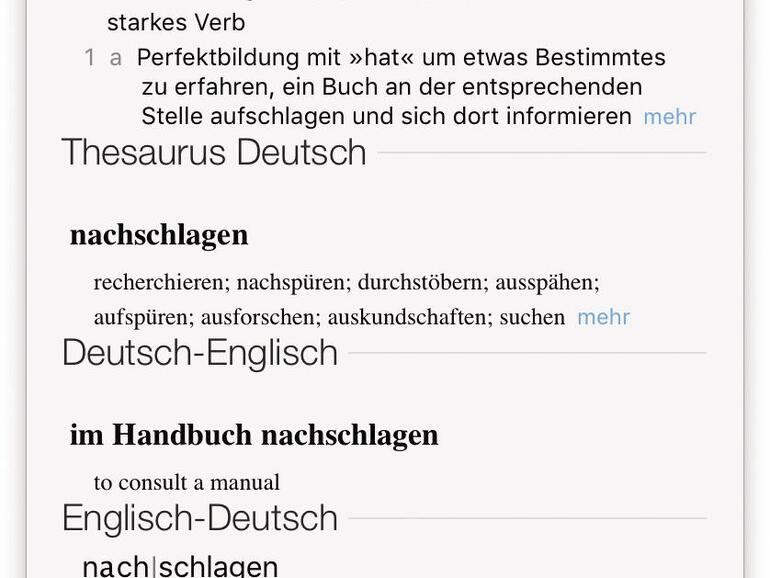

Diskutiere mit!
Hier kannst du den Artikel "TextEdit: Die unterschätzte Textverarbeitung?" kommentieren. Melde dich einfach mit deinem maclife.de-Account an oder fülle die unten stehenden Felder aus.
Ich kann keine Funktion für die Seitennummerierung finden... diese halte ich für unabdingbar für eine ernstzunehmende Textverarbeitung...
AndreP aus F