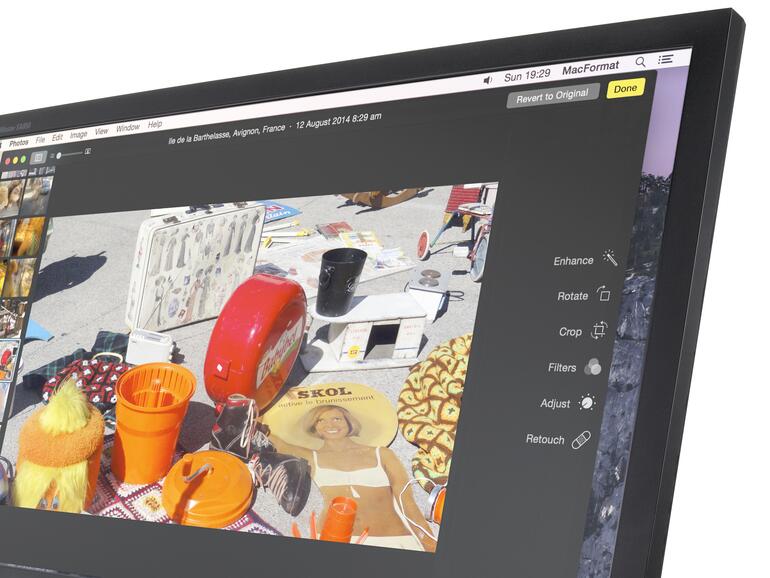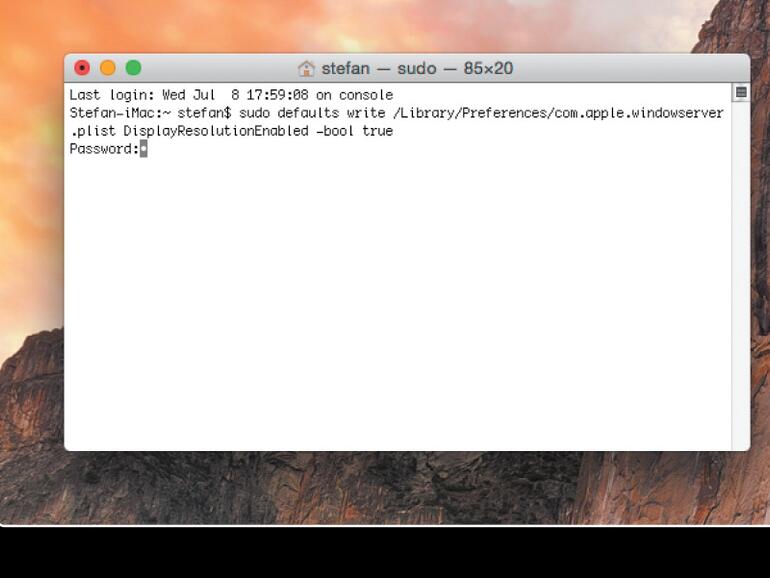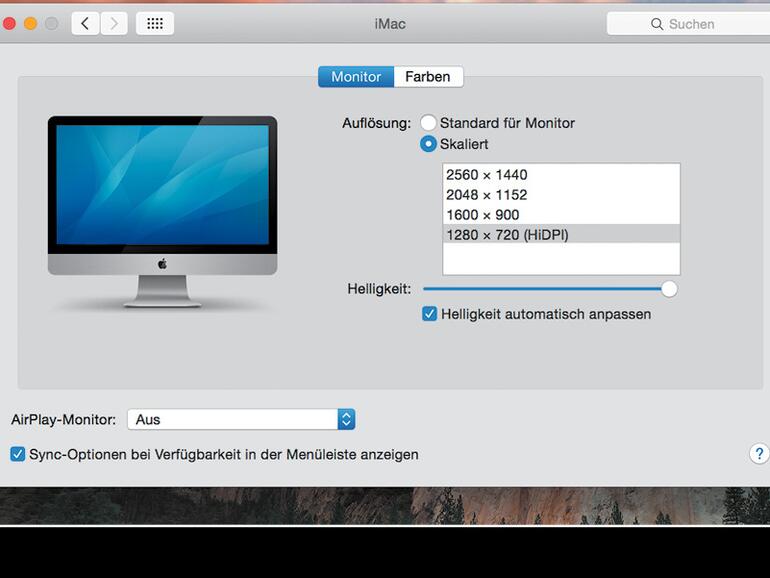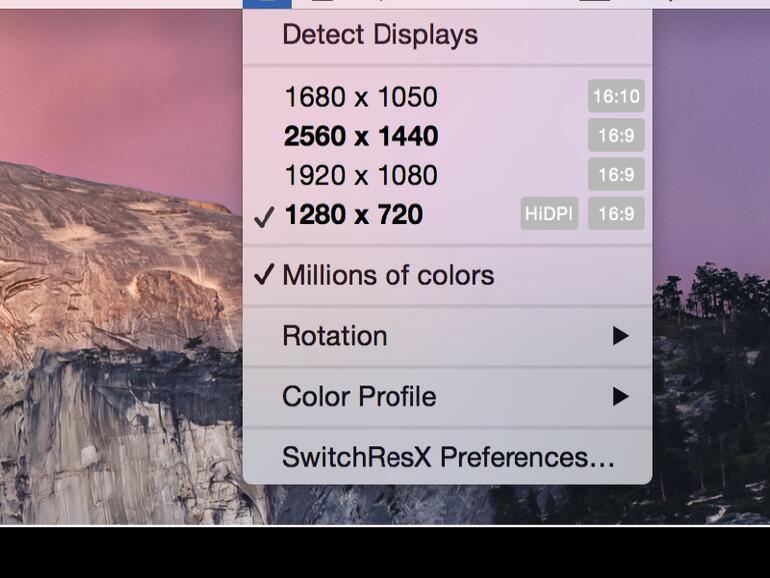Retina-Display im Eigenbau
Das Retina-Display aktueller Macs ist begehrt. Was viele nicht wissen: Der im Zusammenspiel mit Retina-Displays von OS X verwendete hochauflösende Rendering-Modus lässt sich auch auf Rechnern mit herkömmlichen Bildschirmen aktivieren.
Auf Macs mit integriertem Retina-Display ist der HiDPI-Modus standardmäßig aktiviert, weshalb der Desktop auch der hohen Auflösung zum Trotz in vernünftigen Proportionen dargestellt wird. In den Systemeinstellungen unter „Monitore“ werden Sie auf Retina-Macs keinen Hinweis auf den HiDPI-Modus finden. Vielmehr hat man nach dem Klick auf „Skaliert“ niedrigere Auflösungen zu Auswahl. Der Bildschirm selbst verfügt dabei über viel mehr Pixel, als zur Darstellung der hier gelisteten Auflösungen nötig wäre. Die Skalierungsoptionen teilen OS X mit, wie die Darstellung auf Retina-Displays unter Wahrung der Proportionen und der Verwendung überzähliger Pixel zur Zeichnung feinerer Details zu erfolgen hat. Infolgedessen lassen sich mehr Feinheiten in Icons und Schriften ausmachen.
Manche Displays lassen OS X den Bildschirm aber mit winzig kleinen Inhalten füllen – in diesem Fall ist es wichtig, dass man HiDPI-Modus zu aktivieren weiß.
HiDPI auf niedrigauflösenden Displays
Der HiDPI-Modus lässt sich nicht nur auf Bildschirmen mit extrem hoher Pixeldichte verwenden. Auch auf jedem anderen Mac lässt sich der alternative Rendering-Modus aktivieren. Dazu ist lediglich ein einfacher Terminal-Befehl nötig.
Zauberei kann dieser Befehl nicht vollbringen, die Zahl der tatsächlich vorhandenen Pixel erhöht sich natürlich nicht auf magische Art und Weise. Auf einem 27-Zoll-iMac mit einem regulären Display würde der Bildschirminhalt bei aktivem HiDPI-Modus in doppelter Größe, dafür aber auch mit feineren Details dargestellt werden. Effektiv steht so nur noch der halbe Platz zur Verfügung, vergleichbar mit einem Bildschirm mit einer Auflösung von 1280 x 720 Bildpunkten.
Wie man es auch dreht und wendet: Es passt schlicht weniger auf den Bildschirm. Dafür aber werden alle Inhalte gestochen scharf dargestellt. Vielleicht ist der Kompromiss zwischen Bildfläche und Schärfe für Sie trotzdem sinnvoll, beispielsweise weil Ihnen Inhalte oftmals zu klein erscheinen oder Sie Probleme beim Auseinanderhalten einzelner Zeichen haben.
Das Aktivieren von HiDPI ist einfach und bedarf lediglich der Eingabe eines simplen Terminal-Befehls (siehe unten), dem Ab- und darauffolgenden erneuten Anmelden am System und schlussendlich der Wahl der gewünschten Auflösung.
Retina-Display im Eigenbau
1 Geben Sie im Terminal
sudo · defaults · write · /Library/Preferences/com.apple.windowserver.plist · DisplayResolutionEnabled · bool · trueein, gefolgt von Enter. Sie müssen den Befehl mit einem Admin-Passwort bestätigen.
2 Öffnen Sie Systemeinstellungen > Monitore. Halten Sie beim Klick auf Skaliert die Wahltaste. Einige Auflösungen sind mit „niedrige Auflösung“ markiert. Wählen Sie diese, wird der Desktop entsprechend proportioniert, aber dennoch höher aufgelöst dargestellt.
3 Sie können jederzeit zwischen HiDPI- und normalen Auflösungen wechseln. Wenn Sie häufig zwischen verschiedenen Auflös ungen wechseln, sollten Sie sich unbedingt das praktische Menulet SwitchResX anschauen (kostenlos, madrau.com).