Bevor wir in die Praxis einsteigen, kurz ein kleiner Theorieteil. Denn für die richtige Anwendung von Farben sollte uns bewusst sein, dass jeder Pixel erst mit drei Angaben zu dem wird, was wir sehen. Die drei Angaben sind der Farbton, die Sättigung und die Helligkeit. Egal, welchen Wert wir ändern, er hat einen Einfluss auf das Aussehen des Pixels. Am deutlichsten wird dies beim Helligkeitswert. Egal wie bunt ein Bild ist, ändern wir die Helligkeit, nähert es sich mit zunehmendem Verlust der Helligkeit einem rein schwarzen Bild. Ohne Helligkeit können wir keine Farben mehr unterscheiden, was zum Ausspruch „Nachts sind alle Katzen grau“ führt. Ohne eine Sättigung wird aus einem Farbbild ein Graustufenbild. Fehlt dagegen die Farbinformation, erhalten wir – je nach Helligkeit – ein schwarzes, graues oder weißes Bild.
Mit diesem theoretischen Hintergrundwissen können wir nun anfangen, uns mit der Praxis zu beschäftigen. Die Abweichung vom optimalen Zusammenspiel der drei Werte kennen wir wahrscheinlich alle von einer unterbelichteten – also einer zu dunklen – Aufnahme. In Ermangelung einer ausreichenden Beleuchtung sind lediglich dunkelgraue Umrisse auf dem Bild zu erkennen. Eine Anpassung des Bildes mit dem Effekt „Belichtung“ aus der Kategorie „Farbanpassung“ kann da Wunder bewirken. Schwieriger wird es bei Gegenlichtaufnahmen, da dort nicht das gesamte Bild zu dunkel ist, sondern lediglich das zentrale Motiv.
Die richtige Auswahl
In diesem Fall können Sie sich mit einer Auswahl behelfen. Markieren Sie das Motiv im Gegenlicht und wenden dann den Effekt „Belichtung“ an. Da das aber unter Umständen zu einer harten Kante zum unkorrigierten Bereich führt, funktioniert das nicht immer wie gewünscht. Doch auch hier kann Pixelmator helfen. Etwas versteckter als Photoshops Befehl „Weiche Auswahlkante…“ im Menü „Auswahl“, bietet Pixelmator den Befehl „Auswahl anpassen“ im Bearbeiten-Menü an ([cmd] + [alt] + [R]). Damit gibt es keine harte Kante zwischen der Auswahl eines Bildteils und dem Rest. Die Auswahl wird, je nach eingestelltem Wert, weich ausgeblendet. Stellen Sie sich vor, Sie wählen einen weißen Bereich aus und färben diesen schwarz. Bei einer „normalen“ Auswahl gibt es eine harte Kante von weiß zu schwarz. Bei einer weichen Auswahl wird diese Kante durch einen Graustufenverlauf ersetzt.
Bei der Anwendung der weichen Auswahl sollten Sie aber darauf achten, dass sie sich nicht nur nach innen, in die Auswahl, bezieht, sondern auch den äußeren Bereich mit einbezieht. Die anderen beiden Einstellungen im „Auswahl anpassen“-Befehl sind „Smooth“ und „Größe“. „Smooth“ rundet die Ecken Ihrer Auswahl ab und „Größe“ verkleinert oder vergrößert die Auswahl um bis zu 100 Pixel. Die von Ihnen getroffenen Einstellungen stellt Pixelmator im Schnellauswahl-Modus dar. Dabei handelt es sich beim rot überblendeten Bereich um den nicht ausgewählten Bildteil und beim nicht überblendeten Bereich um Ihre Auswahl. Wie Sie die weiche Auswahlkante richtig anwenden, lesen Sie im Workshop auf der vorherigen Seite.
Tonwertkontrolle
Manchmal reicht die Belichtungskorrektur, ob nun generell oder punktuell, nicht aus. Dann könnte Ihr nächster Handgriff zur Tastenkombination [cmd] + [L] führen. Damit öffnen Sie den Effekt „Tonwert“ aus der Rubrik „Farbanpassung“. Mit den drei hausartigen Symbolen können Sie den Schwarzpunkt, den Graupunkt und den Weißpunkt setzen. Alternativ können Sie auch in die unteren Felder die gewünschten Werte per Tastatur eingeben. Einfacher, weil direkter, ist aber die Vorgehensweise über die Regler. Schieben Sie den linken Regler für den Schwarzwert nach links, wird das Bild dunkler.
Sie bestimmen damit den Farbwert, den der Computer für schwarz halten soll. Je weiter Sie den Regler nach links schieben, desto mehr Farben werden als schwarz definiert und erscheinen entsprechenden dunkel. Analog funktioniert der rechte Regler für den Weißpunkt, den Sie natürlich nach links schieben müssen um den Weißpunkt zu ändern. Der mittlere Regler für den Grauwert hellt das Bild in die linke Richtung auf und verdunkelt es in die rechte.
Gradationskurven
In Photoshop gibt es neben der Tonwertkorrektur noch die Funktion der Gradationskurve. Gleiches gilt für Pixelmator, allerdings heißt der Effekt hier schlicht „Kurven“. Dabei passiert im Prinzip das gleiche wie beim Tonwert, doch die Funktion bietet erheblich mehr Möglichkeiten. Der Tonwert ist eine Gradationskurve mit drei Punkten. Links für die dunklen Bereiche, die Mitte für den Mittelton und rechts für die hellen Bereiche. Starten Sie den Effekt „Kurven“ aus der Kategorie „Farbanpassung“, sehen Sie eine Gerade von links unten nach rechts oben. Diese können Sie an jedem beliebigen Punkt verschieben, um eine genaue Kontrolle über die Anhebungen oder die Absenkung der Tonwerte zu bekommen. Sie können das Ergebnis also erheblich genauer steuern, benötigen aber mehr Zeit und vor allem Erfahrung.
Neue Farben
Wie eine unterbelichtete Aufnahme gerettet werden kann, haben wir bereits geklärt. Gleiches gilt natürlich auch für überbelichtete Bilder. Statt das Bild mit den genannten Methoden heller zu machen, müssen Sie natürlich eine Abdunklung durchführen. Doch selbst eigentlich korrekt belichtete Aufnahmen lassen sich mit ein wenig Spielerei an der Farbgebung noch interessanter gestalten. In der ersten Ausgabe des Pixelmator-Workshops in der Mac Life 09.2014 zeigten wir bereits, wie Sie einzelne Teilbereiche eines Bildes umfärben können.
Diesmal zeigen wir im nebenstehenden Workshop, wie Sie aus einer recht trostlosen Aufnahme ein interessantes Bild erstellen können. Wir machen aus dem optisch an einen Novembernachmittag erinnernden Bild eine leicht mystisch erscheinende Nachtaufnahme. Eine andere Methode, ein eigentlich eher langweiliges Bild noch sinnvoll einzusetzen, sind die Effekte „Stadtlichter“, „Röntgen“, „Infrarot“, „Linienfarbe“, „Scanner“ und „Blaupause“ aus der Kategorie „Sonstige“. Keiner der Effekte eignet sich dazu, ein Bild im eigentlichen Sinne zu optimieren. Alles sind mehr oder weniger Kunsteffekte, die durch Abwandlung der Farben ein völlig neues Bild erzeugen, ohne dabei das eigentliche Motiv unkenntlich zu machen.
Ohne Helligkeit können wir keine Farben mehr unterscheiden, was zum Ausspruch „Nachts sind alle Katzen grau“ führt.
Workshop: Der Effekt Stadtlichter

Pixelmator: Die 4 wichtigsten Schritte zu den perfekten Farben eines Fotos - das sollten Sie unbedingt beherrschen Schritt 1:
Öffnen Sie Ihr Bild und mit [cmd] + [2] die Ebenenpalette. Duplizieren Sie das Bild in der Palette. Am einfachsten geht das mit dem Kontextmenü (Rechtsklick auf die Miniaturansicht der Ebene).

Pixelmator: Die 4 wichtigsten Schritte zu den perfekten Farben eines Fotos - das sollten Sie unbedingt beherrschen Schritt 2:
Starten Sie den Effekt „Stadtlichter“ aus der Rubrik „Sonstige“. Experimentieren Sie nur mit kleinen Werten. Falls Sie „Färbung“ wählen: Das mischt die gewählte Farbe mit der sichtbaren Farbe des Bildes.

Pixelmator: Die 4 wichtigsten Schritte zu den perfekten Farben eines Fotos - das sollten Sie unbedingt beherrschen Schritt 3:
Für eine bessere Wirkung mischen Sie nun die bearbeitete Ebene mit dem Originalbild. In unserem Beispiel wählen wir den Füllmodus „Luminanz“ mit 90 Prozent, um die Konturen zu betonen.
Workshop: Tonwertkorrektur

Pixelmator: Die 4 wichtigsten Schritte zu den perfekten Farben eines Fotos - das sollten Sie unbedingt beherrschen Schritt 1:
Ist die Aufnahme insgesamt zu dunkel geraten, können Sie es zuerst mit der Belichtungskorrektur aus der Rubrik „Farbanpassung“ versuchen. In diesem Fall werden Bildteile so aber viel zu hell.

Pixelmator: Die 4 wichtigsten Schritte zu den perfekten Farben eines Fotos - das sollten Sie unbedingt beherrschen Schritt 2:
Wählen Sie aus der gleichen Rubrik stattdessen „Tonwert“ mit seinen drei Reglern für den Schwarz-, den Grau- und den Weißwert. Das Histogramm im Hintergrund zeigt die Farbverteilung des Bildes.

Pixelmator: Die 4 wichtigsten Schritte zu den perfekten Farben eines Fotos - das sollten Sie unbedingt beherrschen Schritt 3:
Mit dem linken Regler erhöhen Sie durch Verschieben des Schwarzwertes leicht den Kontrast. Der Weißwert sorgt für leuchtende Farben und der Grauwert sorgt für eine harmonische Verteilung.
Workshop: So erschaffen Sie einen Nachthimmel

Pixelmator: Die 4 wichtigsten Schritte zu den perfekten Farben eines Fotos - das sollten Sie unbedingt beherrschen Schritt 1:
Duplizieren Sie Ihr Bild in der Ebenenpalette per Kontextmenü. Wählen Sie ein wichtiges Motiv mit weicher Kante aus und kopieren es. Setzen Sie es in eine dritte Ebene ein.

Pixelmator: Die 4 wichtigsten Schritte zu den perfekten Farben eines Fotos - das sollten Sie unbedingt beherrschen Schritt 2:
Setzen Sie den Füllmodus der zweiten Ebene auf Multiplizieren bei 100 Prozent. Duplizieren Sie die Hintergrundebene erneut und stellen den Füllmodus auf „Linear Nachbelichten“ bei 70 Prozent.

Pixelmator: Die 4 wichtigsten Schritte zu den perfekten Farben eines Fotos - das sollten Sie unbedingt beherrschen Schritt 3:
Duplizieren Sie die Hintergrundebene erneut und verschieben sie unter die Motivebene, aber über die anderen Hintergrundkopie-Ebenen. Mit dem Kontextmenü erzeugen Sie nun eine Maske.

Pixelmator: Die 4 wichtigsten Schritte zu den perfekten Farben eines Fotos - das sollten Sie unbedingt beherrschen Schritt 4:
Im Maskierungsmodus übermalen Sie das gesamte Bild, bis auf den Himmel. Blenden Sie die anderen Ebenen aus, indem Sie den Haken hinter den Namen entfernen. Das erhöht die Übersicht.

Pixelmator: Die 4 wichtigsten Schritte zu den perfekten Farben eines Fotos - das sollten Sie unbedingt beherrschen Schritt 5:
Setzen Sie den Füllmodus der maskierten Ebene auf Multiplizieren bei 50 Prozent Deckkraft. Ziel ist es, den Himmel, aber nicht den Rest des Bildes noch dunkler zu bekommen.

Pixelmator: Die 4 wichtigsten Schritte zu den perfekten Farben eines Fotos - das sollten Sie unbedingt beherrschen Schritt 6:
Wählen Sie nun den Himmel mit dem magischen Zauberstab [W] aus. Dank der Maskierung ist das nur ein Mausklick. Kopieren Sie ihn per [cmd] + [C] und setzen ihn gleich wieder per [cmd] + [V] ein.

Pixelmator: Die 4 wichtigsten Schritte zu den perfekten Farben eines Fotos - das sollten Sie unbedingt beherrschen Schritt 7:
Starten Sie den „Wolkengenerator“. Setzen Sie die „Primärfarbe“ auf ein Grau und die „Sekundärfarbe“ auf ein dunkles Blau. Anschließend stellen Sie den Füllmodus auf „Multiplizieren“ bei 90 Prozent.

Pixelmator: Die 4 wichtigsten Schritte zu den perfekten Farben eines Fotos - das sollten Sie unbedingt beherrschen Schritt 8:
Fügen Sie nun mit dem Generatoreffekt „Sonnenstr.“ einen Mond hinzu. Dazu müssen Sie die Farbe auf ein Grau mit Gelbstich stellen und die Strahlen mit den Riefungseinstellungen ausschalten.

Pixelmator: Die 4 wichtigsten Schritte zu den perfekten Farben eines Fotos - das sollten Sie unbedingt beherrschen Schritt 9:
Zum Schluss fügen Sie nach dem gleichen Schema und dem Generatoreffekt „Sterne“ noch ein paar Sterne dem Bild hinzu. Achten Sie darauf, sie in die Wolkenlücken zu setzen.
Workshop: Weiche Auswahlkante

Pixelmator: Die 4 wichtigsten Schritte zu den perfekten Farben eines Fotos - das sollten Sie unbedingt beherrschen Schritt 1:
Die weiche Auswahl ist ein wichtiges Instrument, um Änderungen harmonisch in das Bild einzupassen. Wählen Sie wie gewohnt den Bereich, den Sie ändern wollen, zum Beispiel mit dem Marquee-Werkzeug, aus.

Pixelmator: Die 4 wichtigsten Schritte zu den perfekten Farben eines Fotos - das sollten Sie unbedingt beherrschen Schritt 2:
Mit [alt] + [cmd] + [R] starten Sie „Auswahl anpassen“. Der rote Bereich ist nicht ausgewählt. Ändern Sie den Wert bei „Weiche Kante“, um die Umgebung sanft in die Auswahl einzubeziehen.

Pixelmator: Die 4 wichtigsten Schritte zu den perfekten Farben eines Fotos - das sollten Sie unbedingt beherrschen Schritt 1:
Öffnen Sie Ihr Bild und mit [cmd] + [2] die Ebenenpalette. Duplizieren Sie das Bild in der Palette. Am einfachsten geht das mit dem Kontextmenü (Rechtsklick auf die Miniaturansicht der Ebene).

Pixelmator: Die 4 wichtigsten Schritte zu den perfekten Farben eines Fotos - das sollten Sie unbedingt beherrschen Schritt 2:
Starten Sie den Effekt „Stadtlichter“ aus der Rubrik „Sonstige“. Experimentieren Sie nur mit kleinen Werten. Falls Sie „Färbung“ wählen: Das mischt die gewählte Farbe mit der sichtbaren Farbe des Bildes.

Pixelmator: Die 4 wichtigsten Schritte zu den perfekten Farben eines Fotos - das sollten Sie unbedingt beherrschen Schritt 3:
Für eine bessere Wirkung mischen Sie nun die bearbeitete Ebene mit dem Originalbild. In unserem Beispiel wählen wir den Füllmodus „Luminanz“ mit 90 Prozent, um die Konturen zu betonen.

Pixelmator: Die 4 wichtigsten Schritte zu den perfekten Farben eines Fotos - das sollten Sie unbedingt beherrschen Schritt 4:
Ist die Aufnahme insgesamt zu dunkel geraten, können Sie es zuerst mit der Belichtungskorrektur aus der Rubrik „Farbanpassung“ versuchen. In diesem Fall werden Bildteile so aber viel zu hell.

Pixelmator: Die 4 wichtigsten Schritte zu den perfekten Farben eines Fotos - das sollten Sie unbedingt beherrschen Schritt 5:
Wählen Sie aus der gleichen Rubrik stattdessen „Tonwert“ mit seinen drei Reglern für den Schwarz-, den Grau- und den Weißwert. Das Histogramm im Hintergrund zeigt die Farbverteilung des Bildes.

Pixelmator: Die 4 wichtigsten Schritte zu den perfekten Farben eines Fotos - das sollten Sie unbedingt beherrschen Schritt 6:
Mit dem linken Regler erhöhen Sie durch Verschieben des Schwarzwertes leicht den Kontrast. Der Weißwert sorgt für leuchtende Farben und der Grauwert sorgt für eine harmonische Verteilung.

Pixelmator: Die 4 wichtigsten Schritte zu den perfekten Farben eines Fotos - das sollten Sie unbedingt beherrschen Schritt 7:
Duplizieren Sie Ihr Bild in der Ebenenpalette per Kontextmenü. Wählen Sie ein wichtiges Motiv mit weicher Kante aus und kopieren es. Setzen Sie es in eine dritte Ebene ein.

Pixelmator: Die 4 wichtigsten Schritte zu den perfekten Farben eines Fotos - das sollten Sie unbedingt beherrschen Schritt 8:
Setzen Sie den Füllmodus der zweiten Ebene auf Multiplizieren bei 100 Prozent. Duplizieren Sie die Hintergrundebene erneut und stellen den Füllmodus auf „Linear Nachbelichten“ bei 70 Prozent.

Pixelmator: Die 4 wichtigsten Schritte zu den perfekten Farben eines Fotos - das sollten Sie unbedingt beherrschen Schritt 9:
Duplizieren Sie die Hintergrundebene erneut und verschieben sie unter die Motivebene, aber über die anderen Hintergrundkopie-Ebenen. Mit dem Kontextmenü erzeugen Sie nun eine Maske.

Pixelmator: Die 4 wichtigsten Schritte zu den perfekten Farben eines Fotos - das sollten Sie unbedingt beherrschen Schritt 10:
Im Maskierungsmodus übermalen Sie das gesamte Bild, bis auf den Himmel. Blenden Sie die anderen Ebenen aus, indem Sie den Haken hinter den Namen entfernen. Das erhöht die Übersicht.

Pixelmator: Die 4 wichtigsten Schritte zu den perfekten Farben eines Fotos - das sollten Sie unbedingt beherrschen Schritt 11:
Setzen Sie den Füllmodus der maskierten Ebene auf Multiplizieren bei 50 Prozent Deckkraft. Ziel ist es, den Himmel, aber nicht den Rest des Bildes noch dunkler zu bekommen.

Pixelmator: Die 4 wichtigsten Schritte zu den perfekten Farben eines Fotos - das sollten Sie unbedingt beherrschen Schritt 12:
Wählen Sie nun den Himmel mit dem magischen Zauberstab [W] aus. Dank der Maskierung ist das nur ein Mausklick. Kopieren Sie ihn per [cmd] + [C] und setzen ihn gleich wieder per [cmd] + [V] ein.

Pixelmator: Die 4 wichtigsten Schritte zu den perfekten Farben eines Fotos - das sollten Sie unbedingt beherrschen Schritt 13:
Starten Sie den „Wolkengenerator“. Setzen Sie die „Primärfarbe“ auf ein Grau und die „Sekundärfarbe“ auf ein dunkles Blau. Anschließend stellen Sie den Füllmodus auf „Multiplizieren“ bei 90 Prozent.

Pixelmator: Die 4 wichtigsten Schritte zu den perfekten Farben eines Fotos - das sollten Sie unbedingt beherrschen Schritt 14:
Fügen Sie nun mit dem Generatoreffekt „Sonnenstr.“ einen Mond hinzu. Dazu müssen Sie die Farbe auf ein Grau mit Gelbstich stellen und die Strahlen mit den Riefungseinstellungen ausschalten.

Pixelmator: Die 4 wichtigsten Schritte zu den perfekten Farben eines Fotos - das sollten Sie unbedingt beherrschen Schritt 15:
Zum Schluss fügen Sie nach dem gleichen Schema und dem Generatoreffekt „Sterne“ noch ein paar Sterne dem Bild hinzu. Achten Sie darauf, sie in die Wolkenlücken zu setzen.

Pixelmator: Die 4 wichtigsten Schritte zu den perfekten Farben eines Fotos - das sollten Sie unbedingt beherrschen Schritt 16:
Die weiche Auswahl ist ein wichtiges Instrument, um Änderungen harmonisch in das Bild einzupassen. Wählen Sie wie gewohnt den Bereich, den Sie ändern wollen, zum Beispiel mit dem Marquee-Werkzeug, aus.

Pixelmator: Die 4 wichtigsten Schritte zu den perfekten Farben eines Fotos - das sollten Sie unbedingt beherrschen Schritt 17:
Mit [alt] + [cmd] + [R] starten Sie „Auswahl anpassen“. Der rote Bereich ist nicht ausgewählt. Ändern Sie den Wert bei „Weiche Kante“, um die Umgebung sanft in die Auswahl einzubeziehen.

Pixelmator: Die 4 wichtigsten Schritte zu den perfekten Farben eines Fotos - das sollten Sie unbedingt beherrschen Schritt 18:
Das Rechteck links unten ist ohne weiche Auswahl schwarz gefärbt und das Rechteck oben rechts mit einer weichen Auswahl von 75 Prozent, um den Effekt dieser Methode zu verdeutlichen.
Fazit
'; print '' . nl2br(render(field_view_value('node', $node, 'field_fazit', $fazit[0]))) . '
'; } if ($likes = field_get_items('node', $node, 'field_who_likes')) { print 'Wem gefällt das?
'; print '' . nl2br(render(field_view_value('node', $node, 'field_who_likes', $likes[0]))) . '
'; print '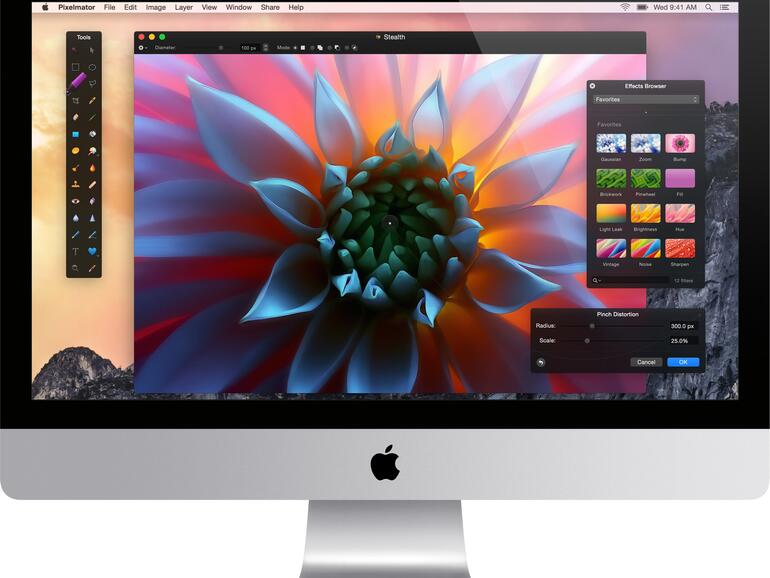
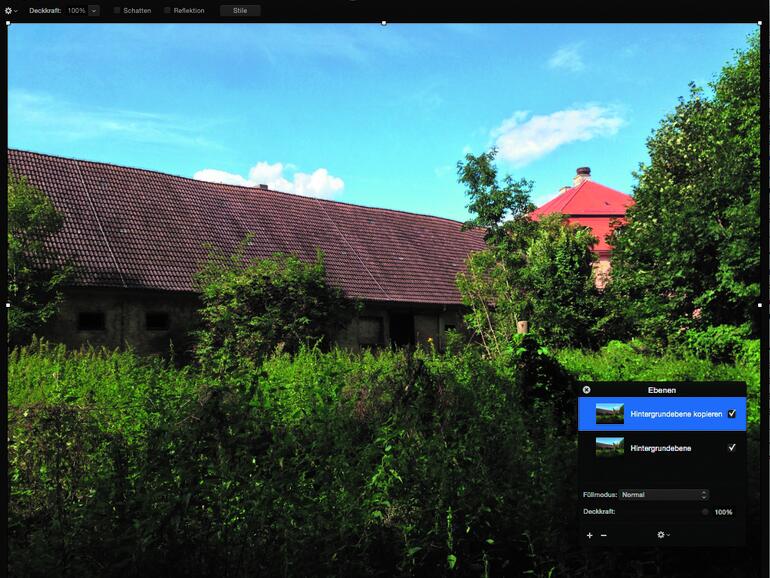
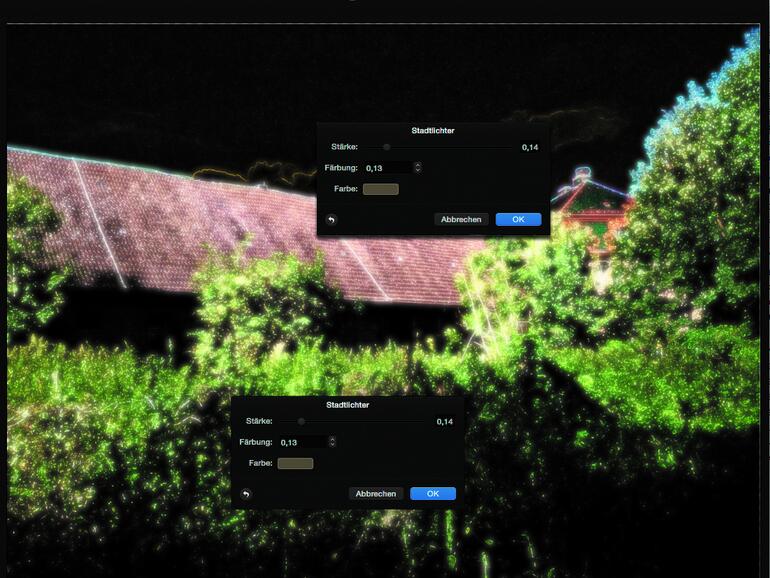
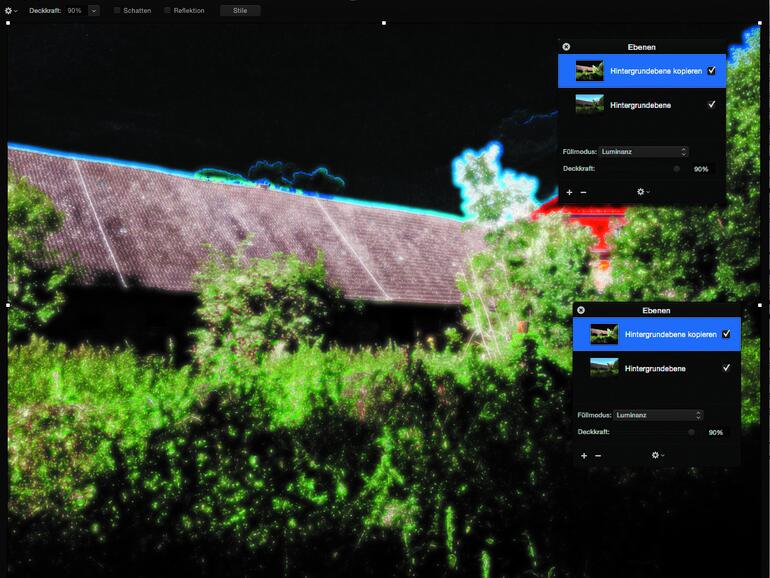
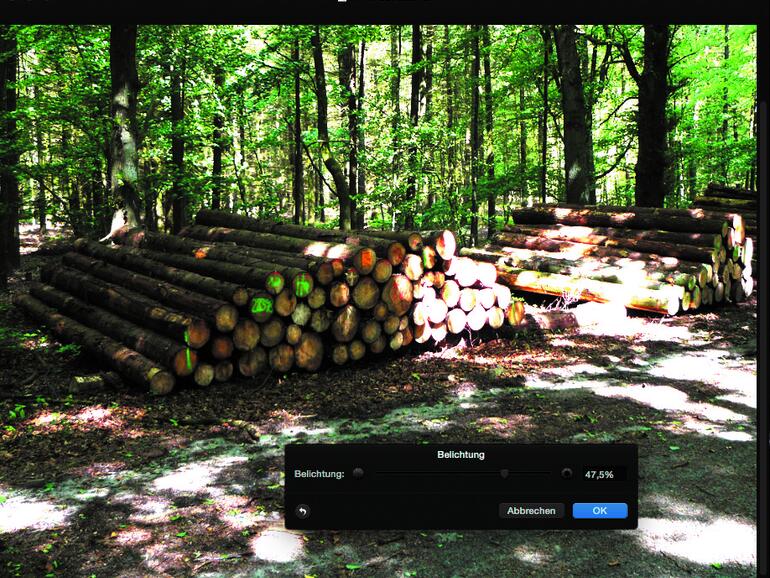
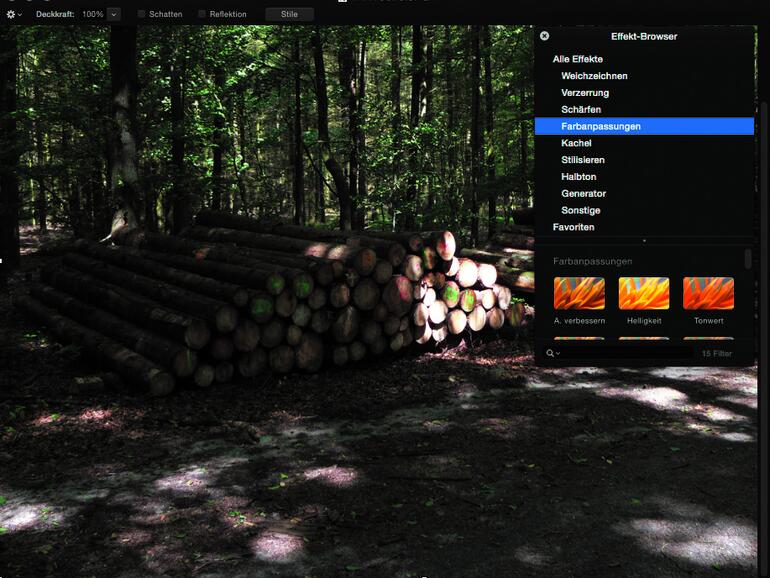
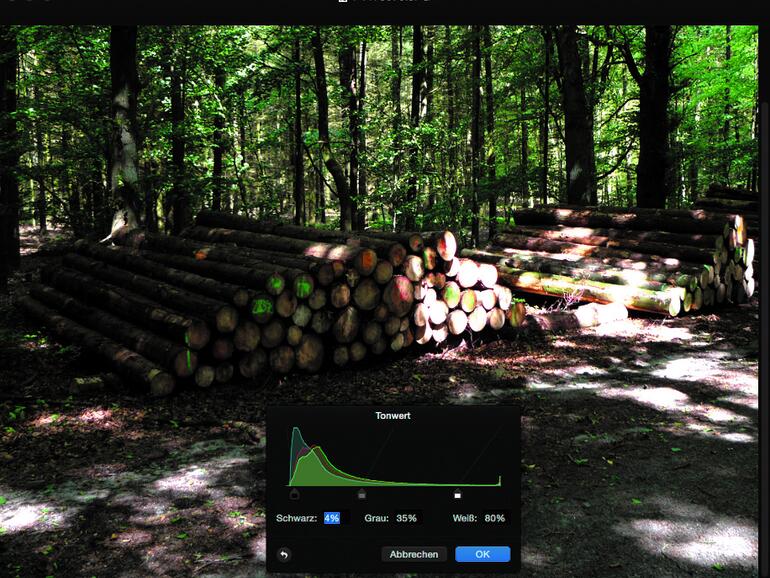
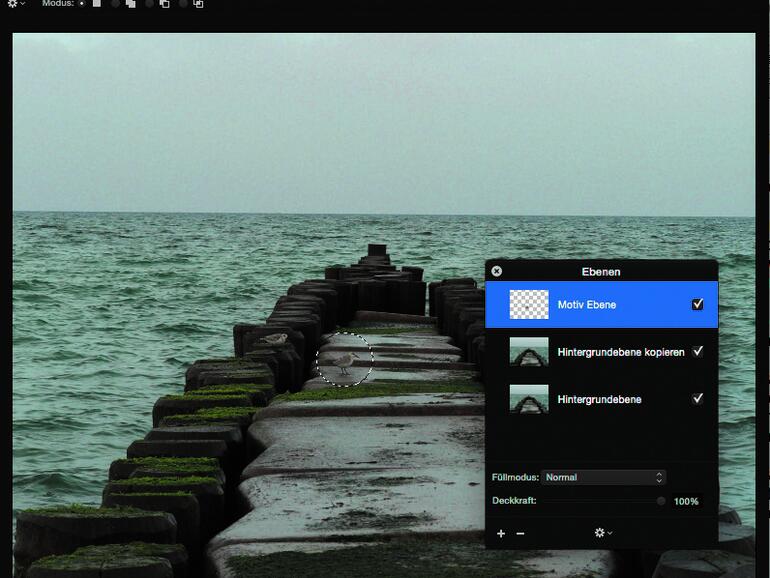
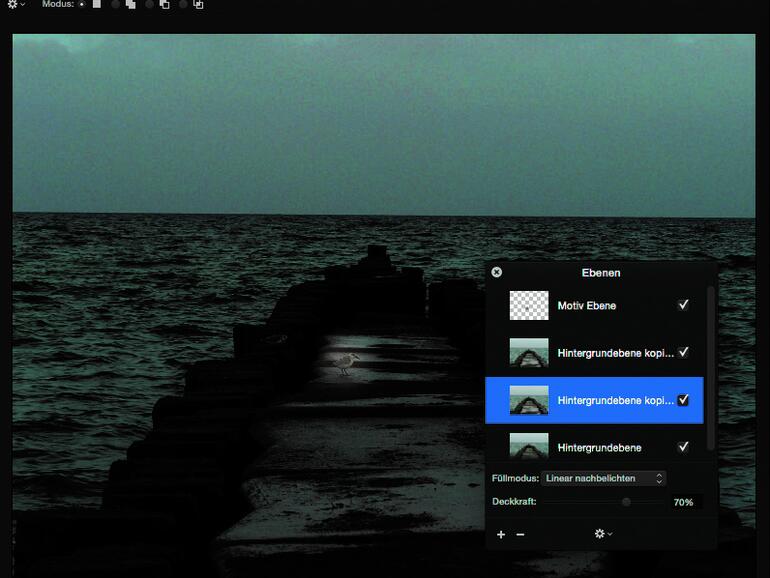
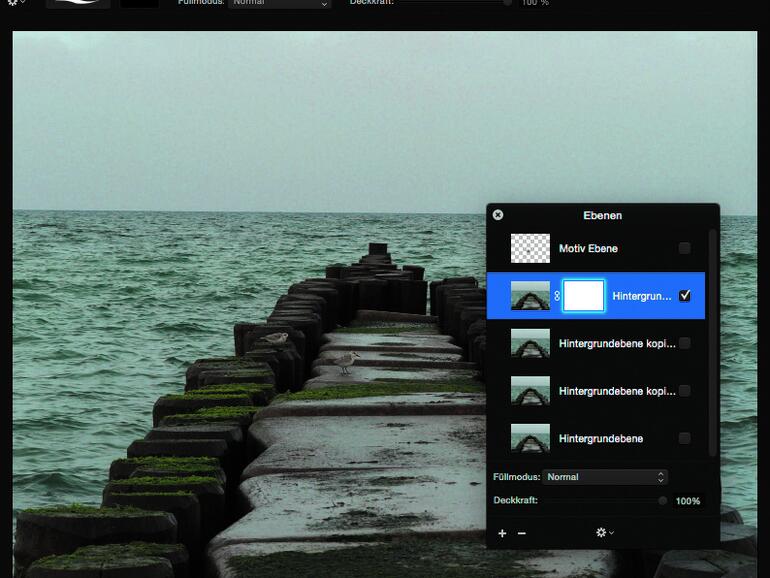
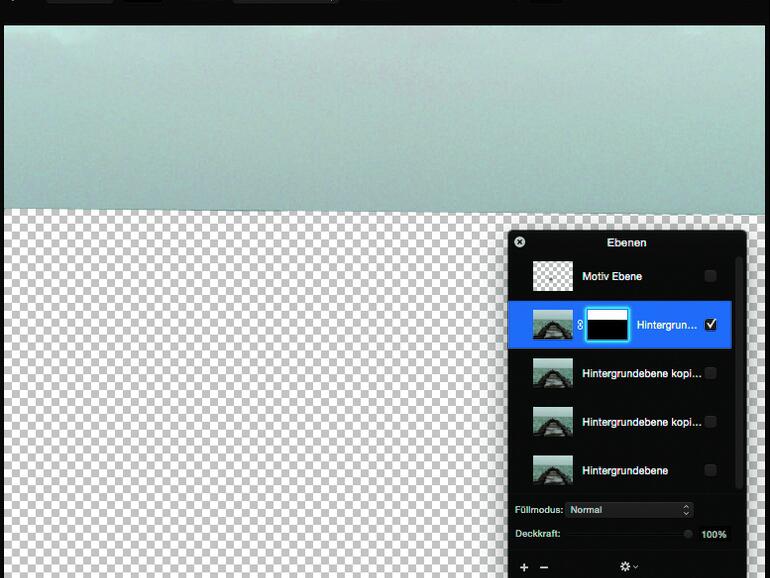
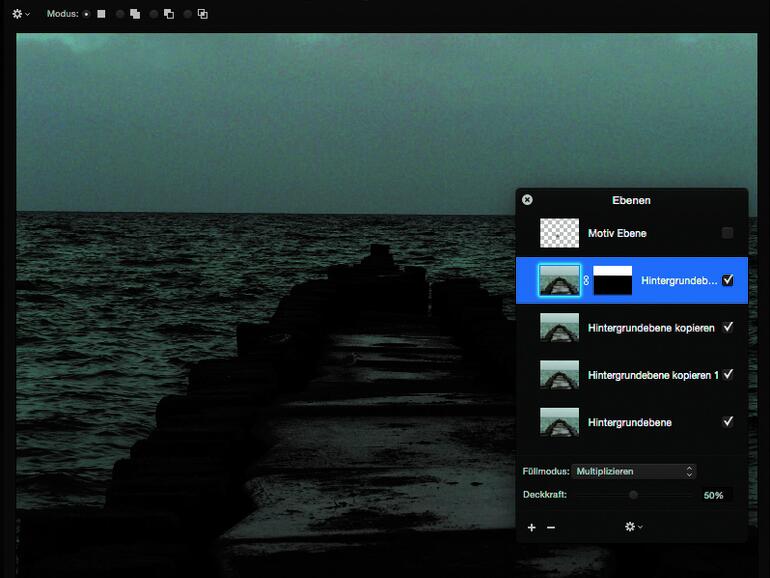
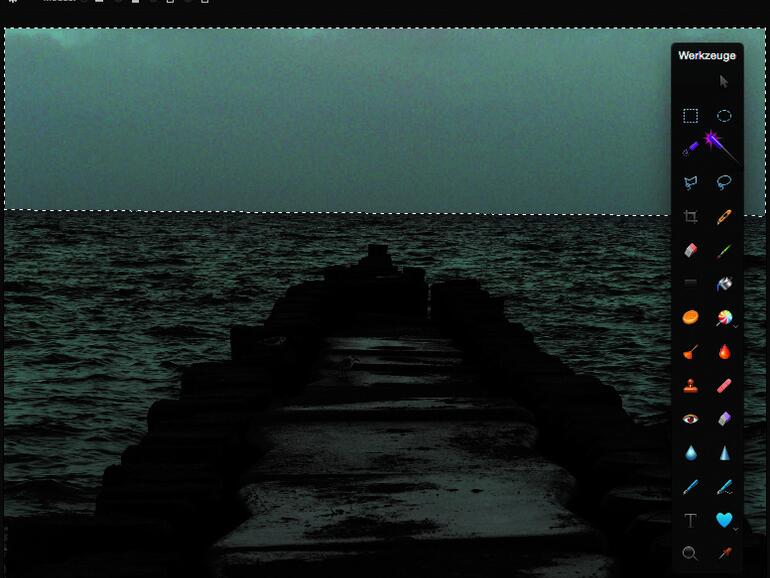
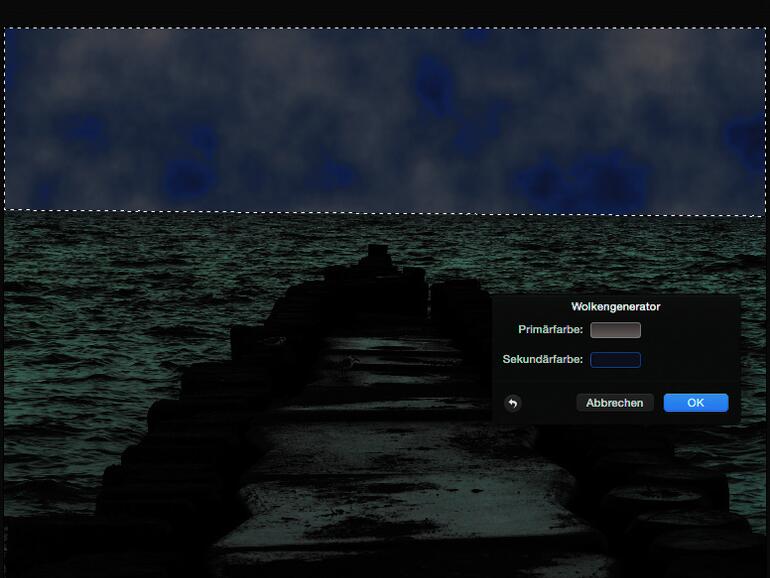
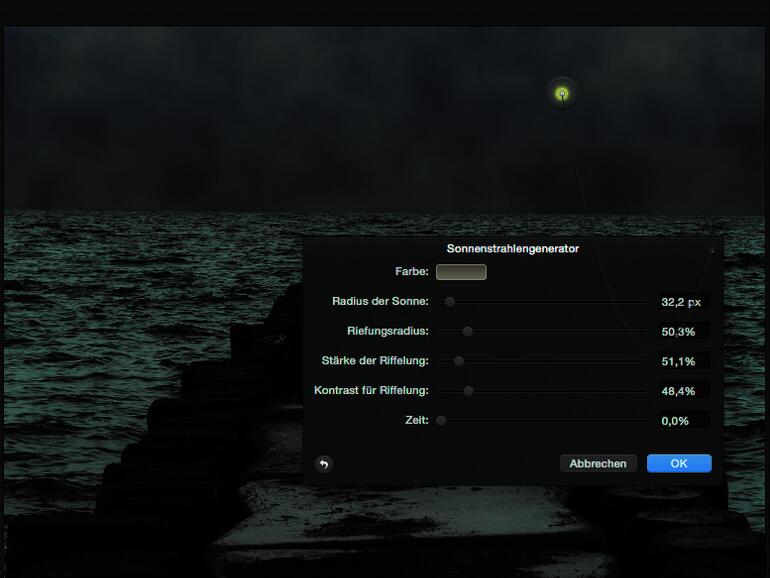
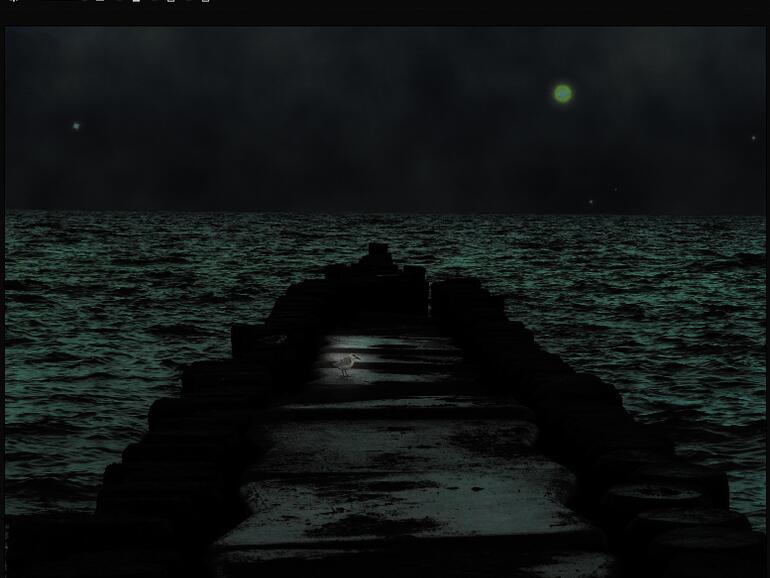
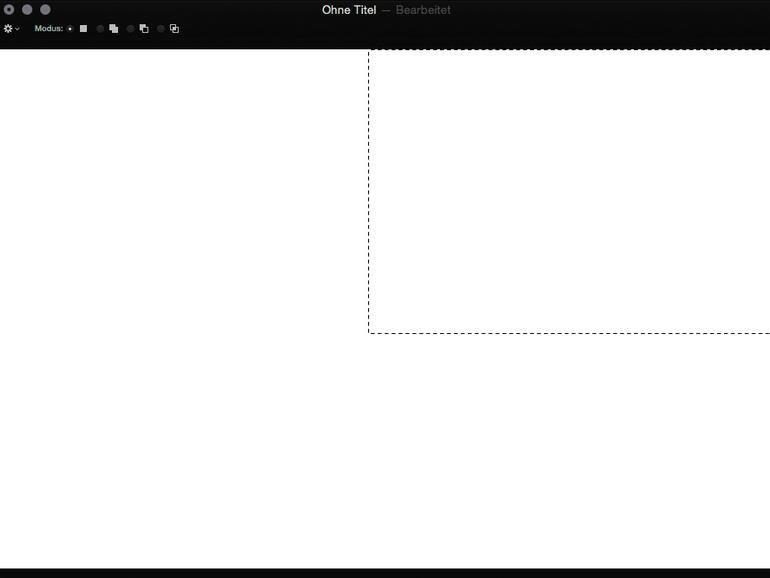
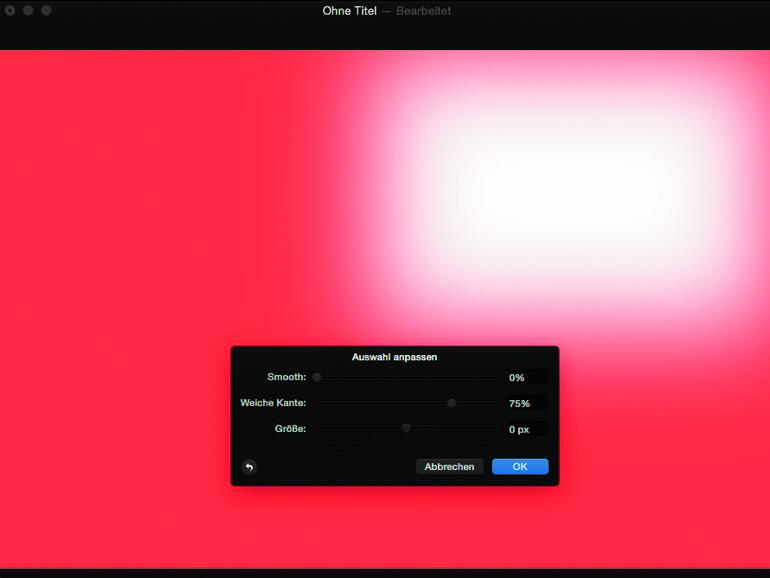
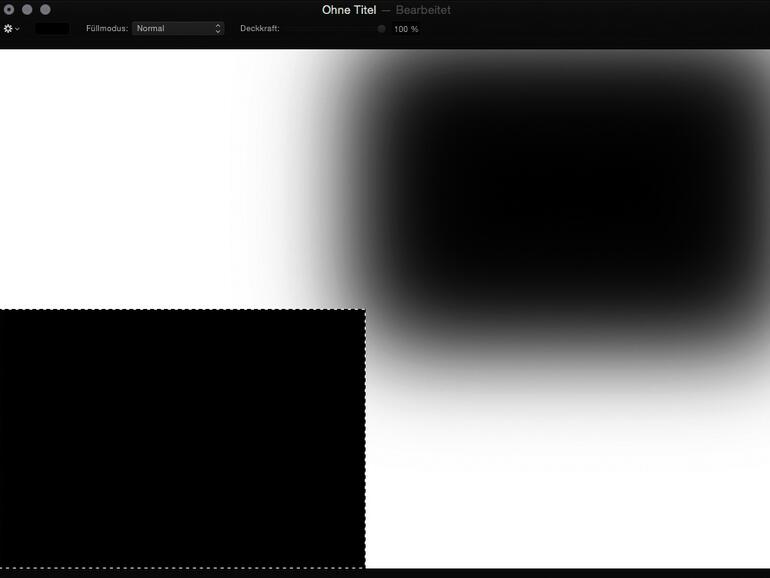









Kommentar
'; print '' . nl2br(render(field_view_value('node', $node, 'field_kommentar', $kommentar[0]))) . '
'; print '