01 Denn seit El Capitan ist die Option zum Umbenennen auch im Kontext-Menü zu finden, das du mit einem Rechts- oder [ctrl]-Klick auf ein Element aufrufst. Wenn du das Terminal oder Programmier-Software nutzt, in der du auf Dateien und Ordner verweisen musst, ist es umständlich, den kompletten Pfad einzutippen. Zudem ist es fehleranfällig.
02 Du kannst stattdessen einen Rechts- oder [ctrl]-Klick auf ein Element machen und dann die [alt]-Taste drücken. Aus dem normalen „Kopieren“-Befehl wird so der Befehl „ als Pfadnamen kopieren“. Beim Terminal kannst du alternativ auch die Datei oder den Ordner in das Fenster ziehen, um den Pfad einzufügen. Die Möglichkeit, den Pfad in die Zwischenablage zu kopieren, ist aber wesentlich flexibler – und außerdem ist es einfacher, als ein Element von einem Space in den anderen zu ziehen, solltest du Terminal bevorzugt im Vollbild nutzen. Seit Yosemite wird an jeder Datei, die mit iCloud synchronisiert wird, ein Fortschrittsbalken angezeigt. Doch von Zeit zu Zeit kommt es vor, dass du nicht nur hin und wieder kleine Dateien in der Cloud speicherst, sondern wesentlich größere Datenmengen zwischen deinen Macs und iOS-Geräten austauscht.
03 Um zu überprüfen, ob der Synchronisierungs-Prozess zwischen deinem Mac und iCloud Drive abgeschlossen ist, zeigt der Finder in der Seitenleiste neben iCloud Drive einen Kreis, der sich allmählich füllt (solltest du den Eintrag entfernt haben, reaktiviere ihn in den Einstellungen des Finders unter „Seitenleiste“). Bei besonders großen Datenmengen füllt sich der Kreis eventuell nur sehr langsam. Daher hat der Finder eine zweite, weitaus detailliertere Fortschrittsanzeige.
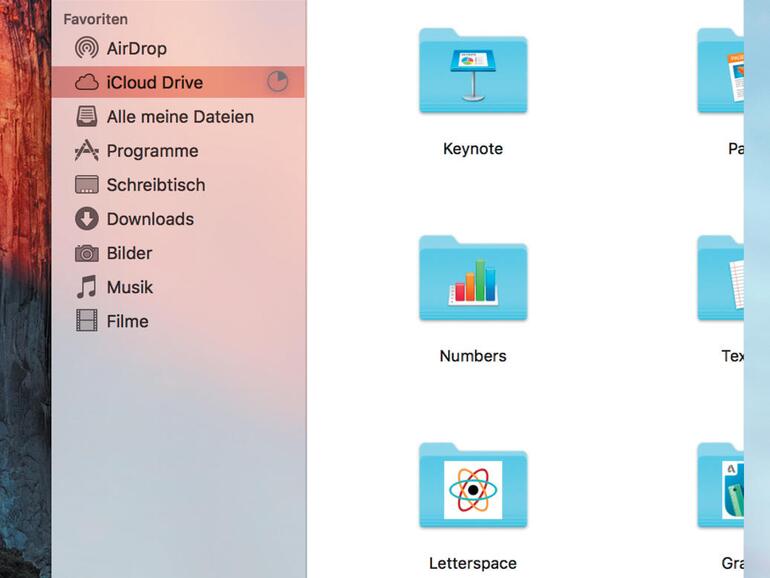
04 Blende die Statusleiste im Finder-Fenster unter „Darstellung“ > „Statusleiste einblenden“ ein und öffne das iCloud Drive. Am unteren Rand des Fensters wird nun angezeigt, wie viele Daten insgesamt synchronisiert werden. In Klammern daneben steht die Gesamtgröße der zu übertragenden Daten sowie eine sich stetig aktualisierende Zahl der bereits übertragenen Datenmenge. Beachte, dass sich die verfügbare Datenmenge nicht auf deinem iCloud-Speicher, sondern auf deinen Mac bezieht.
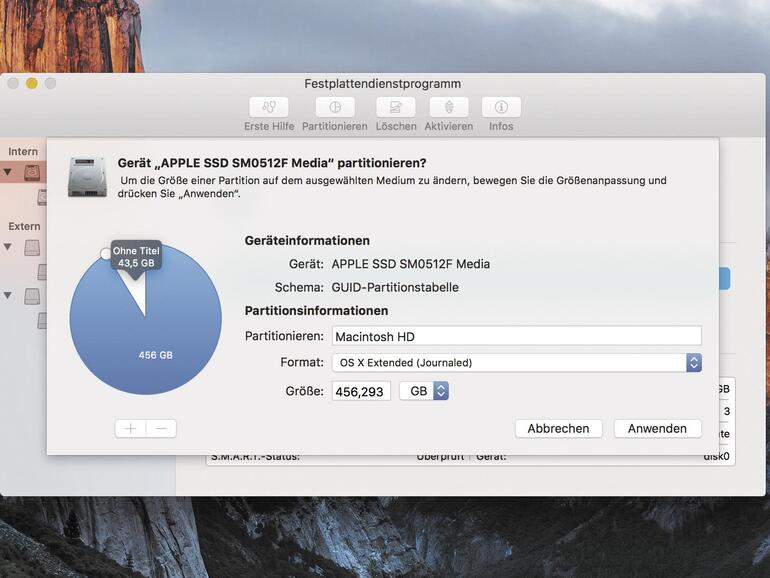
05 Der linke Bereich unterteilt die Laufwerke nach Intern, Extern und Disk-Images, was das Risiko minimiert, ein falsches Laufwerk zu löschen.
06 Die rechte Seite ist rein informativ und zeigt Details dessen, was du links ausgewählt hast, mit einem farbigen Balken, ähnlich dem von angeschlossenen iPods und iOS-Geräten in iTunes. Operationen werden nun ausschließlich über Schalter in der Symbolleiste aufgerufen. Einige sind ausgegraut, was bedeutet, dass diese nicht mit deiner Auswahl funktionieren.
07 „Erste Hilfe“ ist gleichzusetzen mit „Volume reparieren“ in älteren Versionen und prüft auf geringfügige Struktur-Probleme. Die Option „Zugriffsrechte reparieren“ ist entfallen, da El Capitan dies automatisch für dich überprüft und repariert.
08 „Partitionieren“ zeigt die Struktur des Laufwerks nun als Tortendiagramm. Die Reihenfolge der Partitionen startet oben in der Mitte und verläuft im Uhrzeigersinn. Beim Partitionieren wird die selektierte (erscheint blau) Partition geteilt, wenn du das Plus anklickst.
09 Wenn du den Inhalt einer Festplatte von einem Image oder einem anderen Laufwerk wiederherstellen musst, findest du die Option nun im Menü „Bearbeiten“ und nicht mehr unter „Images“.
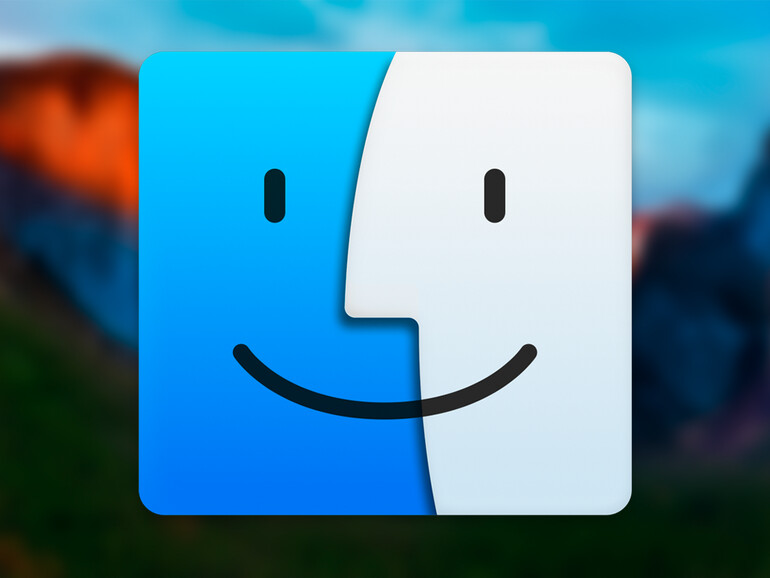
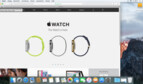

Diskutiere mit!
Hier kannst du den Artikel "OS X El Capitan: Tipps rund um den verbesserten Finder" kommentieren. Melde dich einfach mit deinem maclife.de-Account an oder fülle die unten stehenden Felder aus.
Die Kommentare für diesen Artikel sind geschlossen.