El Capitan ermöglicht es dir, bestimmte Dinge zu finden – Dateien, Ordner oder E-Mails –, indem du natürliche Sprache einsetzen. Spotlight interpretiert dann den Sinn des Gefragten, um dir noch bessere Ergebnisse zu liefern, beispielsweise Dateien, die dur vor genau einer Woche bearbeitet hast.
Eine weitere kleine Verbesserung besteht in der Möglichkeit, das Spotlight-Fenster zu verschieben. Sobald Ergebnisse angezeigt werden, kannst du es auch vergrößern, um mehr Ergebnisse sehen zu können – dies ist wichtig, da Spotlight jetzt wesentlich mehr Quellen einschließlich diverser Online-Dienste durchsuchen kann.
Einer von diesen ist das Wetter – du musst lediglich das Wort eintippen und erhältst Informationen für deinen Standort, auf Wunsch auch für einen anderen Ort. So wie Siri unter iOS kann Spotlight Sportergebnisse auflisten und Aktienkurse abfragen.
Während Siri den Sprung auf den Mac immer noch nicht geschafft hat, kansnt du die erweiterte Diktatfunktion nutzen, um Suchbegriffe einzusprechen und Spotlight zu bedienen. Wie, erfährst du hier …
01 Bewegen und skalieren
Das Spotlight-Fenster ist in Größe und Position nicht mehr fixiert. Drücke [cmd]+[Leertaste], um Spotlight zu öffnen und gib deine Anfrage ein. Wenn Suchergebnisse angezeigt werden, kannst du das Fenster am Suchfeld anfassen und bewegen. Du kannst es zudem an der oberen und der unteren Kante skalieren.
02 Spotlight zurücksetzen
Wenn du das Spotlight-Fenster verschoben hast, wird es zukünftig an dieser Stelle erscheinen. Um die Größe und Position zurückzusetzen, klicke das Icon in der Menüleiste an und halte es etwas länger gedrückt.
03 Dateien mit natürlicher Sprache finden
Statt eine Suche mit einer obskuren Syntax einzuschränken, ist die Suchengine von OS X mittlerweile schlau genug, um einen Sinn in deinem Satz zu erkennen. Sie versteht Sätze wie „Fotos aus der letzten Woche“ oder „Nachrichten an Lennart“.
Du kannst dich in Mail genauso ausdrücken. Apple gibt jedoch an, dass natürliche Sprache nur hier und bei der Suche mit Spotlight funktioniert; spezielle Sätze kannst du auch an anderer Stelle verwenden (siehe nächsten Tipp), dennoch ist Spotlight nicht intelligent genug, um einfache Variationen zu erkennen.
04 Wetter und andere Infos
Wetter, Aktienkurse und Sportergebnisse sind die Hauptneuerungen, die in Spotlights Suchergebnisse eingefügt wurden. Tippe einfach „Wetter“ ein, um eine Zehn-Tages-Vorhersage für deinen Standort zu erhalten, oder „Wetter in Amsterdam“ für einen anderen Standort. Spotlight ist hier nicht so flexibel wie bei der Suche nach Dateien; weichst du zu stark ab, wird Spotlight nichts verstehen. Sportergebnisse werden nur angezeigt, wenn du den Team-Namen eintippst – und nur für Fussball, Basketball, Eishockey und Baseball. Für Aktienkurse tippst du das Wort „Aktie“ gefolgt vom Unternehmen oder dessen Tickersymbol – etwa AAPL, BT oder TSCO – ein.
05 Online-Videos
Suchergebnisse können Videos von YouTube, Vimeo oder Vevo in der Kategorie „Webvideo“ umfassen (jedoch nur, wenn „Spotlight-Vorschläge …“ in den Einstellungen von Spotlight aktiviert sind). Wählst du ein Suchergebnis aus, siehst du Informationen wie Beschreibung, Dauer und Zuschauerzahl. Klickst du es an, öffnet sich das Video in Safari.
Aufgrund der Menge an unterschiedlichen Suchergebnissen in Spotlight ist die Navigation mit der Tastatur wichtiger als je zuvor. Denke daran, dass du, wenn du mit den Pfeiltasten navigierst, durch Gedrückthalten der [cmd]-Taste jeweils zum ersten Eintrag der nächsten Kategorie springen kannst.
06 Suchen diktieren
Die fortwährende Abstinenz von Siri auf dem Mac ist enttäuschend. Ein Trick, um dies auszugleichen, ist die Kombination aus natürlicher Sprache und der erweiterten Diktierfunktion von OS X. So kannst du deine Suche direkt in Spotlight diktieren. Dazu musst du zunächst die erweiterte Diktierfunktion in den System-Einstellungen unter „Diktat & Sprache“ aktivieren. Nachdem der notwendige Download abgeschlossen ist, öffne Spotlight und drücke zweimal [fn] kurz hintereinander, um ein Diktat zu starten. Sprich nun die gesuchten Begriffe oder Sätze. Du kannst die Suche eingrenzen oder das Diktat mit einem Klick auf „Fertig“ beenden.
07 Sprachsteuerung
Mit dem Diktieren der Suchbegriffe ist das Ende des Fahnenmastes aber noch nicht erreicht. El Capitan verfügt nun über neue Diktierbefehle für die Navigation im Spotlight-Fenster. Gehe in den Systemeinstellungen zu den „Bedienungshilfen“ > „Diktat“ und aktiviere die „erweiterten Befehle“. Dadurch werden weitere Befehle zu der Kategorie „Navigation“ hinzugefügt, zum Beispiel solche zum Auswählen des nächsten oder vorherigen Eintrags, zum Öffnen des Ausgewählten oder zum Hoch- oder Runterscrollen des Beschreibungstextes auf der rechten Seite im Spotlight-Fenster. Klicke einen Befehl an, um Varianten des Befehls zu sehen.
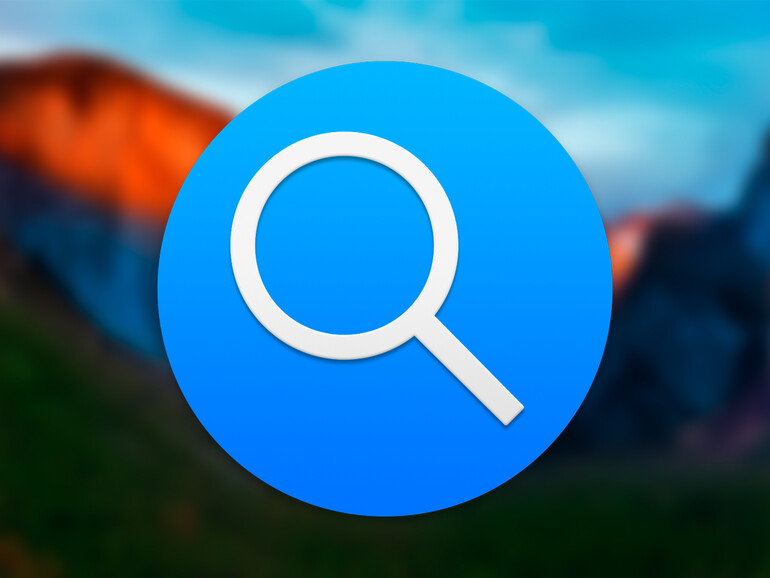
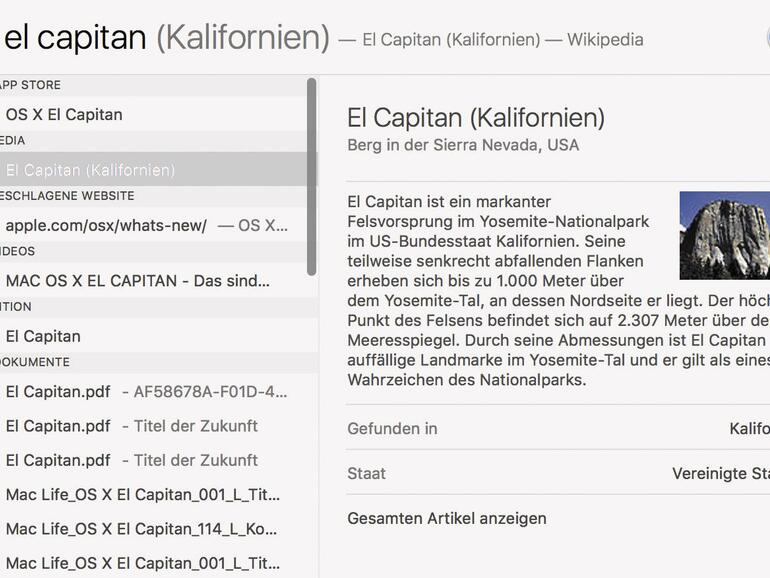
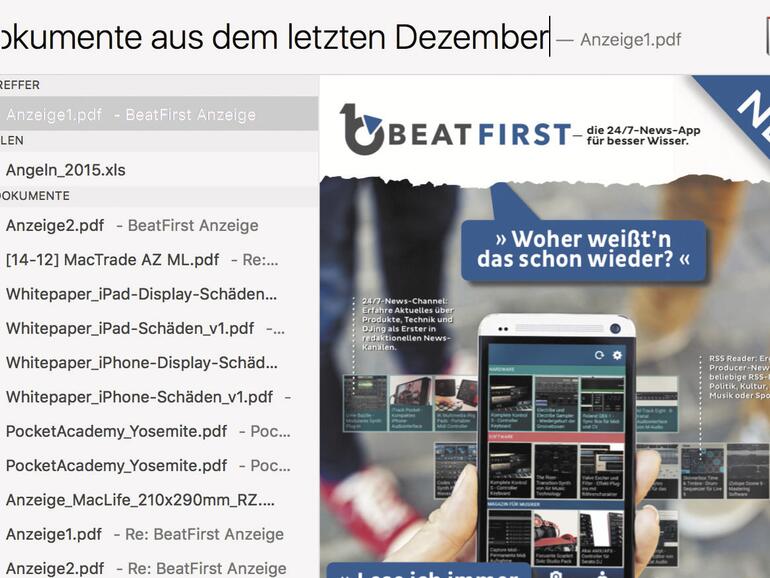
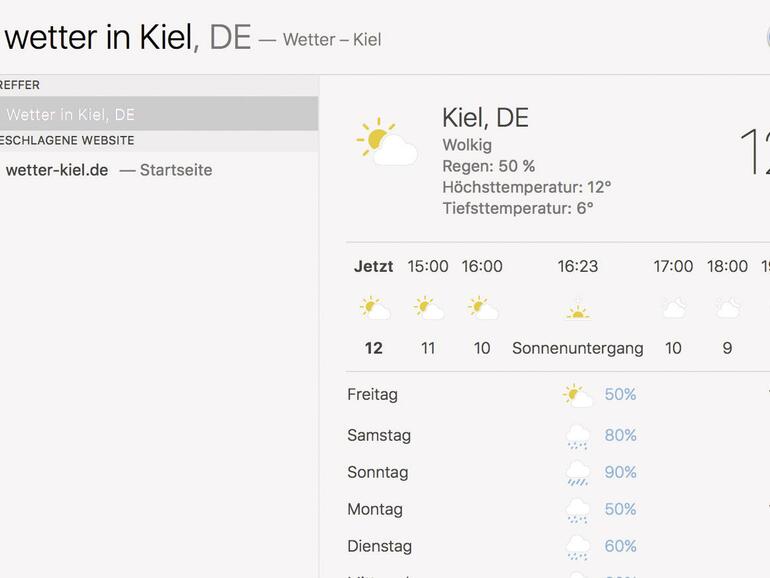
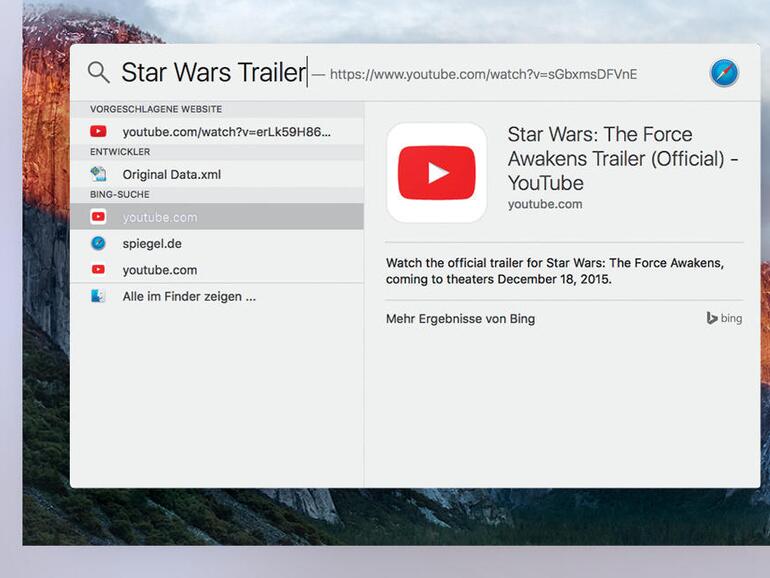
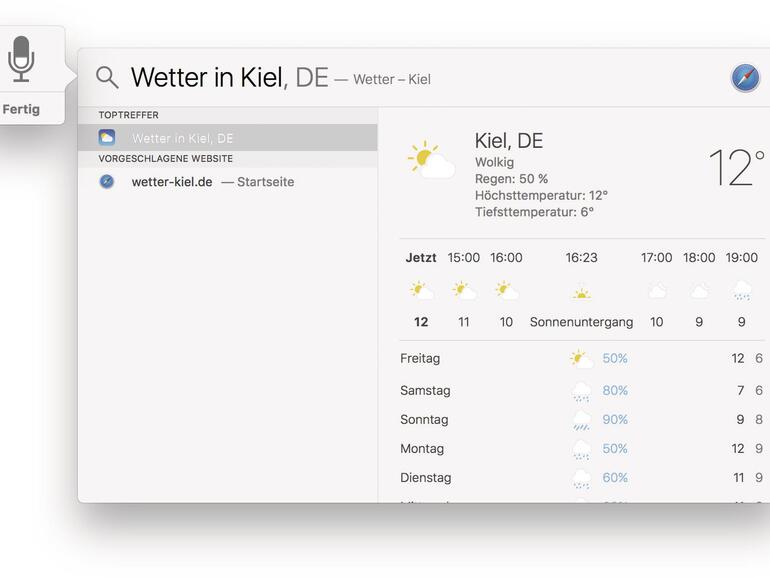
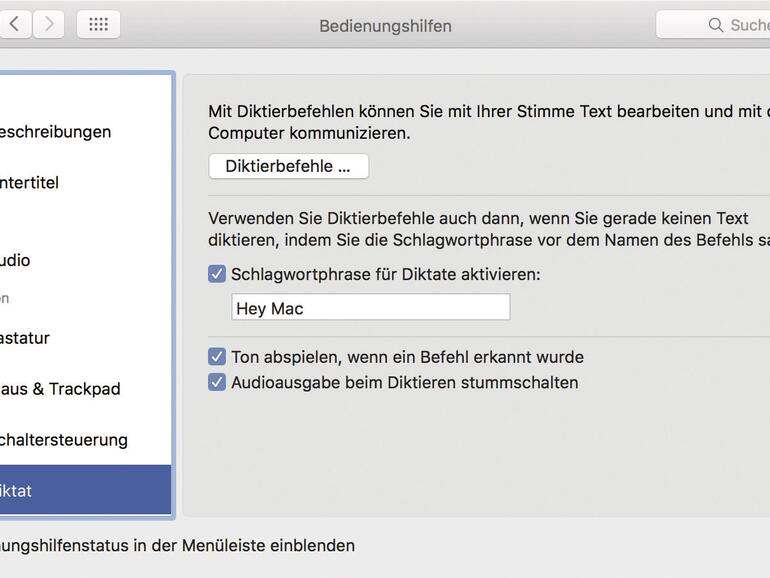

Diskutiere mit!
Hier kannst du den Artikel "OS X El Capitan: Spotlight ausreizen - so hast du die OS-X-Suche voll im Griff!" kommentieren. Melde dich einfach mit deinem maclife.de-Account an oder fülle die unten stehenden Felder aus.
Die Kommentare für diesen Artikel sind geschlossen.