Ohne Ebenen wären viele Schritte in der Bildbearbeitung nicht möglich. Durch das Übereinanderlegen von verschiedenen Ebenen lassen sich nicht nur Bilder in andere Bilder einfügen, du kannst auch eine Farbe oder einen Verlauf zum Erzeugen einer bestimmten Stimmung hinzufügen. Affinity Photo geht noch einen Schritt weiter und bietet sogenannte Anpassungsebenen. Früher wurden Änderungen der Gradationskurve oder der selektiven Farbkorrektur direkt auf das Bild angewendet.
Anpassungsebenen in Affinity Photo verwenden
In Affinity Photo wendest du die Anpassungen nicht mehr direkt auf dein Werk an, sondern in einer separaten Einstellungsebene. Die Vorteile liegen auf der Hand: Du kannst jederzeit Änderungen an den Anpassungen vornehmen, inklusive des kompletten Löschens der Anpassung. Durch den Haken bei der Ebenensichtbarkeit ist die Änderung jederzeit temporär zu deaktivieren. Zudem kannst du die Reihenfolge der Anpassungen nachträglich ändern. Vielleicht fällt in einem späteren Bearbeitungsschritt auf, dass du zuerst die Belichtung und dann erst die Gradationskurve hättest anpassen sollen. Ziehe einfach die Einstellungsebene „Gradationskurve“ über die Einstellungsebene „Belichtung“ und schon ist der Fehler behoben. Da du jederzeit die Einstellungen ändern kannst, sind auch die daraus möglicherweise resultierenden Änderungen kein Problem. Zum Ändern der Einstellungen klickst du einfach doppelt auf die Anpassungsebene. Insgesamt stehen 21 Anpassungen wie zum Beispiel „Tonwertkorrektur“, „Helligkeit/ Kontrast“, „Schwellenwert“ oder „Gradationskurven“ zur Verfügung.
Live-Filter
Ähnliches gilt auch für die Live-Filter. Das sind 26 Filter, die wie die Anpassungen in einer eigenen Ebene angewendet werden. Darunter finden sich zum Beispiel verschiedene Weichzeichner oder Farb- und Verzerrfilter. Diese werden allerdings nicht als eigenständige neue Ebene angelegt, sondern werden der bearbeiteten Ebene als Unterebene hinzugefügt. Im Gegensatz zu den Anpassungen wirken sich die Live-Filter schließlich nur auf die eine Ebene aus. Die Anpassungen beeinflussen dagegen alle darunter liegenden Ebenen. Gemeinsam haben die beiden, dass sie mit einem Doppelklick nachträglich geändert werden können. Wendest du mehr als einen Live-Filter an, solltest du das Dreieck links neben der Ebenenminiatur in der Ebenenpalette klicken, um die enthaltenen Unterebenen inklusive ihrer Beschriftung zu sehen. Bleibt der „Ebenenorder“ geschlossen, siehst du nur das Standardsymbol für Live-Filter hinter der Ebenenminiatur – und das ist bei allen identisch.
Ebeneneffekte
Ein wenig anders verhalten sich die Ebeneneffekte. Drückst du das „fx“-Symbol, öffnet sich ein Dialogfenster. Darin findest du die zehn zur Verfügung stehenden Effekte. Die Auswahl reicht von der Gaußschen Unschärfe über verschiedene Schatteneffekte bis zur Verlaufsüberlagerung. Diese werden zwar nicht in einer eigenen Ebene angewendet, sondern der aktuellen direkt hinzugefügt, lassen sich aber trotzdem jederzeit ändern. Hast du deinen Ebene einen Ebeneneffekt hinzugefügt, erscheint hinter dem Ebenennamen das „fx“-Symbol. Klickst du darauf doppelt, öffnet sich das Dialogfenster und du kannst die Einstellungen ändern, den Effekt deaktivieren oder einen weiteren hinzufügen. Das Dialogfenster muss nicht geschlossen werden, damit die Effekte umgesetzt werden, sondern kann die ganze Zeit geöffnet bleiben. Möchtest du den Effekt löschen, entfernst du den entsprechenden Haken im Dialogfenster.
Ebenenübersicht
Mit zunehmender Anzahl an Ebenen wird es in der gleichnamigen Palette allerdings recht unübersichtlich. Zwar benennt Affinity Photo die Anpassungs- und Live-Filter-Ebenen nach der verwendeten Funktion, aber allein durch die Menge kann die Übersichtlichkeit leiden.
Dann wählst du einfach bei gedrückter [shift]-Taste die gewünschten Ebenen aus und gruppieren sie per Kontextmenü oder [cmd] + [G]. Affinity Photo erstellt dann einen Ordner, in dem du die gruppierten Ebenen wiederfindest. Ebenengruppen dienen lediglich der Übersichtlichkeit und Handhabbarkeit. Du hast keinerlei Auswirkung auf die Anwendung der Ebenen.
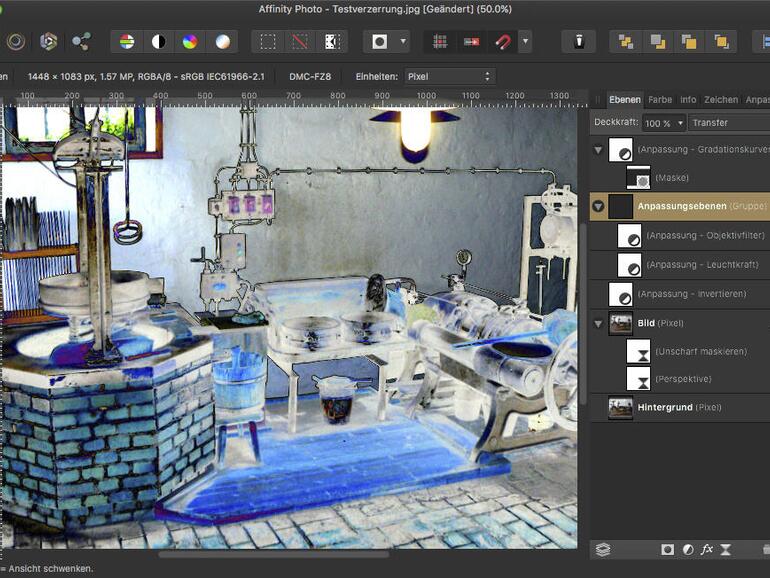
Ebenen mischen
Das du die Bildebenen miteinander mischen kannst, sollte hinlänglich bekannt sein. Mit dem Deckkraftregler und dem Mischmodus-Menü kannst du die Auswirkungen der Ebene auf die darunterliegende Ebene bestimmen. Das gilt auch für die Anpassungsebenen. Eine Besonderheit ist die Vorschaufunktion von Affinity Photo.
Workshop: Coverage Map (Antialiasing)

So meisterst du Anpassungsebenen und wirst zum Affinity-Photo-Profi Schritt 1:
Die Coverage Map genannte Einstellung triffst du im „Mischoptionen“-Fenster. Das ist das Zahnradsymbol hinter dem Ebenenmischer. Die Standard-einstellung ist eine Diagonale von links nach rechts.
Wählst du einen anderen Mischmodus im Pop-Up-Menü hinter „Deckkraft“ aus, zeigt das Programm in Echtzeit die Auswirkungen. Du musst den Mischmodus nicht erst anwenden, wie das in anderen Programmen der Fall ist. Je nach Bildgröße kann es allerdings zu leichten Verzögerungen kommen, wenn du schnell zwischen den Mischmodi wechselst. Eine weitere Besonderheit in diesem Zusammenhang ist das Dialogfeld „Mischbereiche“ (Zahnradsymbol). Mit dem Dialogfeld kannst du die Auswirkungen des Mischmodus auf das darunterliegende Bild mit zwei der Gradationskurve ähnlichen Kurven beeinflussen. So kannst du bestimmte Bildbereiche stärker und andere schwächer in die Mischung einbeziehen, ohne diese vorher auszuschließen oder explizit auszuwählen. Mit den zwei Kurven definierst du die Tonwerte, die mit den darunterliegenden Ebenen gemischt werden. Steht das Pop-Up-Menü im Mischbereiche-Dialog auf „Master“, betreffen die Einstellungen das gesamte Bild. Du kannst mit dem Menü aber auch direkt die Farbkanäle Rot, Grün oder Blau beeinflussen. Enthalten deine Bilder Text oder andere harte Kanten, solltest du einen Klick auf das Feld „Coverage Map“ machen. Mit der dadurch zum Vorschein kommenden Kurve kannst du das Antialiasing beeinflussen – also wie scharf oder weich der Übergang der Kante zum Hintergrund ist. Da zu den „Mischoptionen“ ein ganzes Buch geschrieben werden könnte, solltest du bei Interesse einfach ein wenig damit spielen und in der Affinity-Photo-Hilfe den Suchbegriff „Die Mischbereiche von Ebenen“ eingeben.
Workshop: Gradationskurven

So meisterst du Anpassungsebenen und wirst zum Affinity-Photo-Profi Schritt 1:
Um einen Treppeneffekt von Kanten in einem Pixelraster zu vermeiden, fügt das Programm halbtransparente Pixel hinzu. Wie es das tut, steuerst du mit Hilfe der Linie.
Workshop: Bildstimmung ändern

So meisterst du Anpassungsebenen und wirst zum Affinity-Photo-Profi Schritt 1:
Du kannst beliebige Punkte auf der Linie verschieben und so das Antialiasing steuern. Mit einem Klick auf „Profil speichern“, kannst du auch später auf die erstellten Linien zurückgreifen.
| Produktname | affinity photo |
|---|---|
| Hersteller | Serif (Europe) Ltd |
| Webseite | affinity.serif.com/de/ |
| Systemvoraussetzungen | OS X 10.7 |
| 0sehr gut |


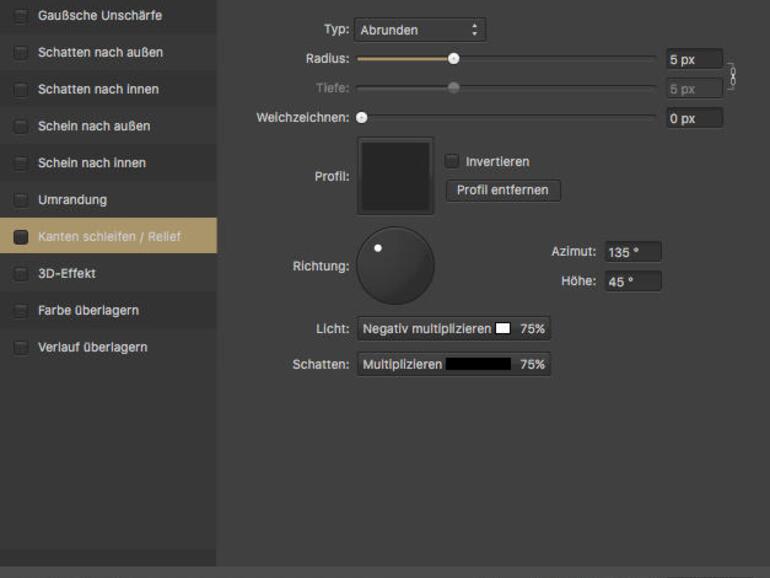
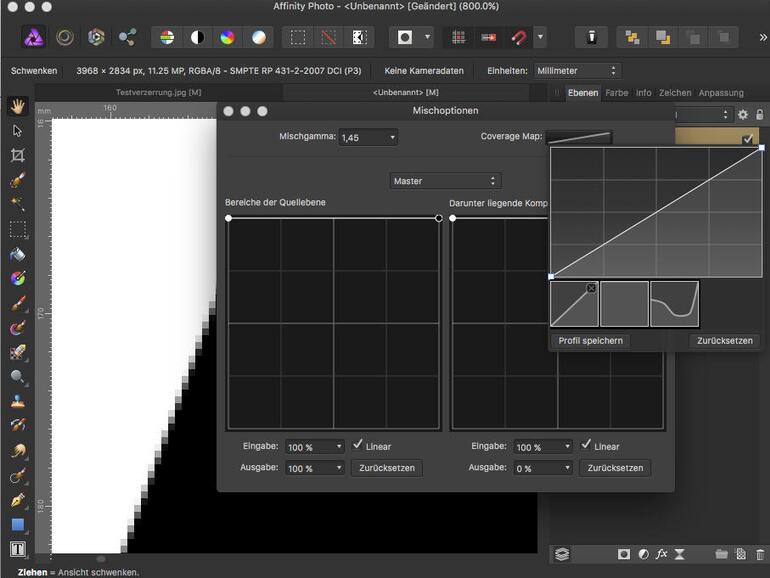
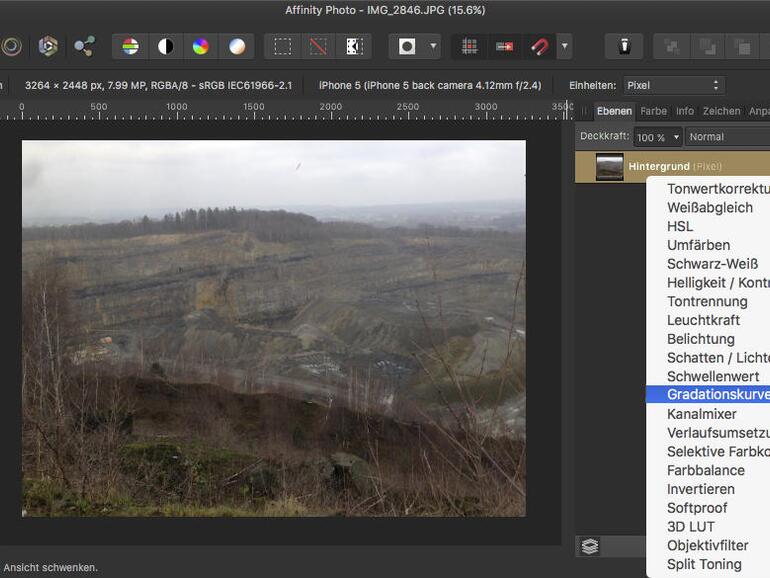
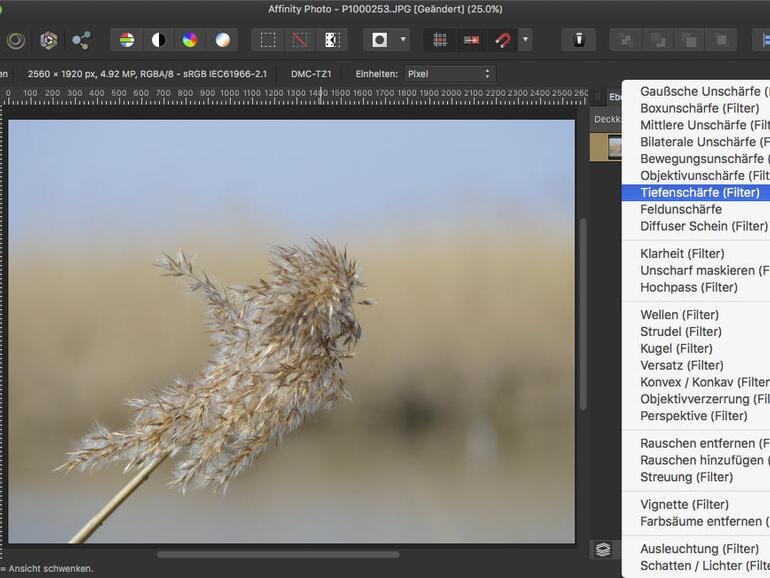

Diskutiere mit!
Hier kannst du den Artikel "So meisterst du Anpassungsebenen und wirst zum Affinity-Photo-Profi " kommentieren. Melde dich einfach mit deinem maclife.de-Account an oder fülle die unten stehenden Felder aus.
Die Kommentare für diesen Artikel sind geschlossen.