Bereits zu Beginn der elektronischen Bildverarbeitung war es möglich, die Pinselspitze des Malstiftes in ihrer Größe zu variieren. Inzwischen ist aus der reinen Größenänderung aber ein wahres Füllhorn an Möglichkeiten erwachsen. Aus der variablen Strichstärke sind ganze Zeichnungen geworden, die Sie mit einem Mausklick auf die virtuelle Leinwand zaubern können. Doch noch immer helfen Pinselspitzen vor allem beim Malen von Details. Dabei geht es weniger um etwas, was Sie anders nicht schaffen würden, sondern vielmehr um etwas, was Sie anders nur mit erheblich mehr Aufwand zustande bringen würden. So lässt sich auch mit einem einfachen, lediglich in der Strichstärke variablen Stift Rauch zeichnen, aber einfacher ist es mit der richtigen Spitze, die Ihnen die meiste Arbeit bereits abnimmt.
Pixelmator unterteilt die Spitzen in sieben Kategorien. Die bekannten virtuellen Blei- und Buntstifte mit harten und weichen Minen finden Sie im Bereich „Standard“. Des Weiteren gibt es die Kategorien „Abstrakt“, „Kunstfilter“, „Schmutz“, „Natur“, „Rauch“ und „Sprühen“.
Die Pinselkategorien
Die einzelnen Kategorien lassen sich nicht strikt voneinander trennen, setzen aber Schwerpunkte in der Anwendung. Die Standardpinselspitzen für verschiedene Stifte finden Sie im gleichnamigen Bereich „Standard“. Die Zahl unter den einzelnen Spitzen geben den Durchmesser in Pixel an. Für feine Linien wählen Sie also eine Spitze mit kleiner Zahl, für das flächige Malen eher eine große Zahl. Sie können diese Werte auch ändern, doch dazu später mehr. Gerade im Bereich „Standard“ sind die Unterschiede oft nur die voreingestellten Optionen wie Strichstärke und Kantenschärfe, Härte genannt. Letzteres ist mit dem Härtegrad bei Bleistiften vergleichbar. Eine weiche Spitze erzeugt eine am Rand ausgefranste Linie, eine harte Spitze setzt eine klare Kante. Im Bereich „Abstrakt“ finden Sie vor allem Texturen, um zum Beispiel ein Papier virtuell zu marmorieren oder einfarbige Flächen etwas abwechslungsreicher zu gestalten. Die „Kunstfilter“ eignen sich aufgrund ihrer weichen Kanten und dem ungleichmäßigen Farbauftrag vor allem für Pinsel oder virtuelle Spraydosen. Die Kategorie „Schmutz“ enthält, ähnlich wie „Abstrakt“, Pinselspitzen, um Flächen abwechslungsreicher zu gestalten. Eine Straße ist halt nicht nur grau, sondern hat eine eigenen Struktur. Besonders erwähnenswert ist hier die letzte Spitze „350“, mit der Sie eine Mauerstruktur erzeugen können, inklusive Klinker und Fugen. Der Bereich „Natur“ ist der verspielteste unter den Pinselrubriken. Hier gibt es nicht nur die passende Maserung für den selbst erstellten Baumstamm, sondern auch Schmetterlinge, Eier, Blätter, Schneeflocken und Blütenmotive. Die Spitzen der Rubrik „Rauch“ verwenden Sie, um Schornsteine qualmen zu lassen, oder einem Bild ein wenig Nebel hinzuzufügen. Bei der Rubrik „Sprühen“ handelt es sich vor allem um Motive, die verteilt und unterschiedlich farbig wie mit einer Sprühpistole aufgetragen werden. Um etwas Reales nachzustellen, eignen sich nur wenige. Die Auswahl reicht von Abstrakt, über Feenstaub bis zum Sternenhimmel. Um die Anzahl an Spitzen noch weiter in die Höhe zu treiben, gibt es die Optionen in der Pinselpalette. Teile davon haben wir in der Mac Life 06.2015 schon einmal kurz vorgestellt.
Die unterschiedlichen Optionen
Da die kleinen Vorschauicons der Pinselspitzen nur bedingt eine Aussage über Ihre Auswirkungen zulassen, blendet Pixelmator am unteren Ende der Pinselpalette eine vergrößerte Ansicht ein. Jegliche Änderung der Optionen sehen Sie dort.
Die Strichstärke, oder bei anderen Spitzen den Durchmesser, können Sie mit dem Regler „Radius“ im Bereich „Formtip“ selbst bestimmen. Denken Sie daran, dass eine solche Änderung auch den Namen unter der Spitze ändert. Merken Sie sich also lieber die Position und nicht die Nummer. Zusätzlich zur Strichstärke können Sie zahlreiche Variablen frei definieren. Je nach Pinselspitze stehen zwölf Variablen in drei Bereichen zur Verfügung. Bereich eins ist „Formtip“ und regelt das Erscheinungsbild der Pinselspitze als solche. Enthalten sind die Punkte: 1. Radius: damit bestimmen Sie die Größe des Pinsels in Pixel. 2. Härte: beschreibt den Randkontrast. 3. Abstand: regelt die Wiederholrate des Musters auf einer definierten Strecke. 4. Streuung: gibt die vertikale Streuung des Musters an. 5. Fluss: regelt die
Intensität des Farbauftrags
Im zweiten Bereich „Jitter“ bestimmen Sie die Abweichung vom ersten Pinseleinsatz bei wiederholter Anwendung. Nehmen wir als Beispiel die Schmetterlings-Pinselspitze aus dem Bereich Natur. Stehen alle Form-Jitter-Werte auf Null, sehen alle Schmetterlinge gleich aus. Ändern Sie den Jitter-Wert Größe, ist der erste Schmetterling so groß wie unter Formtip eingestellt und die Wiederholungen können bis zum Jitter-Größen-Wert abweichen. Kontur ist eine Art selbstständige Wiederholung, Winkel bezeichnet die Ausrichtung und Deckkraft die Intensität. Mit den Jitter-Werten erzeugen Sie also in Grenzen zufällige Wiederholungen der gewählten Pinselspitze. Der Farbtonregler erlaubt eine prozentuale Abweichung vom Original. Mit Sättigung wird die Intensität der Farbwiederholung geändert und mit Helligkeit eben diese. Nicht alle Optionen stehen bei jeder Pinselspitze zur Verfügung, deswegen wundern Sie sich nicht, sollte die gewünschte Funktion ausgegraut sein. Da Sie anhand der Zahlenwerte kaum ein Rückschluss über das Aussehen erhalten können, ist an dieser Stelle viel Ausprobieren angesagt, um die richtige Einstellung für Ihr Vorhaben zu finden.
Workshop: So erstellen Sie schöne Urkunden

So meistern Sie Pinselstriche in der Photoshop-Alternative Pixelmator Schritt 1:
Für die Urkunde füllen wir unser Papier mit dem Farbeimer. Als Farbe tragen Sie im zweiten Reiter der Farbpalette unter Hex-Farbe den Code „DBD59D“ ein. Das entspricht ungefähr dem Farbton Ocker.

So meistern Sie Pinselstriche in der Photoshop-Alternative Pixelmator Schritt 2:
Legen Sie eine neue Ebene an und fügen mit der fünften Rauch-Pinselspitze einen 330 Pixel großen grauen Schleier hinzu. Jitter-Winkel und -Deckkraft stehen dabei auf 100 Prozent.

So meistern Sie Pinselstriche in der Photoshop-Alternative Pixelmator Schritt 3:
Alternativ könnten Sie die Ebene mit dem Rauch auch „Negativ multiplizieren“, um eine helle Marmorierung zu erhalten. Im Beispiel geht es jedoch mit der dunklen Version weiter.

So meistern Sie Pinselstriche in der Photoshop-Alternative Pixelmator Schritt 4:
Schreiben Sie mit einer dunkelgrauen „Lucida Blackletter“ – die ist kostenlos zum Beispiel bei http://de.ffonts.net zu finden – das Wort Urkunde. Bei DIN A 5 bietet sich 64 Punkt Größe an.

So meistern Sie Pinselstriche in der Photoshop-Alternative Pixelmator Schritt 5:
Fügen Sie mit der Stilpalette einen leichten „inneren Schatten“ hinzu. Der Farbton ist das Standard-Weiß bei 90 Grad Winkel und zwei Prozent Versatz bei 75 Prozent Deckung.

So meistern Sie Pinselstriche in der Photoshop-Alternative Pixelmator Schritt 6:
Alternativ können Sie der Schrift mit der Stilpalette auch einen Verlauf spendieren. Im Beispiel ist es ein schwarzer Verlauf. Mit dem Ebenenmischer auf Differenz ergibt dies den Goldton.
Workshop: Jahreszeitenkreis mit passenden Motiven erstellen

So meistern Sie Pinselstriche in der Photoshop-Alternative Pixelmator Schritt 1:
Legen Sie ein neues quadratische Bild an. Erzeugen Sie bei gedrückter Shift-Taste eine kreisrunde Auswahl und zeichnen das Rund mit [cmd] + [shift] + [O] bei drei Pixeln in schwarz nach.

So meistern Sie Pinselstriche in der Photoshop-Alternative Pixelmator Schritt 2:
Blenden Sie die Lineale ein [cmd] + [R]. Mit dem Rechteck-Marquee-Werkzeug wählen Sie einmal die obere Hälfte und einmal die linke Hälfte aus und füllen die Striche analog zum Kreis.

So meistern Sie Pinselstriche in der Photoshop-Alternative Pixelmator Schritt 3:
Wählen Sie mit dem „Magischen Zauberstab“ einen Viertelkreis aus. Ändern Sie mit [alt] + [cmd] + [R] die „weiche Kante“ um 60 Prozent und die Größe um 20 Pixel. Legen Sie nun eine neue Ebene an.

So meistern Sie Pinselstriche in der Photoshop-Alternative Pixelmator Schritt 4:
Füllen Sie in der neuen Ebene die Auswahl mit dem Farbeimer. Reproduzieren Sie Schritt drei für alle Viertelkreise. Am Ende haben Sie fünf Ebenen – die Hintergrundebene und vier bunte Viertelkreise.

So meistern Sie Pinselstriche in der Photoshop-Alternative Pixelmator Schritt 5:
Fügen Sie in jeden Kreis den passenden Schriftzug hinzu und versehen ihn mit einem Schatten. Erzeugen Sie über dem ersten Viertelkreis eine neue Ebene und malen mit dem Pinsel Schneeflocken hinzu.

So meistern Sie Pinselstriche in der Photoshop-Alternative Pixelmator Schritt 6:
Mit einem Schatten in hellblau wirken die Flocken realistischer. Gehen Sie im zweiten Viertel genauso vor und malen Blätter. Diesmal sollten Sie den Farbton mit dem Vordergrund-Jitter variieren.

So meistern Sie Pinselstriche in der Photoshop-Alternative Pixelmator Schritt 7:
Im dritten Viertelkreis Sommer malen Sie Schmetterlinge hinzu. Auch hier dürfen Sie über den Rand malen, da die Jahreszeiten keine scharfe Trennung haben. Ändern Sie die Pinsel- und die Schattenfarbe.

So meistern Sie Pinselstriche in der Photoshop-Alternative Pixelmator Schritt 8:
Im letzten Viertel fügen Sie mit dem Pinsel Blüten hinzu. Hierbei darf es ruhig bunt zugehen. Arbeiten Sie dazu nicht nur mit der Farbton-Variation, sondern auch mit unterschiedlichen Pinselfarben.

So meistern Sie Pinselstriche in der Photoshop-Alternative Pixelmator Schritt 9:
Wählen Sie auf der Hintergrundebene die Flächen außerhalb des Kreises aus. Kehren Sie die Auswahl im Menü Bearbeiten um, reduzieren auf eine Ebene und kopieren den Inhalt in ein neues Bild.
Workshop: Fantasiekugel

So meistern Sie Pinselstriche in der Photoshop-Alternative Pixelmator Schritt 1:
Mit einer Pinselspitze der Rubrik „Sprühen“ rechts oben malen Sie in einer neuen Ebene quer über Ihr weißes Blatt. Für mehr Abwechslung sind die Jitter-Werte Größe, Deckkraft und Farbton geändert.

So meistern Sie Pinselstriche in der Photoshop-Alternative Pixelmator Schritt 2:
Aus der Rubrik „Verzerrung“ wenden Sie den Effekt „Verziehen“ möglichst in der Mitte an. Als Werte nutzen Sie einen Radius von rund 450 Pixeln und eine Skalierung von rund 60 Prozent.

So meistern Sie Pinselstriche in der Photoshop-Alternative Pixelmator Schritt 3:
Mit dem Effekt „Kapsel“ aus der gleichen Rubrik formen Sie nun eine Kugel. Ziehen Sie die beiden Ankerpunkte dafür direkt aufeinander und nutzen die Werte 100 Pixel und 34 Prozent.

So meistern Sie Pinselstriche in der Photoshop-Alternative Pixelmator Schritt 1:
Für die Urkunde füllen wir unser Papier mit dem Farbeimer. Als Farbe tragen Sie im zweiten Reiter der Farbpalette unter Hex-Farbe den Code „DBD59D“ ein. Das entspricht ungefähr dem Farbton Ocker.
Fazit
'; print '' . nl2br(render(field_view_value('node', $node, 'field_fazit', $fazit[0]))) . '
'; } if ($likes = field_get_items('node', $node, 'field_who_likes')) { print 'Wem gefällt das?
'; print '' . nl2br(render(field_view_value('node', $node, 'field_who_likes', $likes[0]))) . '
'; print '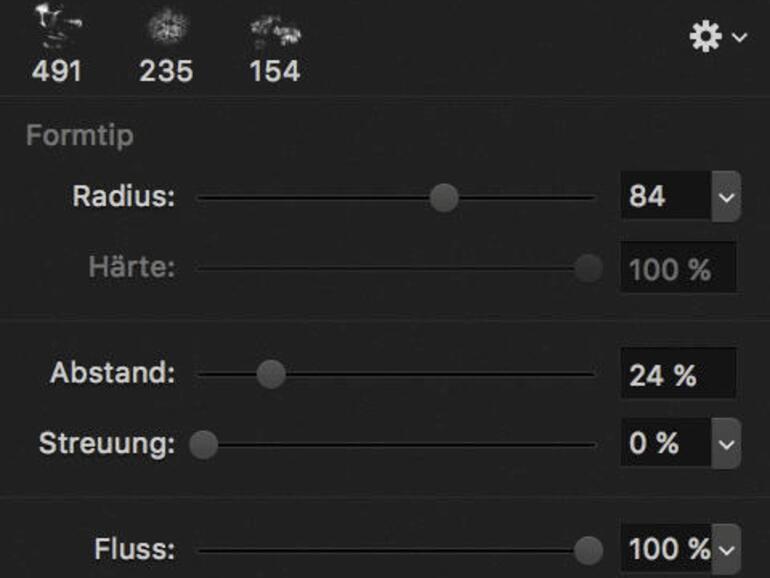
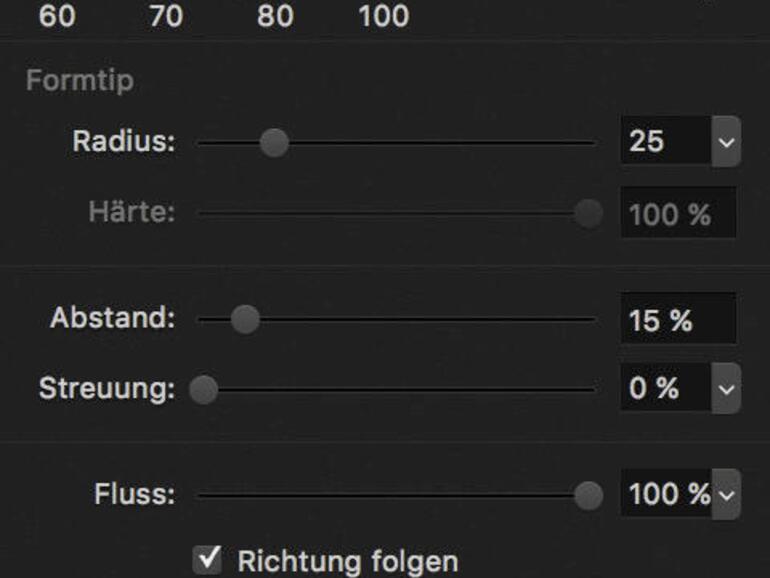

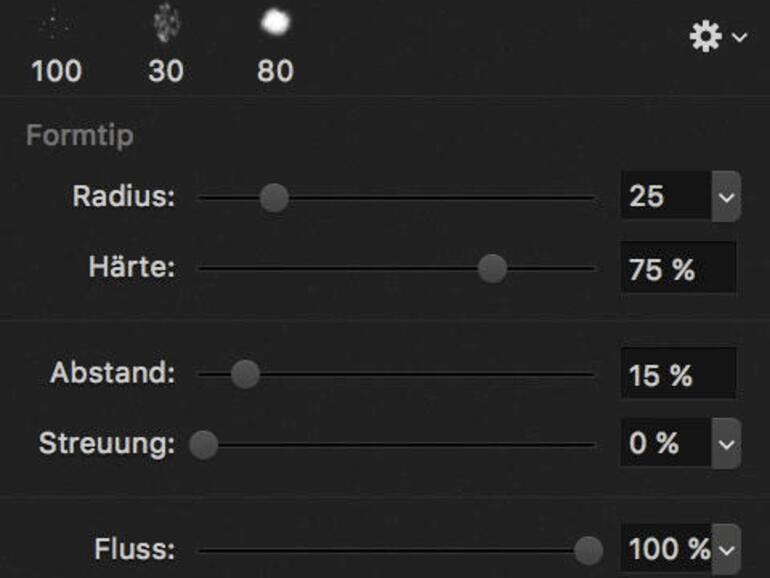
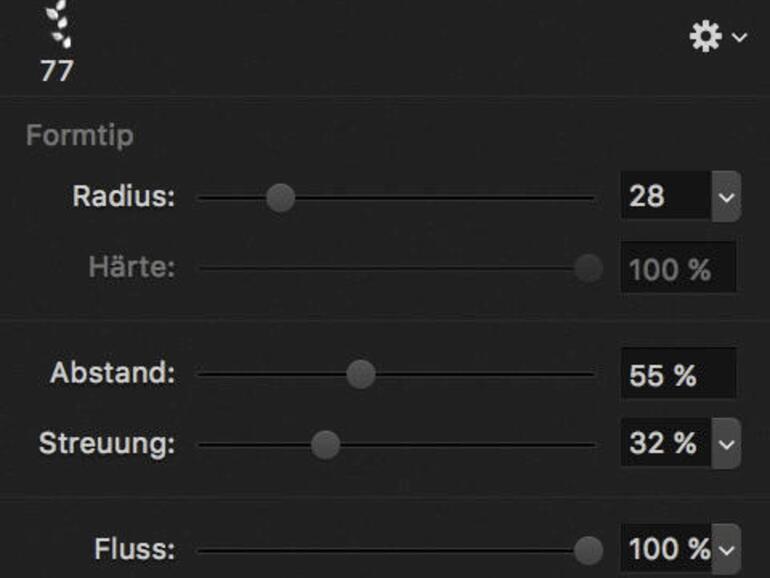
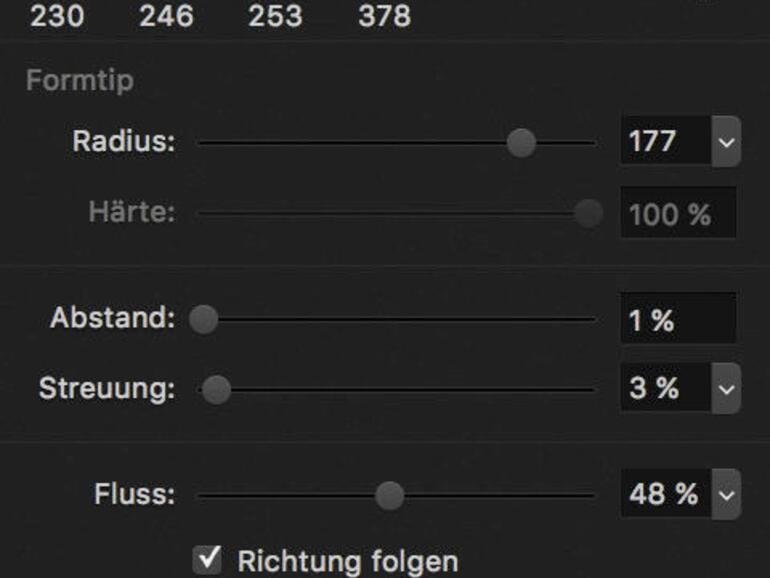
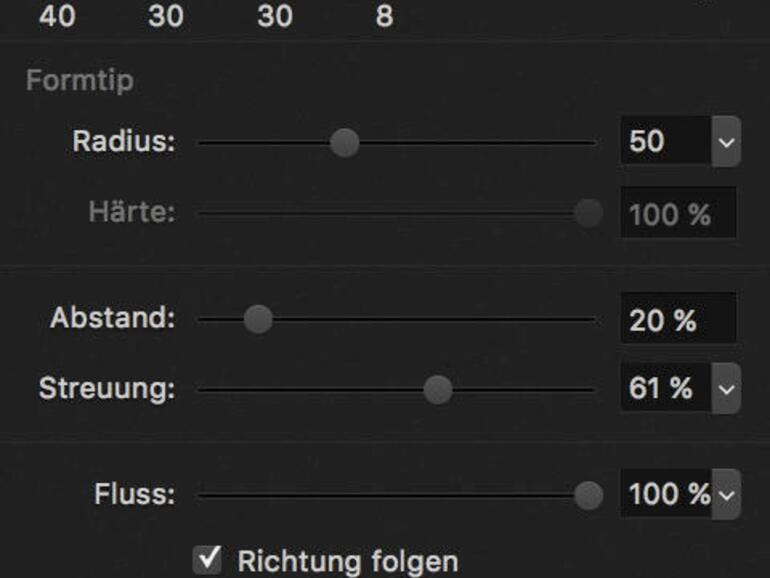
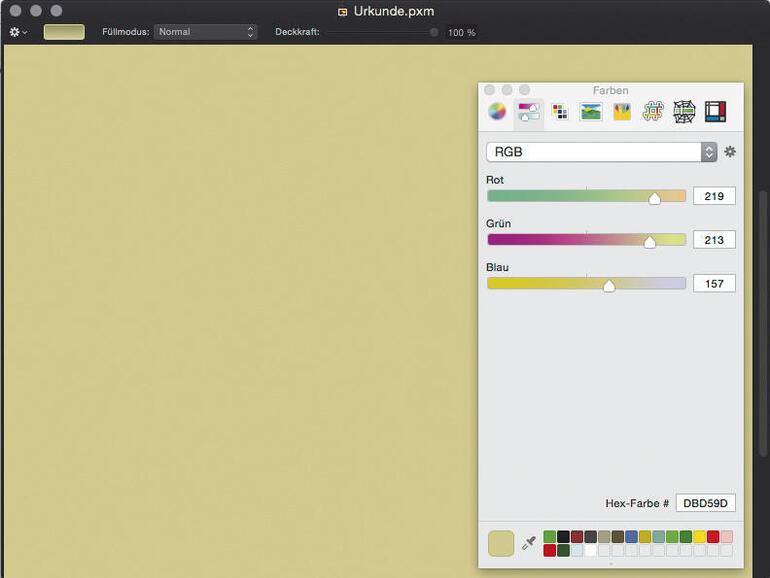
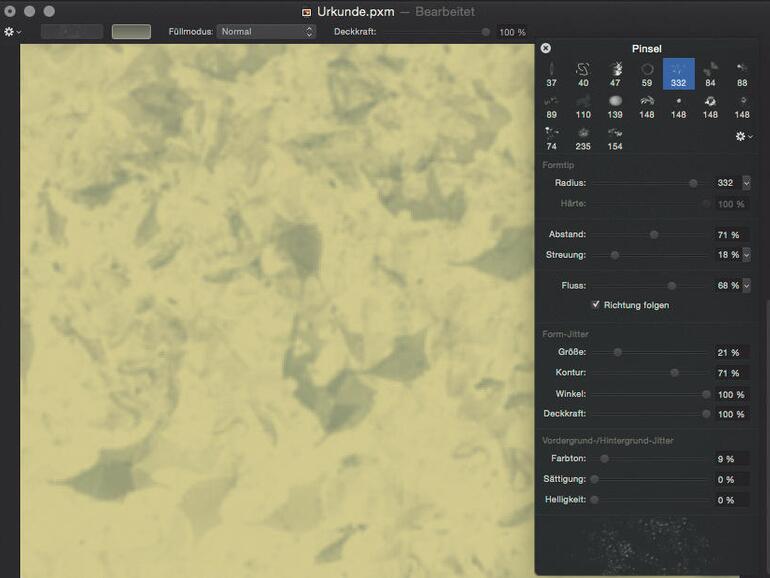
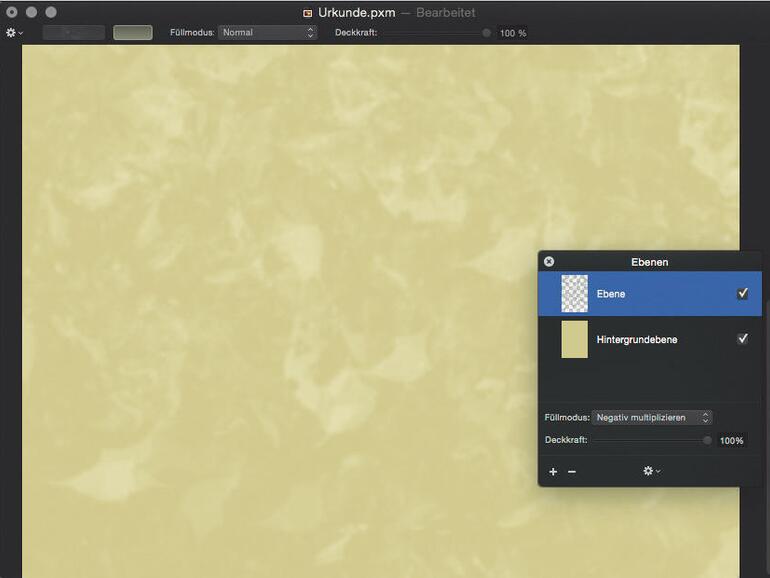

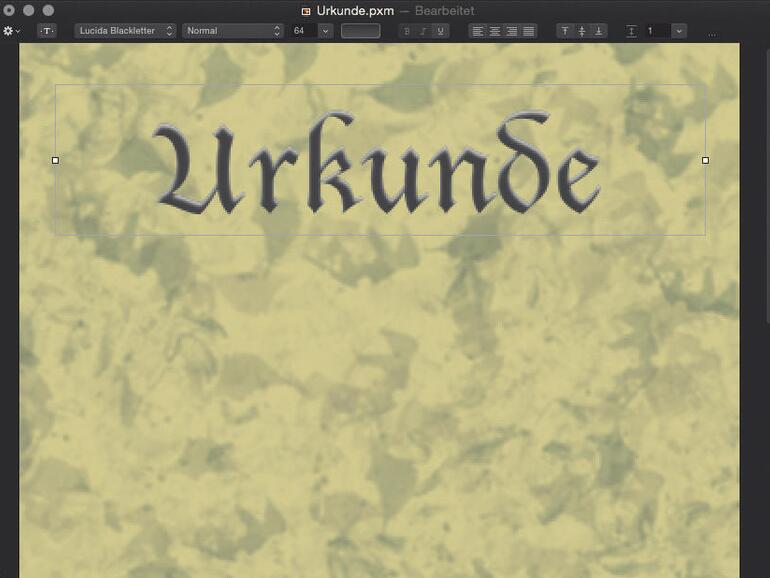
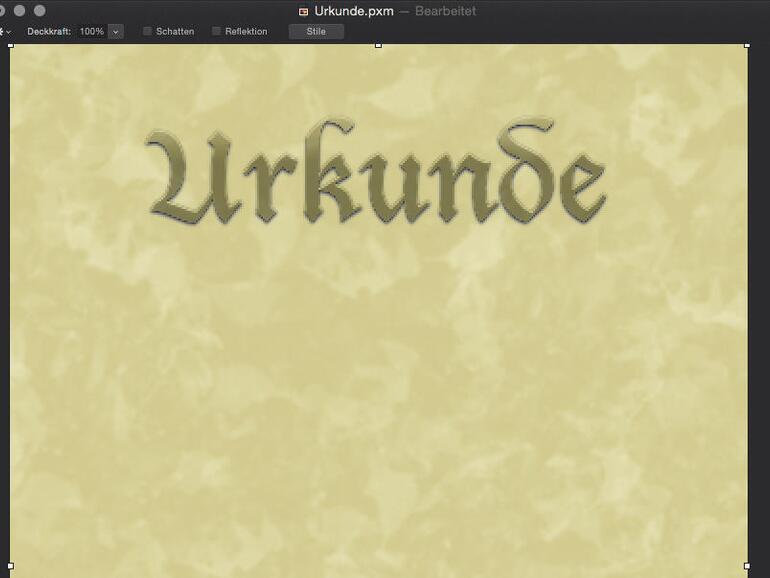
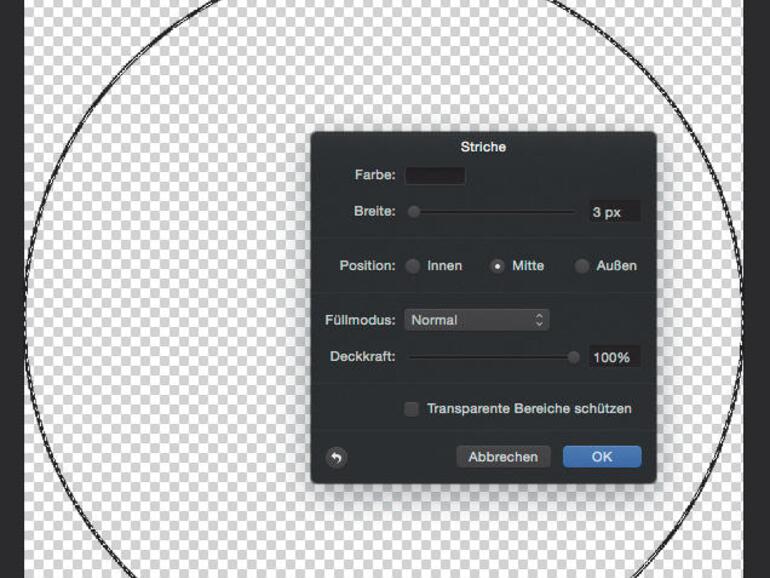
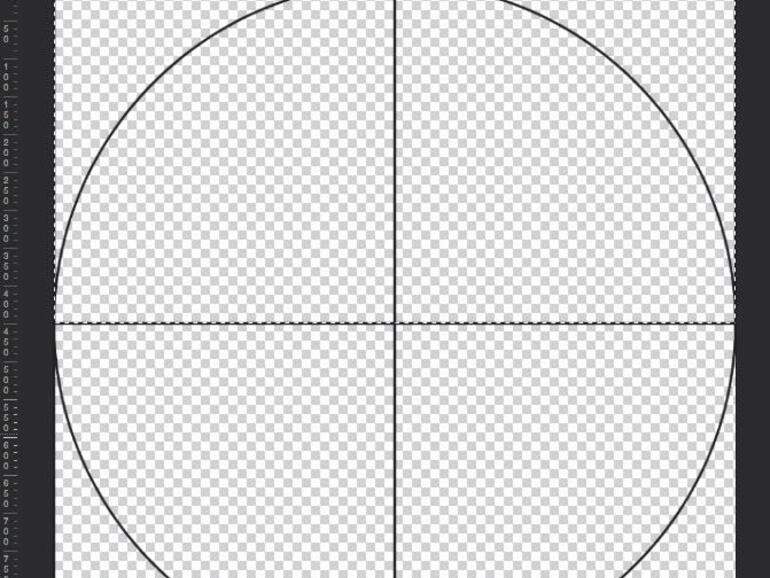
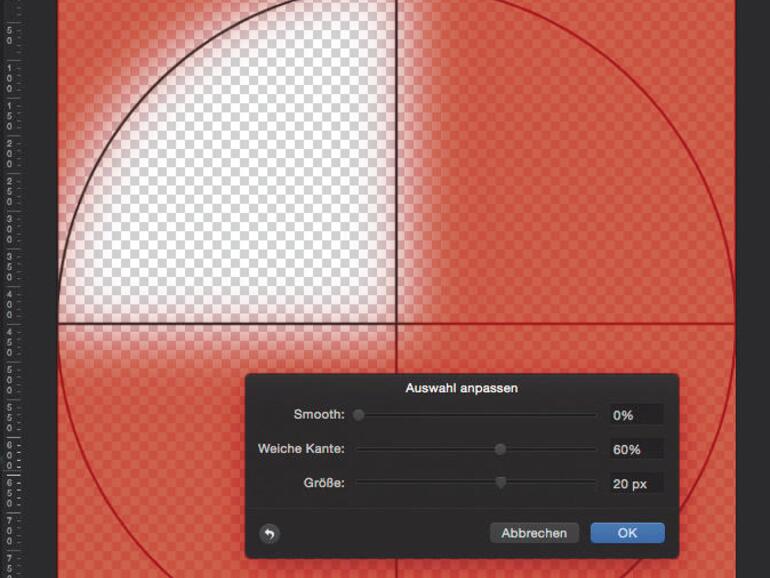
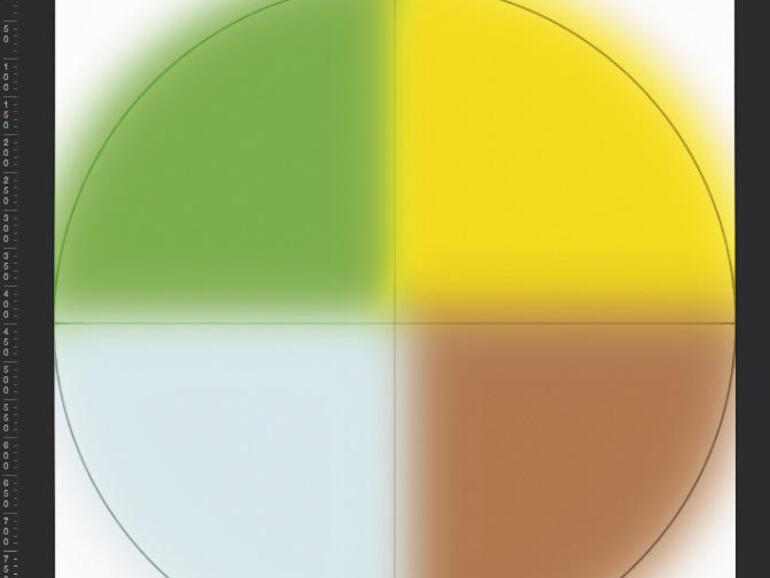
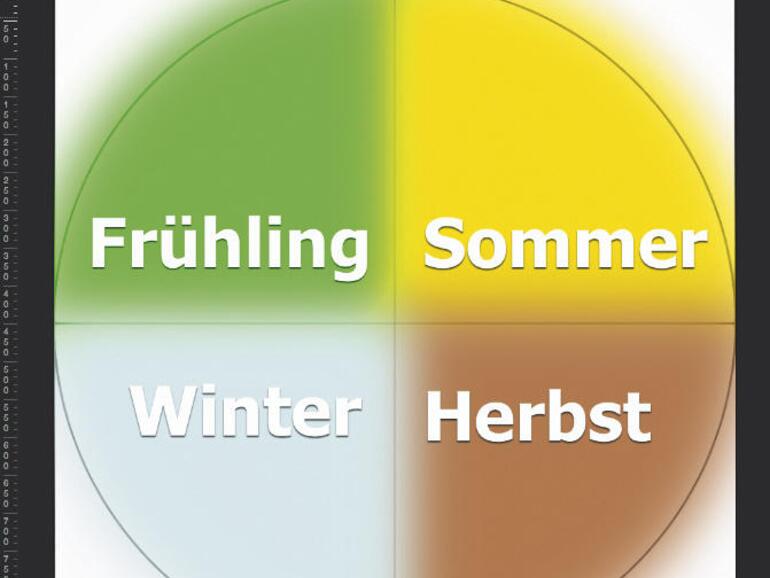


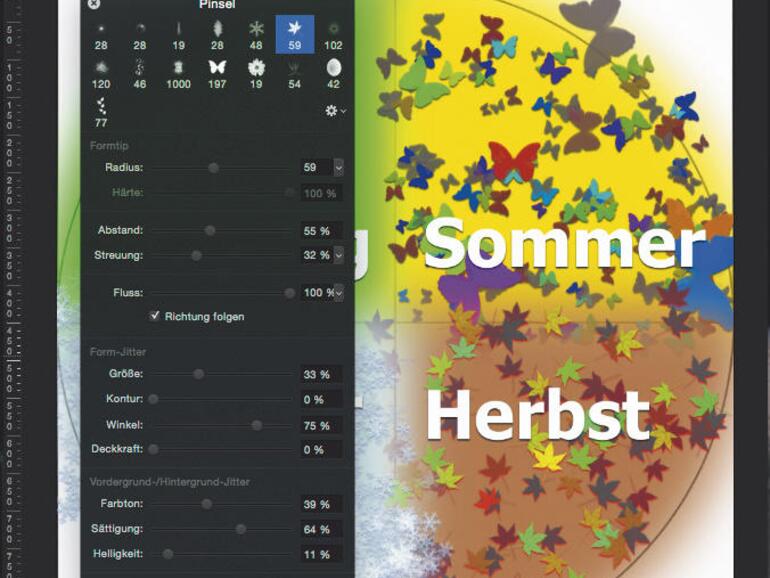
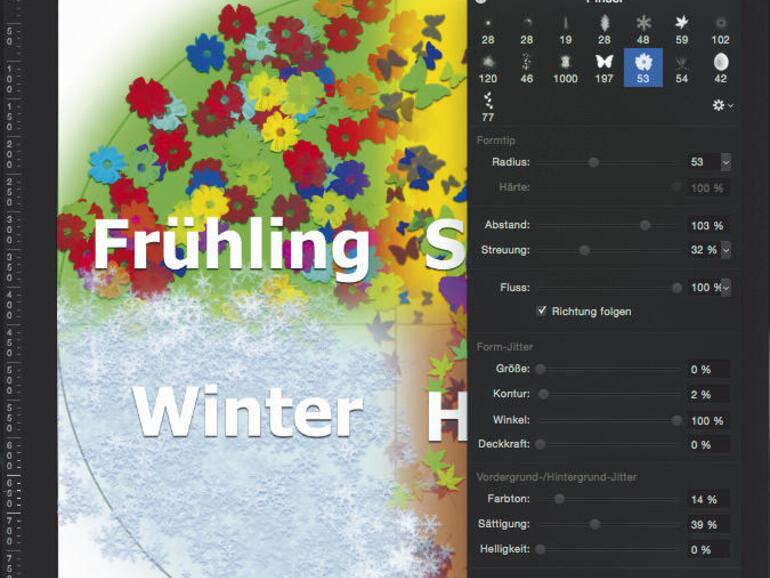
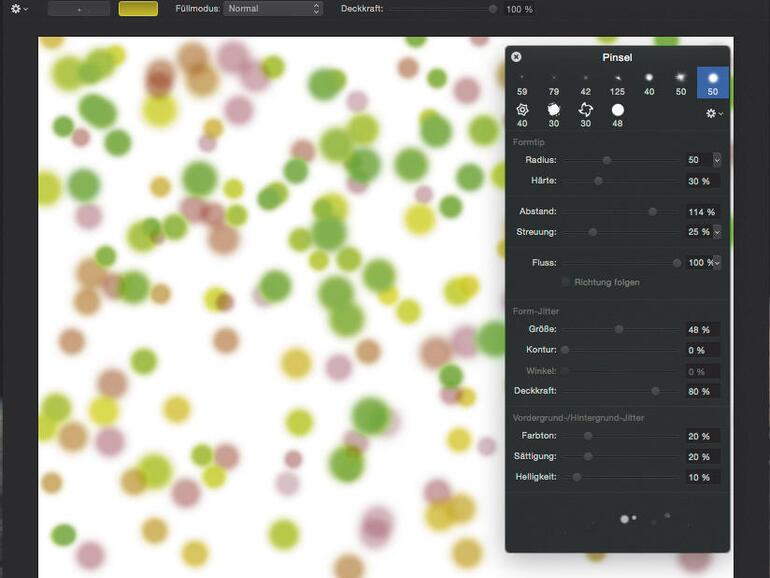

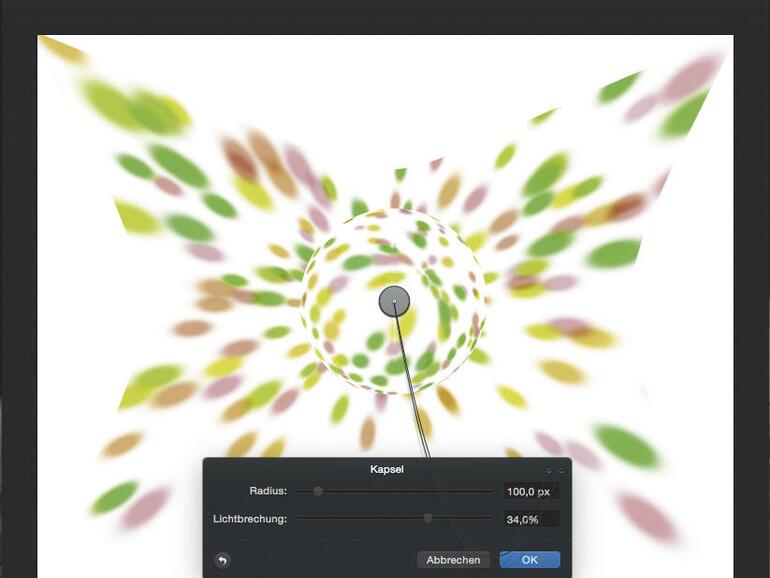

Kommentar
'; print '' . nl2br(render(field_view_value('node', $node, 'field_kommentar', $kommentar[0]))) . '
'; print '