Welche Magic Mouse beziehungsweise welches Magic Trackpad habe ich?
Vom Magic Trackpad und der Magic Mouse sind zwei Generationen im Umlauf, und auch das Trackpad des MacBook Air, MacBook und MacBook Pro hat Apple kontinuierlich weiterentwickelt. Die erste Generation der Magic Mouse und des Magic Trackpad erkennen Sie vor allem daran, dass sie wechselbare Batterien oder Akkus besitzen. Die Magic Mouse 2 hat einen eingebauten Akku und muss mithilfe eines USB-auf-Lightning-Kabel aufgeladen werden.
Dasselbe gilt für das Magic Trackpad 2. Während dies – abgesehen von der Lightning-Schnittstelle an der Unterseite – weder bei der äußeren Form noch bei der Bedienung Unterschiede zwischen den zwei Generationen der Magic Mouse gibt, ist das Magic Trackpad 2 um einiges größer geworden und verfügt zudem über Force Touch. Damit lassen sich mit einem kräftigen Klick mit haptischem und akustischem Feedback zusätzliche Funktionen ausführen (siehe Kasten). Dasselbe gilt für das Trackpad der MacBooks. Seit dem 12-Zoll-MacBook (ab Baujahr 2015) ist das Trackpad der aktuellen MacBooks ebenfalls ein Force-Touch-Trackpad.
Force Touch mit dem Trackpad
Mithilfe von Force Touch lassen sich mit einem kräftigen Klick zusätzliche Funktionen ausführen. Dasselbe gilt für das Trackpad der MacBooks – seit dem 12-Zoll-MacBook (ab Baujahr 2015) ist das Trackpad der aktuellen MacBooks ebenfalls ein Force Touch Trackpad. Weitere Informationen zur Force-Touch-Technologie finden Sie auf der Webseite Apples.
So bändigen Sie eine störrische Magic Mouse
Wenn Maus oder Trackpad ihren Dienst verweigern oder nur noch sporadisch funktionieren, dann sollten Sie diese zunächst einmal vorsichtig reinigen. Dies gilt vor allem für die Unterseite der Magic Mouse. Diese ist oft verschmutzt und muss immer mal wieder gereinigt werden. Als nächstes prüfen Sie, ob die Maus beziehungsweise der Akku vollständig aufgeladen ist. Falls der Batteriestand sehr niedrig ist, kann das „störrische“ Mausverhalten auch daran liegen. Bringt das keine Besserung, dann schalten Sie im nächsten Schritt Bluetooth am Mac aus und anschließend wieder ein – ebenso wie die Magic Mouse oder das Trackpad.
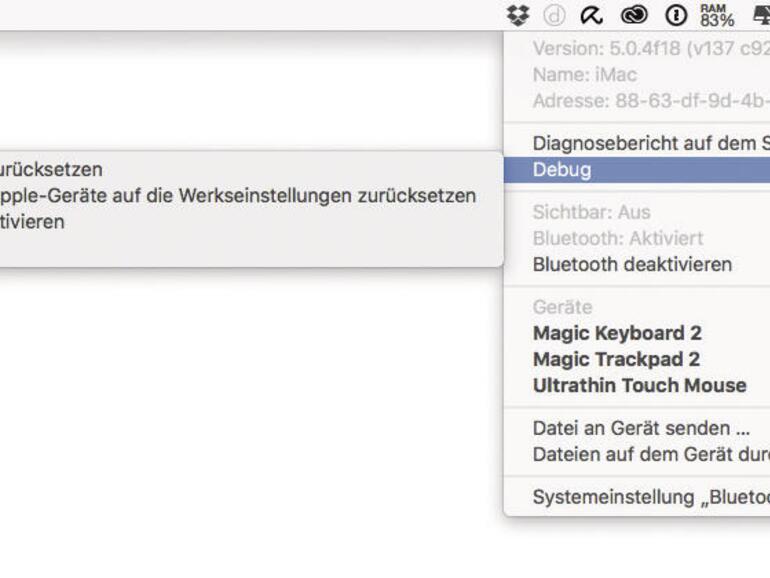
Funktionieren Maus und Trackpad immer noch nicht, öffnen Sie die Bluetooth-Konfiguration in den Systemeinstellungen Ihres Mac. Entfernen Sie mithilfe des kleinen Kreuzsymbols rechts das Eingabegerät und koppeln Sie es anschließend neu. Klappt das auch nicht, dann setzen Sie die Bluetooth-Einstellungen Ihres Mac komplett zurück. Vergessen Sie aber nicht, zuvor eine USB-Maus und eine -Tastatur anzuschließen. Danach betätigen Sie die Tastenkombination [shift]+[alt] und öffnen mit einem Mausklick das Bluetooth-Menü rechts oben in der Menüleiste. Dort wählen Sie im Untermenü „Debug“ den Eintrag „Alle Geräte entfernen“ und anschließend „Das Bluetooth-Modul zurücksetzen“. Anschließend koppeln Sie alle Bluetooth-Geräte erneut.
… auf ein Symbol im Dock: offene Fenster anzeigen
… auf ein Dokument: Quick-Look-Vorschau
… auf ein Wort: Nachschlagen im Lexikon
… auf einen Link: Vorschau der Webseite
… auf Dateinamen: Datei umbenennen
… auf eine Erinnerung: Ort und Details einsehen
… auf einen Termin: Ort und Details einsehen
… auf den Kalender: neuen Termin erstellen
… auf ein PDF-Dokument oder Bild in einer E-Mail: Markierungen hinzufügen
Wo ist die rechte Maustaste?
Vor allem Windows-Anwender, die zum Mac wechseln, suchen bei der Magic Mouse oder dem Trackpad – meist vergeblich – die gewohnte rechte (oder sekundäre) Maustaste. Diese lässt sich sehr einfach aktivieren. Öffnen Sie die Mauskonfiguration in den Systemeinstellungen. Dort finden Sie links den Eintrag „Sekundärklick“. Aktivieren Sie diesen und wählen Sie „Rechts klicken“ als Linkshänder beziehungsweise „Links klicken“ als Rechtshänder aus. Damit schalten Sie die sekundäre Maustaste ein.
Nutzen Sie hingegen ein Magic Trackpad, wählen Sie stattdessen „Trackpad“ und dort ebenfalls „Sekundärklick“. Hier erhalten Sie die Möglichkeit, die sekundäre Maustaste auch auf „Rechts unten“ oder „Links unten“ beziehungsweise auf „Mit zwei Fingern klicken/tippen“ zu legen.
Feineinstellungen für Trackpad und Maus
Sowohl beim Trackpad als auch bei der Magic Mouse können Sie neben Gesten und Tasten weitere Einstellungen wie die Zeigerbewegung und die Größe des Mauszeigers anpassen. Bei der Magic Mouse klicken Sie in den Systemeinstellungen auf „Maus“. Dort wechseln Sie ins Register „Zeigen & Klicken“. Mithilfe des Schiebereglers passen Sie die Zeigerbewegung, also die Geschwindigkeit des Mauszeigers, an.
Beim Trackpad können Sie neben der Zeigerbewegung auch die Klickstärke ändern. Besitzen Sie ein Force Touch Trackpad und wollen die Funktion nicht nutzen, schalten Sie diese mithilfe des Eintrags „Kräftiger Klick und haptisches Feedback“ ab.
Die Größe des Mauszeigers stellen Sie mithilfe des Kontrollfelds „Bedienungshilfen“ in den Systemeinstellungen ein. Dort wählen Sie in der linken Seitenleiste den Eintrag „Anzeige“ und legen mithilfe des Schieberegler rechts die „Cursor-Größe“ fest. Auch die Option „Schüttle den Mauszeiger“ ist sinnvoll. Mittels der beiden Einstellungen können Sie so den Mauszeiger auf großen oder hoch aufgelösten Bildschirmen schneller finden – probieren Sie diese Funktion ruhig einmal aus, indem Sie schnell an der Maus rütteln.
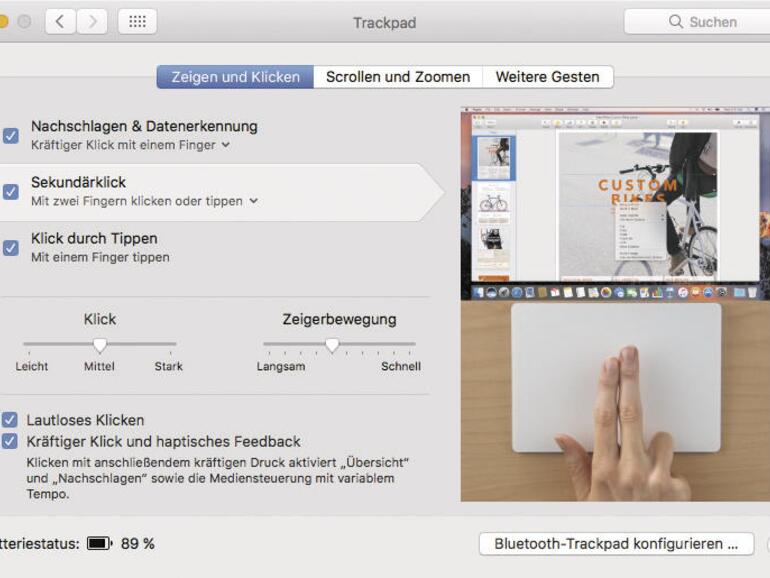
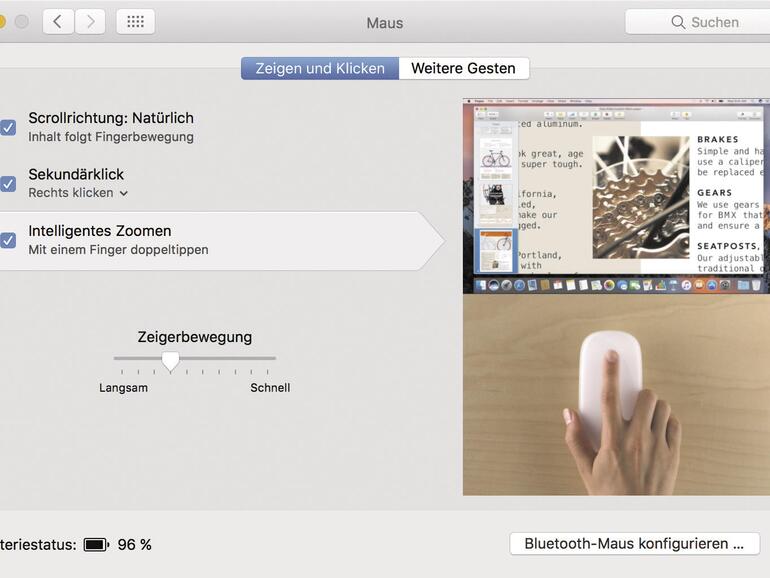
Löschen mit einem Fingerwisch
Bei Apps wie Apple Mail, der Nachrichten-App oder in der Notizen-App von macOS lassen sich Einträge per Fingerwisch einfach und schnell löschen – ganz so, wie Sie es vom iPhone oder iPad gewohnt sind. Wählen Sie dazu – zum Beispiel in Apple Mail – eine E-Mail aus und wischen Sie dann auf der Magic Mouse mit einem Finger von rechts nach links. Wenn sie kurz innehalten, erscheint ein rot unterlegtes Papierkorbsymbol; klicken Sie darauf, wird die E-Mail gelöscht. Wischen Sie ohne Unterbrechung von rechts nach links, wird die E-Mail sofort entfernt. Nutzen Sie ein Trackpad, dann müssen Sie mit zwei Fingern von rechts nach links wischen, um den Eintrag zu löschen. Auf die beschriebene Weise lassen sich auch in der Nachrichten-App Nachrichten oder in der Notizen-App Notizen aus der Liste löschen. Probieren Sie einfach aus, in welchen Apps das Löschen per Wischgeste sonst noch funktioniert.
Schneller Arbeiten „unter Druck“
Sowohl das Magic Trackpad 2 als auch die Trackpads aktueller MacBooks verfügen über „Force Touch“. Die vom iPhone 6s und später bekannte, etwas martialisch klingende Technologie ermöglicht es, durch einen festen Klick oder Druck auf das Trackpad schnell Funktionen auszuführen, für die sonst mehrere Maus- und Trackpad-Klicks notwendig gewesen wären. Ob Sie Force Touch nutzen, erkennen Sie am akustischen und haptischen Feedback, wenn Sie fest auf das Trackpad klicken. Bislang wird Force Touch noch nicht von allen Apps – vor allem von Drittherstellern – unterstützt. Welche Funktionen Force Touch unter anderem bietet, finden Sie im nebenstehenden Infokasten.
Neue Gesten mit Magicprefs
Genügen Ihnen die Standardgesten von macOS nicht, dann können Sie mithilfe des kostenlos erhältliche Hilfsprogramms Magicprefs neue hinzufügen. Laden Sie das Kontrollfeld dazu von der Entwicklerwebseite herunter und installieren Sie es per Doppelklick. Anschließend finden Sie einen neuen Eintrag in den Systemeinstellungen sowie ein frisches Symbol rechts in der Menüleiste Ihres Mac. Um eine neue Geste zu konfigurieren, klicken Sie zunächst auf den Eintrag „Magicprefs“ in den Systemeinstellungen und wählen das gewünschte Eingabegerät aus – also „Magic Mouse“, „Magic Trackpad“ oder „MacBook Trackpad“. Anschließend finden Sie in der linken Spalte die verfügbaren Gesten, Klicks und Fingertipps, die Sie aktivieren können. Ein gelbes Warndreieck zeigt übrigens an, dass es Konflikte mit bereits bestehenden Gesten, Klicks oder Tipps gibt.
Bettertouchtool: Maus und Trackpad erweitern
Mit der umfangreichen und kostenpflichtigen App Bettertouchtool 2 können Sie nicht nur für Trackpad und Magic Mouse neue Gesten und Funktionen einrichten, sondern auch für die Tastatur und die neue Touch Bar des MacBook Pro. Dabei ist es möglich, nur bestimmte Programme zu berücksichtigen, also Gesten nur für den Finder oder ein anderes Programm zu verwenden.
Bettertouchtool ist ein eigenständiges Programm. Nach der Installation finden Sie ein Symbol in der Menüleiste, mit dem Sie auf das mächtige Werkzeug zugreifen können. Sie können die App für 45 Tage testen. Bitte beachten Sie, dass Sie etwas Einarbeitungszeit benötigen und zudem über englische Sprachkenntnisse verfügen sollten.
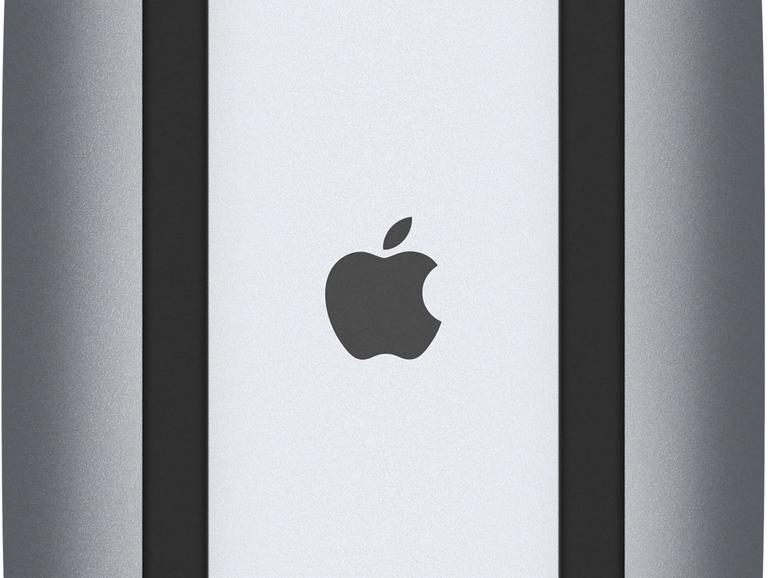
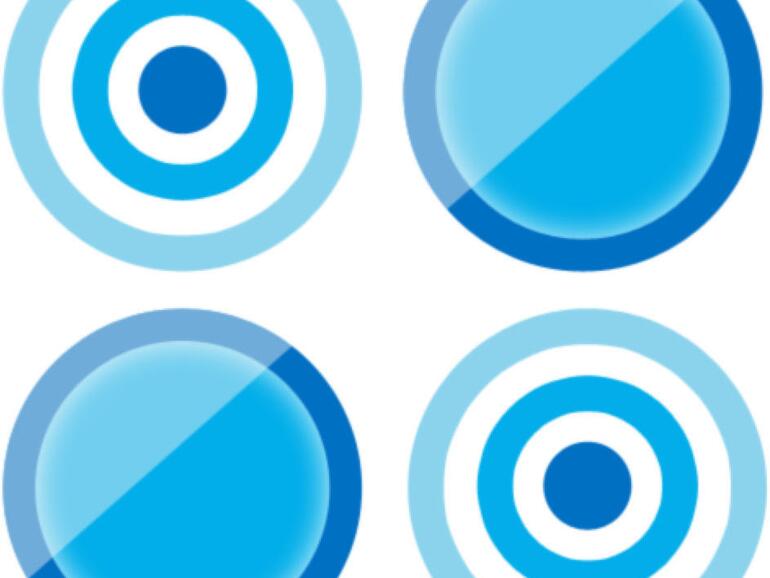

Diskutiere mit!
Hier kannst du den Artikel "Magic Mouse 2 & Magic Trackpad: Tipps, Tricks und mehr" kommentieren. Melde dich einfach mit deinem maclife.de-Account an oder fülle die unten stehenden Felder aus.
Die Kommentare für diesen Artikel sind geschlossen.