Wie kaum ein anderer Hersteller legt Apple einerseits viel Wert auf eine enge Verzahnung von Hard- und Software, sowie andererseits auf eine weitgehend intuitive und konsistente Bedienung. Eine zu weitgehende Individualisierung des Betriebssystems läuft diesem Ansinnen zuwider und gefährdet unter Umständen dessen Stabilität und Sicherheit. Daher ist es auch nicht möglich, macOS bis zur Unkenntlichkeit umzugestalten oder, wie es andere Betriebssysteme erlauben, eine komplett andere Benutzeroberfläche zu nutzen. Apple ermöglicht es allerdings, die Funktionalität von macOS und die Benutzeroberfläche – dort wo es sinnvoll erscheint – durch Bordmittel, Apps und Plug-ins zu erweitern und zu ergänzen. So können Sie zum Beispiel QuickLook und Spotlight mit neuen Dateiformaten ergänzen, der Menüleiste weitere Einträge hinzufügen und die Mitteilungszentrale durch neue Widgets und diverse Apps wie Fotos oder Safari ergänzen.
Die Systemeinstellung „Erweiterungen“
Einen Teil dieser Erweiterungen – allerdings längst nicht alle – werden seit OS X Yosemite in den gleichnamigen Systemeinstellungen verwaltet. Daher werfen wir in der ersten Folge unserer Serie zunächst einmal einen Blick darauf. Der Abschnitt „Erweiterungen“ ist für „Aktionen“, wie beispielsweise Markierungen, Finder-Erweiterungen wie Dropbox, die Plug-ins der Foto-App, die Widgets der Mitteilungszentrale sowie Befehle im Teilen-Menü zuständig. Die anderen Plug-ins für Safari, Apple Mail, Quick Look oder auch Spotlight sind dort nicht aufgelistet. Diese berücksichtigen wir daher erst in den weiteren Folgen unserer Serie.
Zunächst schauen wir uns die Systemeinstellung genauer an. Öffnen Sie diese und klicken Sie auf das Symbol „Erweiterungen“. In der linken Spalte finden Sie die unterschiedlichen Kategorien. Klicken Sie auf „Alle“, werden die von dieser Systemeinstellung verwalteten Erweiterungen aufgelistet. „Finder“ zeigt die Plug-ins für den Finder an, „Foto-Bearbeitung“ die für die Foto-App. Mit einem Mausklick auf „Heute“ sehen Sie alle Widgets für die Ansicht „Heute“ in der Mitteilungszentrale aufgelistet und unter „Menü-Teilen“ erhalten Sie Zugriff auf die Einträge im „Teilen-Feld“.
Möchten Sie eine dieser Erweiterungen deaktivieren, dann klicken Sie auf den Eintrag, um den Haken zu entfernen. Soll er stattdessen eingeschaltet sein, dann fügen Sie den Haken stattdessen per Mausklick hinzu. Bitte beachten Sie, dass Sie mit der Einstellung „Erweiterungen“ keine Plug-ins installieren oder löschen, sondern diese nur anzeigen, aktivieren und wieder abschalten können.
Erweiterungen installieren
In meisten Fällen gehören die in den Systemeinstellungen befindlichen Erweiterungen zu macOS oder zu Apps und Programmen, die Sie auf Ihrem Mac installiert haben. Hierbei kann es sich um Apps aus dem App Store oder aus anderen Quellen handeln. Sie ergänzen deren Funktionalität in dem von Apple vorgesehenen Rahmen. Installieren Sie beispielsweise DropBox, dann landet die entsprechende Finder-Erweiterung ebenfalls auf Ihrem Mac und ermöglicht per Seitenleiste den nahtlosen Zugriff auf Ihre Dropbox. Andere Erweiterungen lassen sich hingegen gesondert installieren, wie zum Beispiel die folgenden ausgewählten Widgets für die Mitteilungszentrale oder auch Plug-ins für die Foto-App.
Die besten Widgets für macOS
Swift Note
Swift Note 2.2 ist ein Notizen-Widget für die Mitteilungszentrale. Die Farbe der Notizzettel lässt sich anpassen. Eine Synchronisierung der Notizen mit dem iPad und iPhone mit Hilfe der iCloud ist möglich.
Preis: 2,30 Euro
Web: www.kuzmenko.info
Parcel
Parcels 3.1 ist eine App zur Sendungsverfolgung von Paketen zahlreicher Lieferdienste. Das Widget für die Mitteilungszentrale zeigt den jeweiligen Sendungsstatus an. Die App kann – mit der Beschränkung auf wenige Sendungen – gratis genutzt werden.
Preis: kostenlos (+ In-App-Käufe)
Web: www.parcelapp.net/de
Battery Monitor
Battery Monitor 2.4.3 ist eine selbständige und kostenlose App, welche der Überwachung des Akkus Ihres MacBook dient. Zudem können Sie auf ein Widget zurückgreifen, das die wichtigsten Daten, wie zum Beispiel den Ladezustand oder die Anzahl der Ladezyklen in der Mitteilungszentrale anzeigt.
Preis: kostenlos
Web: rockysandstudio.com
Todoist
Bei Todoist 7.0.12 handelt es sich um eine Aufgabenverwaltung für den Mac sowie das iPhone oder iPad. Auch diese bringt ein Widget für die Mitteilungszentrale mit und lässt sich mit Einschränkungen gratis testen. Eine Anmeldung mit einem Google- oder Facebook-Benutzerkonto ist aber erforderlich.
Preis: kostenlos (+ In-App-Käufe)
Web: de.todoist.com
Workshop: So finden, installieren und verwalten Sie Widgets in der Mitteilungszentrale

macOS maßgeschneidert: Das sind die besten Widgets (Bild: Screenshot) Schritt 1:
Öffnen Sie die Mitteilungszentrale mit einem Mausklick auf das Symbol ganz rechts in der Menüleiste. Wählen Sie das Register „Heute“ aus. Nun klicken Sie auf „Bearbeiten“ ganz unten.
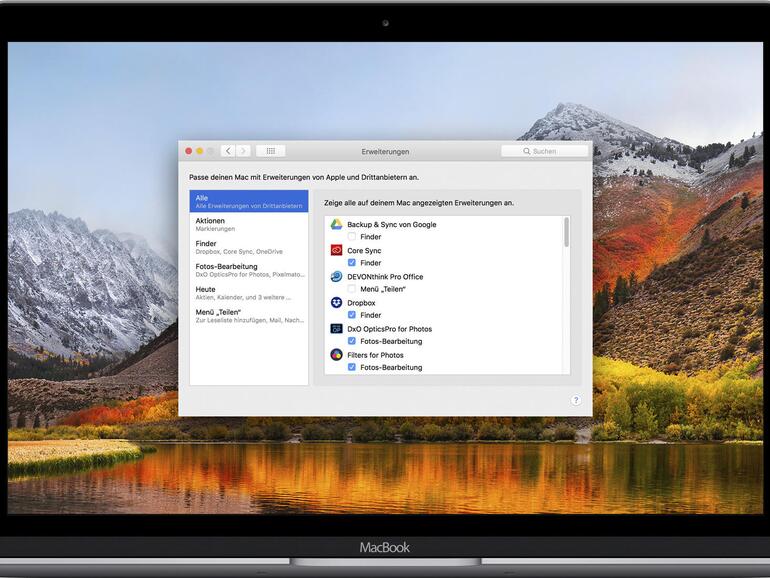
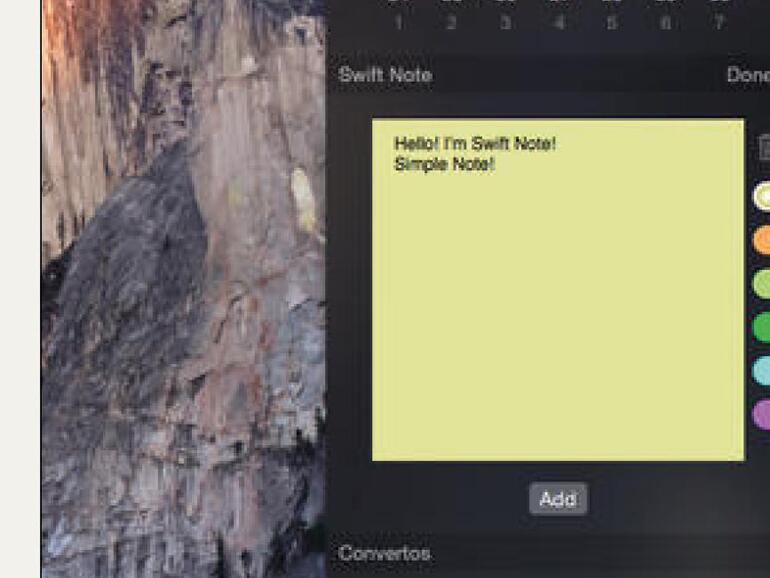
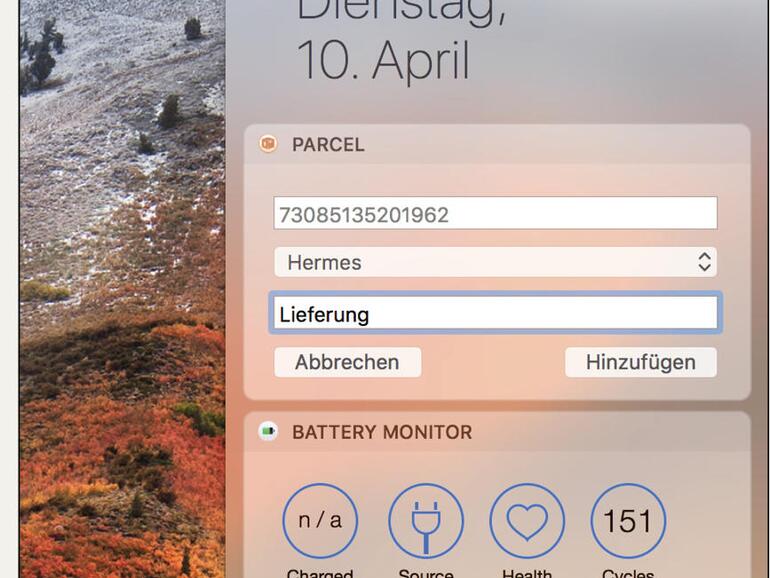
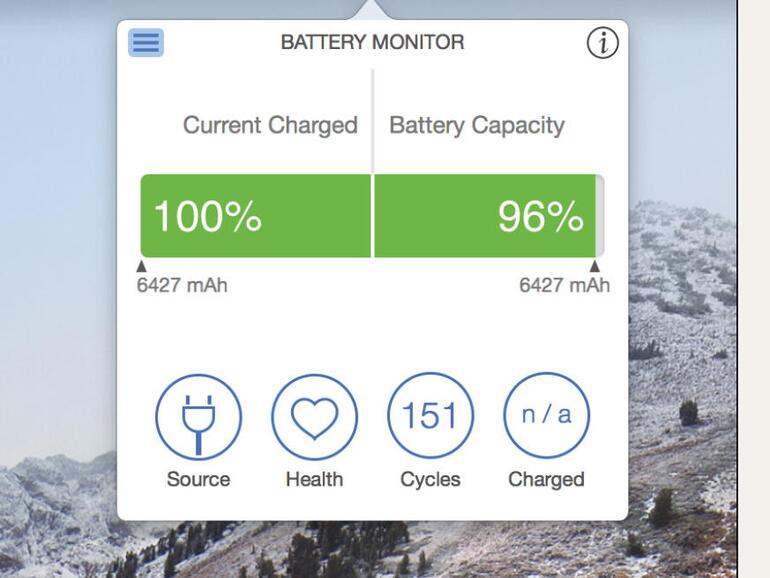
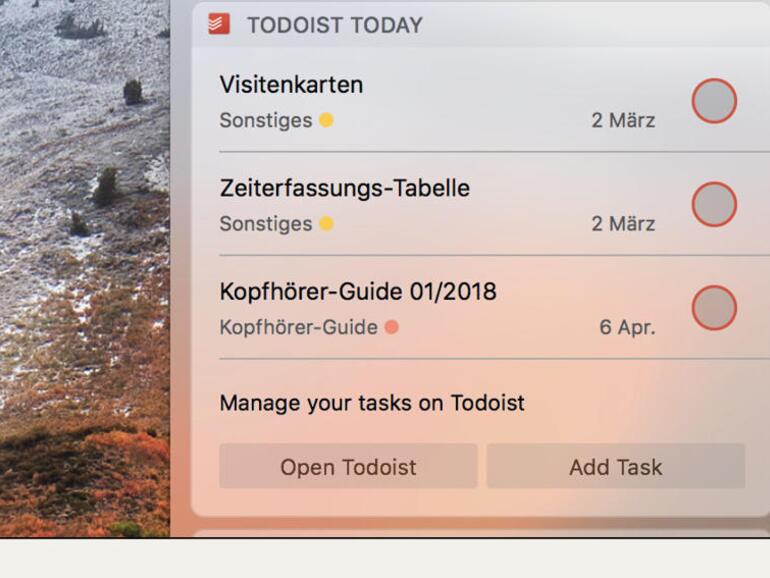
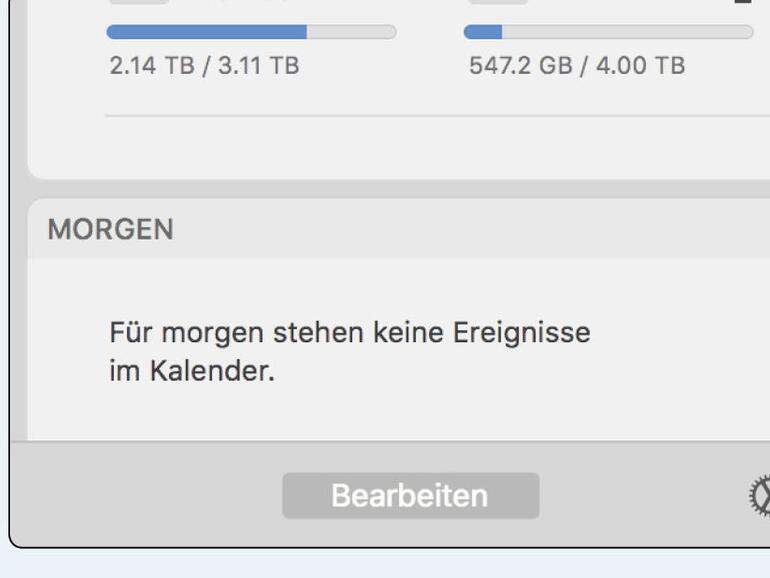

Diskutiere mit!
Hier kannst du den Artikel "macOS maßgeschneidert: Das sind die besten Widgets" kommentieren. Melde dich einfach mit deinem maclife.de-Account an oder fülle die unten stehenden Felder aus.
Swift Note ist kostenlos...
Warum dann die Angabe eines Preises?????
Weil es eben doch etwas kostet… aktuell im Mac App Store beträgt der Preis 2,29 Euro. Haben wir etwas übersehen?
Grüße aus der Redaktion,
Stefan
Ja ihr habt etwas übersehen. Wie der Kollege oben schno schrieb:
„Swift Note ist kostenlos erhältlich…“ schreibt ihr. Drei Zeilen später:
„Preis: 2,30 Euro“!
Ah! Jetzt verstehe ich… ja, das ergibt natürlich keinen Sinn, denn das Widget kostet eben rund 2,30 Euro. Habe den Satz gestrichen – vielen Dank für den etwas ausführlicheren Hinweis! :-)
Grüße aus der Redaktion,
Stefan