Speziell unter macOS High Sierra hilft Ihnen Ihr Mac bei der Speicheroptimierung und schafft stets Platz. Nur Apps und andere wichtige Dateien werden von den automatischen Aufräumarbeiten verschont. Sollten Sie sich schon einmal gefragt haben, wie Sie große Apps oder Dateien auf Ihrem Mac lokalisieren können, dann haben wir gute Nachrichten für Sie, denn wir erklären es Ihnen schnell und einfach.
So finden und löschen Sie große Apps & Dateien am Mac
Hinweis: Es können nicht alle Apps gelöscht werden. Sollten Sie Apps beziehungsweise Spiele über Drittanbieter-Anwendungen wie Steam installiert haben, müssen diese in einigen Fällen auch auch über die App wieder deinstalliert werden.
Klicken Sie zunächst in der Menüleiste am oberen Bildschirmrand auf das Apple-Logo und wählen Sie „Über diesen Mac" aus. Es öffnet sich ein Fenster, das Ihnen Informationen über ihren Mac anzeigt. Wählen Sie den Reiter „Festplatten“ aus und klicken Sie anschließend auf „Verwalten“.
Ein weiteres Fenster öffnet sich und zeigt Ihnen verschiedene Empfehlungen zur Speicheroptimierung an. Klicken Sie in der Seitenleiste links auf „Programme“. Nun werden Ihnen sämtliche Programme angezeigt, um diese nach der Größe zu ordnen, klicken Sie auf „Größe“, sodass der kleine Pfeil dahinter nach unten zeigt.
Ihre Apps sind jetzt nach der Größe geordnet. Um eine App zu löschen, fahren Sie mit dem Mauszeiger über den Namen und klicken Sie dann auf das kleine Kreuz dahinter. Bestätigen Sie das Entfernen. Um auch andere große Dateien zu lokalisieren, klicken Sie in der Seitenleiste einfach auf „Dokumente“. Das Laden der Dateien kann hier allerdings je nach Menge eine Weile dauern.

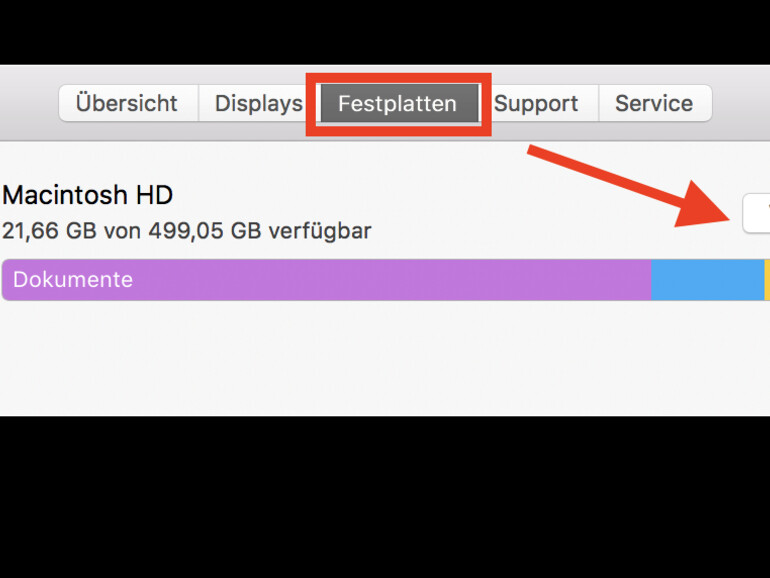
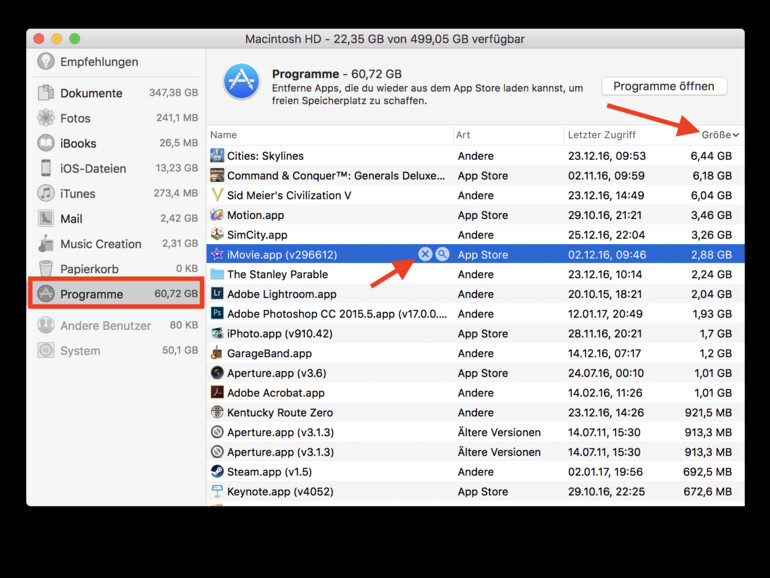

Diskutiere mit!
Hier kannst du den Artikel "macOS High Sierra: So finden Sie Speicherplatz-Fresser am Mac" kommentieren. Melde dich einfach mit deinem maclife.de-Account an oder fülle die unten stehenden Felder aus.
Die Kommentare für diesen Artikel sind geschlossen.