Dieses spezialisierte Transfertool kann Daten von anderen Rechnern, selbst von Windows-PCs, auf den Mac umziehen, ein Vorgang, der auch als „Migration“ bekannt ist. Das Tool startet automatisch beim ersten Mac-Start, man kann es aber auch später noch für den Import von Daten verwenden.
Daten beim ersten Mac-Start übertragen
Die meisten Mac-Anwender kennen den Migrationsassistenten vom ersten Start ihres neuen Mac: Während der Konfiguration des Mac fragt ein Dialogfenster, ob man die Daten von seinem alten Rechner übertragen möchte. Bejaht man dies, aktiviert sich im Hintergrund das Dienstprogramm Migrationsassistent: Diese App von Apple ist auf das Importieren von Nutzerdateien spezialisiert. Man kann den Vorgang sofort durchführen oder später manuell starten. Wir empfehlen, die Daten umgehend zu übertragen. Ist der Mac noch nicht konfiguriert, ist nämlich der problemlose Import des kompletten alten Benutzer-Accounts möglich. Man muss dann zwar etwas länger auf seinen neuen Mac warten, hat aber dafür alle gewohnten Voreinstellungen und Tools des alten Rechners vor sich – bis hin zum Bildschirmhintergrund. Systemdateien überträgt das Tool übrigens nicht. In der Praxis ist dies aber sogar ein Vorteil, wird doch ein komplett neuer Systemordner angelegt und potenziell störende Altdateien fallen weg. Insofern ist der Migrationsassistent auch eine Aufräumhilfe.
Der einfachste Weg: Time Machine
Der einfachste Weg läuft über ein vorhandenes Time-Machine-Backup: Die Daten sollten allerdings aktuell sein. Sie müssen nur die Time-Machine-Festplatte an den neuen Mac anschließen und das Tool überträgt ihre Dokumente, Programme und anderen Daten auf den frischgekauften Rechner. Nutzt man das Time-Machine-Medium für mehrere Geräte, kann man eines der Backups gezielt auswählen. Eine Info zeigt außerdem an, von wann das letzte Backup stammt.
Bereits vorausgewählt sind Programme, Dokumente sowie Einstellungen. Bei den Dokumenten und Daten können Sie über die Option „Bearbeiten“ eine genauere Auswahl vornehmen. In einer Ordneransicht listet das Tool alle Hauptordner des Mac auf, unerwünschte kann man abwählen. Das ist besonders dann praktisch, wenn der neue Rechner weniger Speicherplatz als der alte aufweist. Mit „Fortfahren“ übertragen Sie nun alle ausgewählten Daten auf den neuen Mac.
Alternative: Direktverbindung zum alten Mac
Um die Daten migrieren zu können, können Sie den neuen und den alten Rechner miteinander verbinden – drahtlos oder per Kabel. Nach Anmeldung des neuen Mac im Heimnetz ist der Datenumzug über die WLAN-Verbindung möglich. Unkomfortabler, aber deutlich schneller ist eine Verbindung per Netzwerkkabel. Dazu können Sie einfach ein Ethernetkabel in beide Macs stecken oder an Ihren Router anschließen. Eine weitere Möglichkeit ist der Anschluss per Firewire- oder Thunderbolt-Kabel. Wollen Sie zwei Macs im gleichen Netz abgleichen, starten Sie auf dem zweiten Rechner das Dienstprogramm Migrationsassistent. Im Bedienfenster wählen Sie nun die Option „Auf einen anderen Mac“. Nach einer kurzen Pause ist auf dem Zielrechner das Mini-Bild des Quell-Rechners zu sehen, den Sie nun auswählen. Auf jedem Rechner erscheint jetzt aus Sicherheitsgründen ein Zahlencode, den Sie bestätigen. Nun fragt Sie die Version auf dem neuen Mac, welche Daten Sie übertragen wollen.
• Firewalls verhindern die Datenübertragung, Sie müssen vor der Datenübertragung die Firewall auf beiden Geräten deaktivieren.
• Filevault verhindert den direkten Zugriff auf die Mac-Daten, deaktivieren Sie Filevault über die Systemeinstellung „Sicherheit“.
• Der Quell-Mac muss das gleiche oder ein älteres Betriebssystem haben. Daten von einem Mac mit OS X 10.11 können Sie nicht auf einen Mac mit OS X 10.10 migrieren.
• OS X 10.4 wird von aktuellen Systemen nicht unterstützt, Sie müssen den Rechner vorher aktualisieren oder Daten manuell übertragen.
• Um Daten von einem PC zu übertragen, müssen auf dem PC Firewall und Antivi-rensoftware deaktiviert sein.
• Vor der Übertragung der Daten eines Windows-Rechners sollten Sie die Festplatte mit der Reparaturfunktion chkdsk prüfen.
• Aktive Programme auf dem Windows-Rechner sollten Sie vor dem Transfer beenden.
• Achten Sie bei der Migration per Time-Machine-Backup auf das Alter des Backups.
• Stellen Sie bei der Migration per WLAN die beiden Rechner möglichst nah nebeneinander beziehungsweise zum Router.
• Deaktivieren Sie auf dem Zielrechner unter Mountain Lion die Option „Zugang zu meinem Mac“.
• Achten Sie bei einem MacBook darauf, dass das Netzteil angeschlossen ist.
• Nach der Übertragung sollten Sie Ihren alten Mac, falls Sie ihn nicht mehr verwenden oder verkaufen wollen, per iTunes deaktivieren.
Das Übertragen der Daten von einem alten Mac kann einige Stunden dauern, vor allem, wenn es sich um einen Mac mit herkömmlicher Festplatte handelt. Eine Übertragung ist auch drahtlos möglich, oft ist aber die Verbindung zweier Geräte per Kabel schneller und zuverlässiger. Ältere Macs sind oft mit langsamen Airport-Karten ausgestattet und die Übertragung ist nicht nur zäh, Verbindungsabbrüche können den Vorgang zusätzlich in die Länge ziehen.
Wie bei früheren Systemversionen kann man seinen Mac außerdem in den so genannten Target-Modus versetzten. Der Rechner bootet dann in einem speziellen Festplattenmodus und ist wie eine externe Festplatte verwendbar. Aktivieren kann man diesen Modus über die Systemeinstellung „Startvolume“ oder indem man beim Systemstart die Taste „T“ gedrückt hält. Interessant ist diese Methode bei großen Datenmengen, da der Mac über eine schnelle Firewire- oder Thunderbolt-Schnittstelle mit dem neuen Mac verbunden ist. Mit Firewire 800 sind Datenraten von bis zu 80 MB/s möglich, bei Thunderbolt ist die verbaute Festplatte respektive SSD der limitierende Faktor. Leider sind Thunderbolt-Kabel immer noch teuer, im Apple Store kostet das Kabel stolze 39 Euro. Für einen Systemadministrator, der häufig Macs portieren muss, ist Thunderbolt aber eine interessante Alternative. USB wird für Direkttransfers leider nicht unterstützt, die Ausnahme ist die USB-Schnittstelle des neuen MacBook 12-Zoll. Allerdings ist nur die Datenübertragung zwischen zwei neuen MacBook 12-Zoll per USB-C-Kabel möglich, für andere Macs benötigt man einen Adapter für USB oder Ethernet.
Das Dienstprogramm bietet noch einige weitere Möglichkeiten. Etwas versteckt ist die Option „Anderer Server“. Dies ermöglicht es, einen Mac oder Server per Eingabe einer Netzadresse auszuwählen. Übrigens funktioniert der Migrationsassistent nicht nur auf Desktop-Macs, man kann über das Dienstprogramm auch Daten von OS X Server importieren. Allerdings funktioniert die Migration hier nicht per Netzwerk, sondern nur über den direkten Anschluss einer Festplatte oder per Firewire oder Thunderbolt.
Registrierte Programme muss man übrigens nach der Migration nur selten neu registrieren, eine neue Aktivierung wird allerdings bei vielen Adobe-Programmen fällig. Tipp: Die Datenübertragung funktioniert auch mit einer ausgebauten Festplatte Ihres alten Mac – etwa wenn der alte Mac defekt ist und die Festplatte noch funktionsfähig ist. Bauen Sie die Platte dazu einfach in ein USB-, Thunderbolt- oder Firewire-Gehäuse ein.
Nachträgliche Datenmigration
Sie können die Datenübertragung beim Einrichten überspringen oder auf einzelne Daten wie die Computereinstellungen beschränken. Man kann den Migrationsassistenten manuell starten und nicht sofort benötigte Daten wie Videos und Fotos vom alten Rechner erst später übertragen. Der große Unterschied: Bei der ersten Nutzung wird automatisch der komplette Benutzer des alten Mac migriert. Bei einer späteren Übertragung zeigt der Migrationsassistent eine Warnung, dass bereits ein Benutzeraccount vorhanden ist. Wahlweise können Sie den bestehenden Account ersetzen oder beide Accounts erhalten. Sie müssen dann allerdings für jeden Account unterschiedliche Benutzernamen verwenden – zwei Benutzer mit gleichem Namen darf es nicht geben. Nützlich ist das Tool schließlich, um Daten von mehreren Macs zusam-menzuführen – etwa um Dokumente eines nicht mehr benötigten Zweitrechners zu importieren.
Daten von einem Windows-Rechner übertragen
Man kann mit dem Migrationsassistenten auch die Daten eines Windows-Rechners übertragen. Dazu gehören unter anderem Lesezeichen, Dokumente des Benutzers und E-Mails. Unterstützt werden Windows XP SP3, Windows Vista, Windows 7 und Windows 8. Auf dem Mac muss mindestens OS X 10.7 installiert sein, die Windows-Installationsdatei findet man auf www.apple.com/migrate-to-mac.
Auf dem PC müssen Sie sich mit einem Administrator-Account anmelden. Damit der neue Mac auf ihren Windows-Rechner zugreifen kann, laden Sie nun das Tool Windows-Migrationsassistent von der Apple-Webseite. Im Unterschied zur Mac-Version startet das Tool wie jedes andere Windows-Programm und der Rechner ist weiter benutzbar – was Sie aber vermeiden sollten. Außer der Deaktivierung eines eventuell vorhandenen Virenscanners sollten Sie auch die automatische Installation von Systemupdates ausschalten, da diese den Übertragungsvorgang unterbrechen können.
Statt Daten mit Apples Dienstprogramm zu migrieren, kann man sie mit einer Klonsoftware wie Carbon Copy Cloner und Super Duper übertragen. Das so genannte Klonen wirkt nur auf den ersten Blick wie die einfachste Methode und kann schnell Probleme verursachen. So muss die Software einige komplexe Aktionen durchführen, etwa die neue Startfestplatte bootfähig machen. Probleme können durch die vom alten Rechner abweichende Hardware des neuen Mac auftreten. Empfehlenswert ist Klonen in Firmenumgebungen. Man kann mit dem Aufspielen eines fertigen Festplatten-Abbildes schnell und bequem dutzende Macs einrichten.
Nach diesen Vorbereitungen starten Sie nun auch auf dem Mac den Migrationsassistenten und wählen bei der Übertragungsart die Option „Von einem Windows PC“. Im gleichen Netz sollten sich die beiden Rechner nun automatisch finden, der Windows-Rechner wird dann im Fenster des Mac-Programms eingeblendet. Wählen Sie nun den Windows-PC als Quelle aus und drücken auf „Fortfahren“. Sowohl der Migrationsassistent auf dem Mac als auch auf dem PC zeigen eine Ziffer mit sechs Zahlen an. Überprüfen Sie, dass diese übereinstimmen und bestätigen Sie mit „Fortfahren“. Nun können Sie auf dem Mac die zu übertragenden Daten auswählen, beispielsweise Mail-Accounts, Bilder, Dokumente und die Daten auf dem Schreibtisch. Während des Umzugs wird auf Ihrem Mac ein neuer Benutzeraccount erstellt, der die PC-Daten enthält.
Die Datenübertragung funktioniert in einem schnellen Netz meist problemlos, viele Anwender berichten allerdings von Verbindungsproblemen – Mac und PC können sich gegenseitig nicht finden. Abhilfe schafft man meist, indem man Firewalls auf Mac und PC deaktiviert. Die sicherste Lösung ist die Verbindung per Ethernet. Ein weiterer Unterschied: Bei der Übertragung von Outlook-Mails, -Kontakten und Terminen hat die Windows-Version nur Zugriff auf die Daten des angemeldeten Benutzers. Nutzen Sie auf dem PC mehrere Benutzer, müssen Sie den Vorgang mit jedem Benutzerkonto separat wiederholen.
Tipp: Verkauft oder verschenkt man einen Mac, ist es ein netter Zug, ihn in den Auslieferungszustand zurückzusetzen. Der neue Mac-Besitzer sieht dann beim Start den Einrichtungs-Dialog und kann seine Daten übertragen. Dazu installiert man einfach ein System neu und unterbricht die Erstkonfiguration.
Für Bootcamp-Nutzer, die ihre Dateien auf eine neue Installation übertragen wollen, ist der Migrationssassistent nur begrenzt wertvoll. Man kann die Software wie bei jeder anderen Windows-Installation starten und die Daten übertragen - allerdings nur auf ein Mac-System. Die Windows-Version kann die Daten exportieren, nicht jedoch empfangen. Wir empfehlen, auf dem neuen Mac eine komplett neue Bootcamp-Partition anzulegen und dann die Dateien von der alten Bootcamp-Partition unter Windows zu übertragen. Windows bietet dazu mit dem Systemtool Windows Easy Transfer ein Pendant zum Migrationsassistenten, alternativ können Sie die Funktion „Sichern und Wiederherstellen“ verwenden.
Der Umzug einer kompletten Bootcamp-Partition auf einen neuen Mac ist möglich, wir würden dies aber nur sehr eingeschränkt empfehlen. Mit Winclone gibt es für 40 US-Dollar ein Tool für die Übertragung einer Komplettinstallation. Die Bedienung ist aller-dings nicht ganz einfach, so muss man unter anderem die Übertragung der Daten mit dem Windows-Systemtool Sysprep vorbereiten. Probleme hat das Tool mit Macs unter OS X 10.11 (public Beta). Partition-Backups eines MacBook Baujahr 2015 sind nicht mit älteren Macs kompatibel - Grund ist die andere Blockgröße der Festplatten. Nach der Übertragung müssen außerdem die Bootcamp-Treiber für den neuen Mac instal-liert werden und nach unserer eigener Erfahrung ist die Übertragung manchmal ganz einfach fehlerhaft und die übertragene Bootcamp-Partition nicht bootfähig.
- Seite 1: Mac einrichten: Problemlos umziehen dank Migrationsassistent
- Seite 2:
- Seite 3:
- Seite 4:
- Seite 5:
- Seite 6:
- Seite 7:
- Seite 8:
- Seite 9:
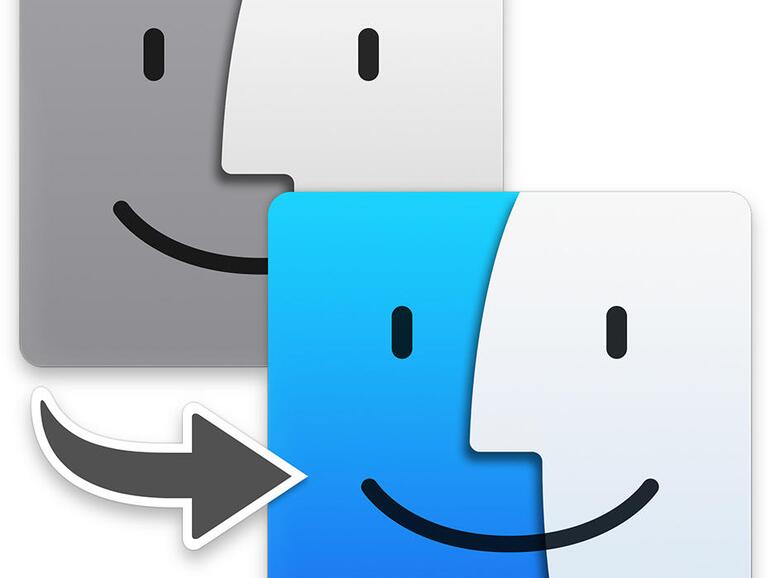
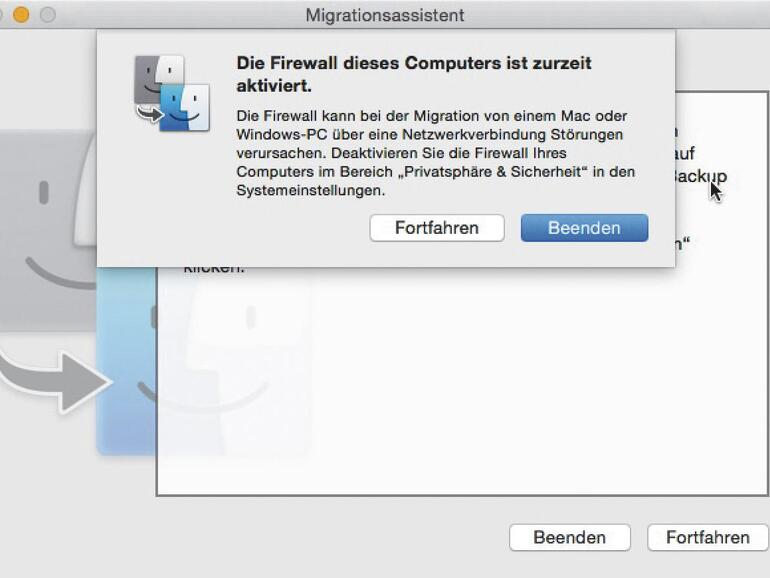
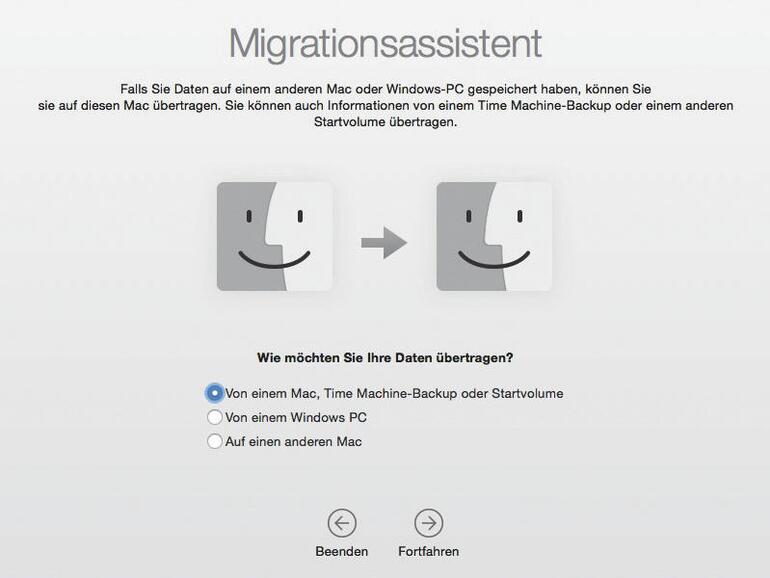
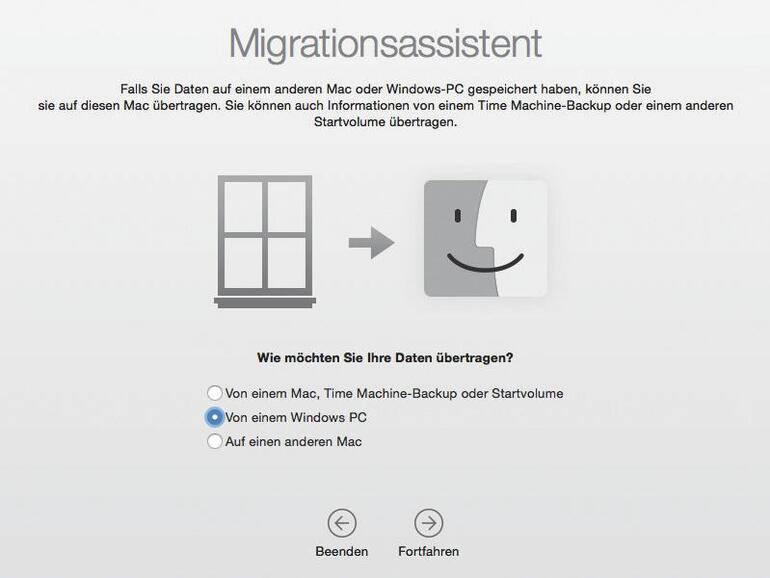
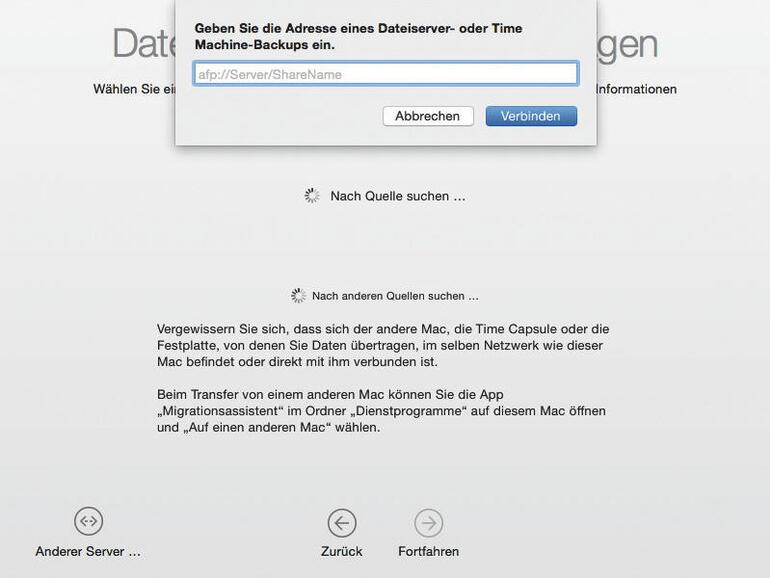
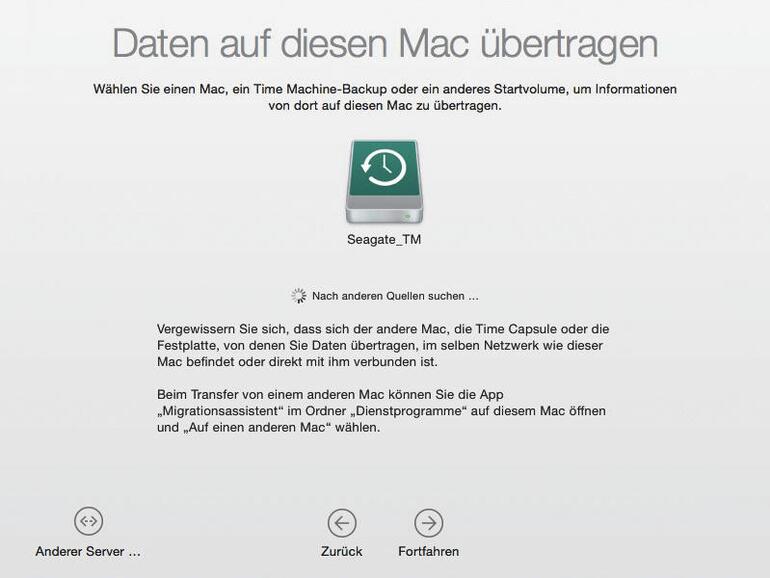
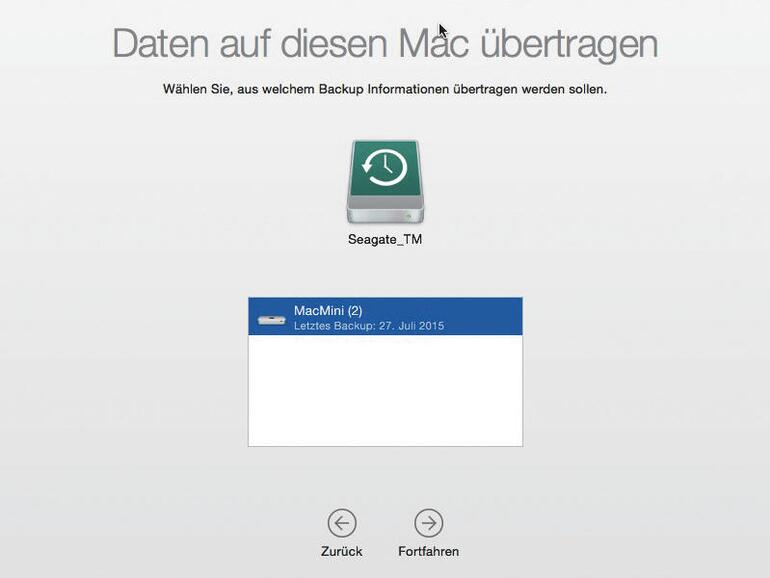
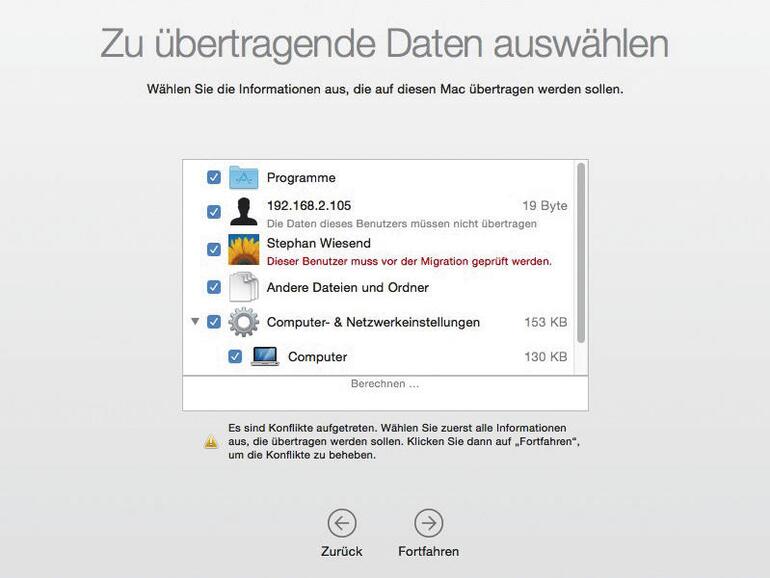
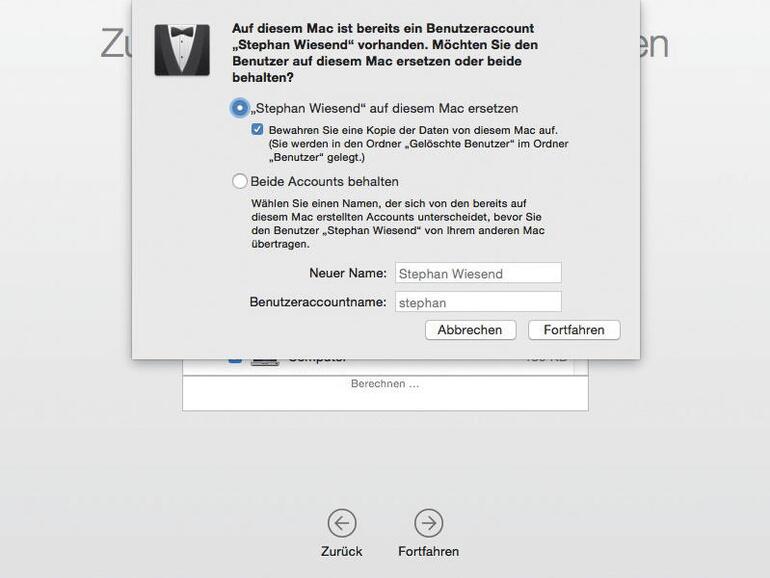
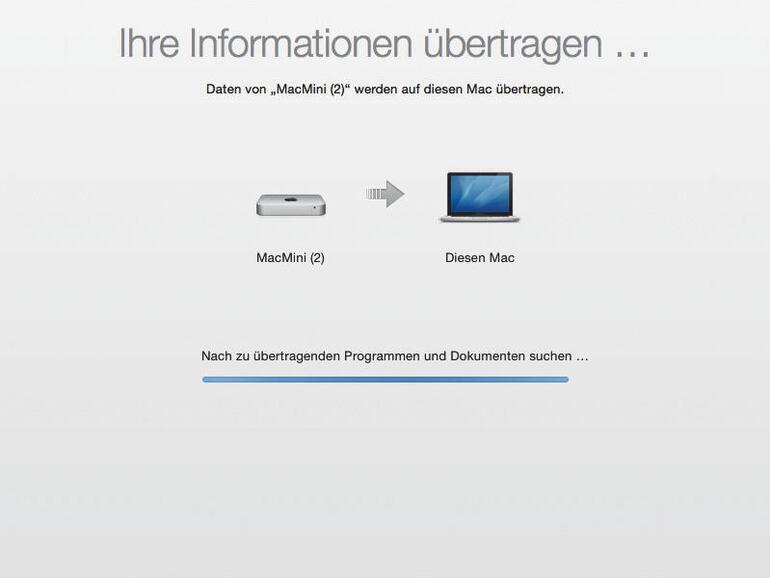


Diskutiere mit!
Hier kannst du den Artikel "Mac einrichten: Problemlos umziehen dank Migrationsassistent" kommentieren. Melde dich einfach mit deinem maclife.de-Account an oder fülle die unten stehenden Felder aus.
Die Kommentare für diesen Artikel sind geschlossen.