So können Sie den Anmeldebildschirm am Mac individualisieren
Bei der Auswahl eines neuen Bildes für den Anmeldebildschirm sollten Sie unbedingt beachten, dass sich besonders helle Aufnahmen weniger eignen, da das Anmeldefenster in diesem Fall nur noch sehr schwer zu erkennen sein könnte. Nutzen Sie daher dunklere Motive.
Mehr Apple-Wissen für dich.
Mac Life+ ist die digitale Abo-Flatrate mit exklusiven, unabhängigen Tests, Tipps und Ratgebern für alle Apple-Anwenderinnen und Anwender - ganz egal ob neu mit dabei oder Profi!
Mac Life+ beinhaltet
- Zugriff auf alle Online-Inhalte von Mac Life+
- alle digitalen Ausgaben der Mac Life, unserer Sonderhefte und Fachbücher im Zugriff
- exklusive Tests, Artikel und Hintergründe vorab lesen
- maclife.de ohne Werbebanner lesen
- Satte Rabatte: Mac, iPhone und iPad sowie Zubehör bis zu 15 Prozent günstiger kaufen!
✔ SOFORT gratis und ohne Risiko testen: Der erste Monat ist kostenlos, danach nur 6,99 Euro/Monat.
✔ Im Jahresabo noch günstiger! Wenn du direkt für ein ganzes Jahr abonnierst, bezahlst du sogar nur 4,99 Euro pro Monat.
Öffnen Sie zunächst das Bild, welches Sie als neues Hintergrundbild für den Anmeldebildschirm einsetzen möchten. Klicken Sie dann am oberen Bildschirmrand in der Menüleiste auf „Ablage“ und wählen den Eintrag „Exportieren“ aus. Benennen Sie das Bild nun in „com.apple.desktop.admin.png“ (ohne Anführungszeichen) um und speichern Sie es als PNG-Datei auf Ihrem Schreibtisch.
Öffnen Sie nun den Finder und klicken am oberen Bildschirmrand auf „Gehe zu“ und dann auf „Gehe zum Ordner“. Alternativ können SIe auch (shift) + Befehlstaste (cmd) + (g) gleichzeitig auf Ihrer Tastatur drücken. Geben Sie jetzt den Ordnerpfad „/Library/Caches/“ und suchen Sie die Datei „com.apple.desktop.admin.png“ in diesem Ordner, bevor Sie mit der rechten Maustaste darauf klicken, um sie zu duplizieren.
Ziehen Sie nun die vorhin angelegte Bilddatei per Drag-&-Drop vom Schreibtisch in den geöffneten „Caches“-Ordner. Sie können das Finder-Fenster schließen und sich von Ihrer aktuellen Sitzung abmelden, um Ihr neues Hintergrund für den Anmeldebildschirm zu begutachten.

Apple EarPods mit Lightning Anschluss Weiß
- Test: Das sind die besten Mäuse für den Mac - Spoiler: Es ist nicht die Magic Mouse
- Telefonieren mit dem Mac: Dank Gratis-App in Minutenschnelle möglich
- Ausprobiert: Chromebook statt MacBook Pro – wie gut sind die „Google-Notebooks“?
- Apple Watch SE im Test: Von der Kunst des Weglassens – wer braucht überhaupt die teurere Series 6?
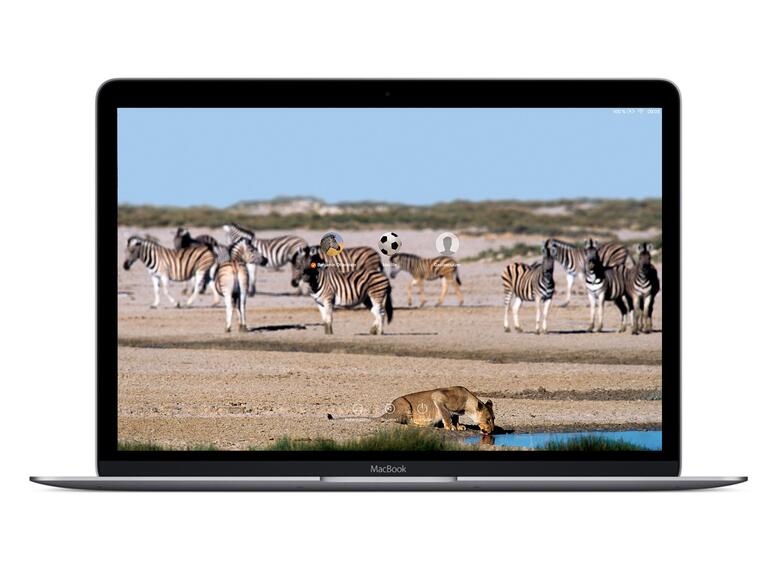

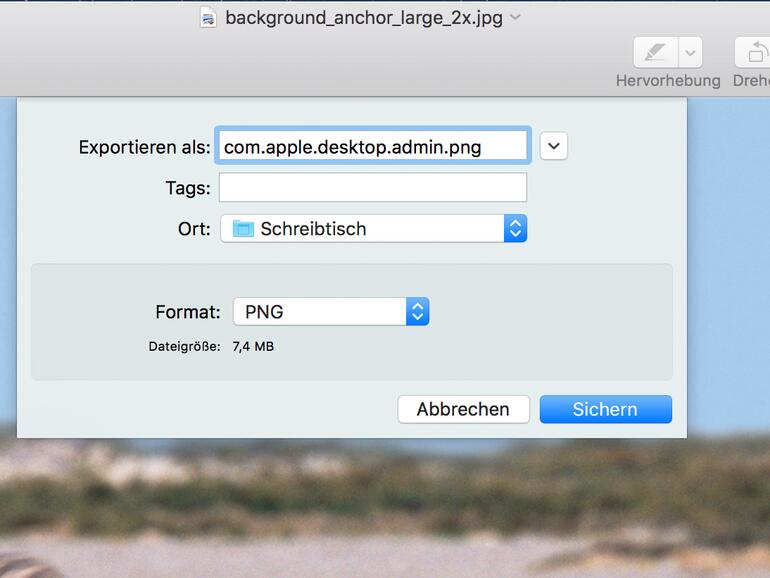
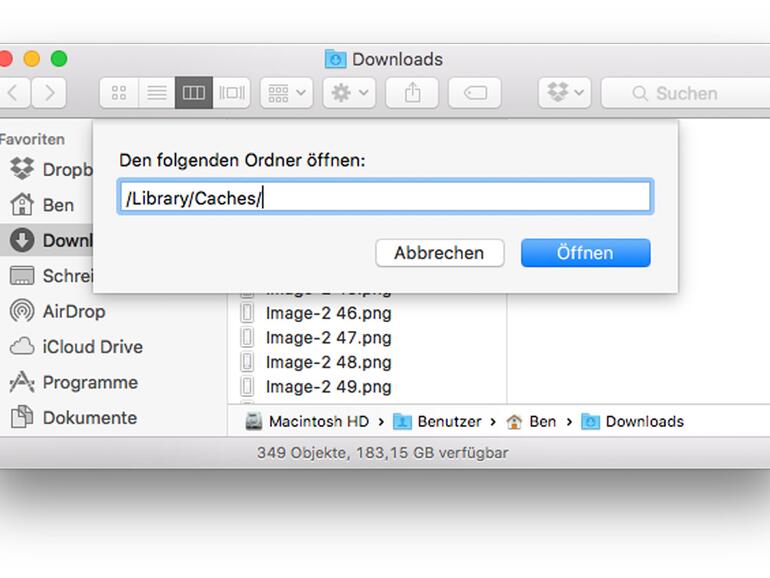

Diskutiere mit!
Hier kannst du den Artikel "So leicht wechseln Sie das Hintergrundbild beim Login-Bildschirm am Mac" kommentieren. Melde dich einfach mit deinem maclife.de-Account an oder fülle die unten stehenden Felder aus.
Weder ist das Bild im Caches Ordner vorhanden, noch zeigt das kopieren der exportierten Datei irgendeine Wirkung. So einfach wie es im Artikel beschrieben ist, ist es also definitiv nicht.
Hat nicht funktioniert. Bitte genauere Angaben.
Bei Mojave wars eine Datei mojave.heic Im Ordner /Library/Desktop Pictures
aber der Ordner funktioniert auch nicht bei Catalina
keine Ahnung warum sich Apple hier so sträubt, dies nicht einfach zu machen.
Hallo. Würde auch gerne wissen wie der Startbildschirm bei Catalina geändert werden kann.
funktioniert überhaupt nicht!
Funktioniert nicht - hoffentlich findet jemand eine Lösung dafür
ich stimme Frango zu:
"Bei Mojave wars eine Datei mojave.heic Im Ordner /Library/Desktop Pictures"
hat der Auto die Funktion getestet ?
nicht mal bei Mojave hat das funktioniert und stand schon so im Netz
Catalina hat neue Verzeichnisstrukturen, das Standard-Desktopbild heisst Catalina.heic und ist unter /System/Library/Desktop Pictures. Es hat mehrere Catalina *.heic dort, je nachdem ob man den dynamischen Schreibtisch aktiviert hat oder nicht.
Hallo,
danach hab ich gesucht. Aber wie bekomme ich Zugriff auf den Ordner. Scheint von Apple gesperrt zu sein.
Vielen Dann!
Grüße
Benedikt
Hallo,
ich habe das selbe Problem. In den Ordner kann man nicht eingreifen bzw. auf Dateien.
Hat jemand eine Idee bzw. eine andere Möglichkeit gefunden das Wallpaper des Sperrbildschirmes zu ändern. Grüße Jens
Hallo,
gibt es noch keine Lösung den Ordner zu bearbeiten?
Wäre wirklich froh, wenn jemand helfen könnte!
Danke!
Viele Grüße
Benedikt
Hallo,
gibt es noch keine Lösung den Ordner zu bearbeiten?
Wäre wirklich froh, wenn jemand helfen könnte!
Danke!
Viele Grüße
Benedikt
Hallo Leidensgefährten,
habt ihr es mal mit dem root account versucht. Mit dem account gab es mal Probleme bei high sierra, da man mit ihm Zugriff auf das System und somit eigentlich auch auf den Ordner Desktop Pictures haben sollte.
Hallo Leidensgefährten,
habt ihr es mal mit dem root account versucht. Mit dem account gab es mal Probleme bei high sierra, da man mit ihm Zugriff auf das System und somit eigentlich auch auf den Ordner Desktop Pictures haben sollte.
Unverschämtheit das nicht ändern zu können. Jeder PC Windoof User lacht uns aus
Hat es schon jemand mit dem Root User probiert?
Hi, habe es versucht aber ohne erfolg. Habe diese Methode probiert und es hat geklappt .
"Find the wallpaper/picture you want to use as the new login wallpaper, copy it to an easy to find location (like the desktop), and rename it Catalina.heic
Boot into recovery mode by holding down Command R when booting the computer (hold down Command R until you see the Apple logo)
When in recovery mode, click on the top drop down menu "Utilities" and launch Terminal
In terminal, type the following command and press Return:
csrutil disable
This turns off System Integrity Protection
Restart your Mac
Launch Terminal and enter the following command:
sudo mount -t apfs -wu /dev/disk1s5 /Volumes
Replace disk1s5 with the identifier for your system partition (you can find this in Disk Utility by clicking Info with the partition selected, then looking next to BSD device node). You’ll need to enter your password.
In Terminal, enter the following command:
sudo mount -wu /; killall Finder
Using the Finder, navigate to Macintosh HD > System > Library->Desktop Pictures and right click (Command Click) to rename Catalina.heic to Catalina.orig.heic (be careful and make sure you pick the correct one, there are a lot of “Catalina” pictures/files).
Copy (drag) Catalina.heic from your desktop into Macintosh HD > System > Library->Desktop Pictures
Reboot – you should now see the new login wallpaper. SIP will be turned back on by default when you reboot so you don’t need to re-enable it. You can confirm this by going to Macintosh HD > System > Library->Desktop Pictures after the reboot and confirming you cannot rename any files"
Ehrlich!? Nach 3 Zeilen habe ich aufgehört zu lesen.
Vielen Dank für die Mühe aber der Aufwand ist mir zu groß.
Bin doch kein Programmierer
Also ich habe das eben gemacht. Und ganz ehrlich, ich bin auch kein Programmierer und habe es hin bekommen… ich habe es aber nach einem Video bei YouTube gemacht.
Also ich habe das eben gemacht. Und ganz ehrlich, ich bin auch kein Programmierer und habe es hin bekommen… ich habe es aber nach einem Video bei YouTube gemacht.
Also ich habe das eben gemacht. Und ganz ehrlich, ich bin auch kein Programmierer und habe es hin bekommen… ich habe es aber nach einem Video bei YouTube gemacht.
Many Thanks…works brillant!!
Many Thanks…works brillant!!