Warum sollten Sie den Speicherort für Downloads ändern?
Wenn sie viele Dateien herunterladen, kann der Downloads-Ordner schnell ziemlich voll und damit unübersichtlich werden. Würde man die Inhalte aber auf dem Schreibtisch sichern, wäre dieser ebenfalls schnell voll, aber man ist eher dazu geneigt den Bildschirm beziehungsweise die Dateien aufzuräumen - ein psychologischer Effekt, den man nicht unterschätzen sollte.
Mehr Apple-Wissen für dich.
Mac Life+ ist die digitale Abo-Flatrate mit exklusiven, unabhängigen Tests, Tipps und Ratgebern für alle Apple-Anwenderinnen und Anwender - ganz egal ob neu mit dabei oder Profi!
Mac Life+ beinhaltet
- Zugriff auf alle Online-Inhalte von Mac Life+
- alle digitalen Ausgaben der Mac Life, unserer Sonderhefte und Fachbücher im Zugriff
- exklusive Tests, Artikel und Hintergründe vorab lesen
- maclife.de ohne Werbebanner lesen
- Satte Rabatte: Mac, iPhone und iPad sowie Zubehör bis zu 15 Prozent günstiger kaufen!
✔ SOFORT gratis und ohne Risiko testen: Der erste Monat ist kostenlos, danach nur 6,99 Euro/Monat.
✔ Im Jahresabo noch günstiger! Wenn du direkt für ein ganzes Jahr abonnierst, bezahlst du sogar nur 4,99 Euro pro Monat.
So ändern Sie den Speicherort für Downloads in Safari
Schritt 1: Starten Sie Safari auf Ihrem Mac.
Schritt 2: Klicken Sie in der Menüleiste am oberen Bildschirmrand auf „Safari" und wählen dann „Einstellungen" aus.
Schritt 3: In den Einstellungen klicken Sie auf den Reiter „Allgemein".
Schritt 4: Sie sehen nun einige Anpassungsmöglichkeiten. Darunter befindet sich auch die Option „Speicherort für Downloads" mit einem Dropdown-Menü. Hier können Sie festlegen, ob bei jeden Download nach dem Speicherort gefragt werden soll oder ob die Dateien stets in einen bestimmten Ordner heruntergeladen werden sollen. Um sich für letztere Option zu entscheiden, müssen Sie auf „Auswählen" klicken und dann den neuen Speicherort festlegen.
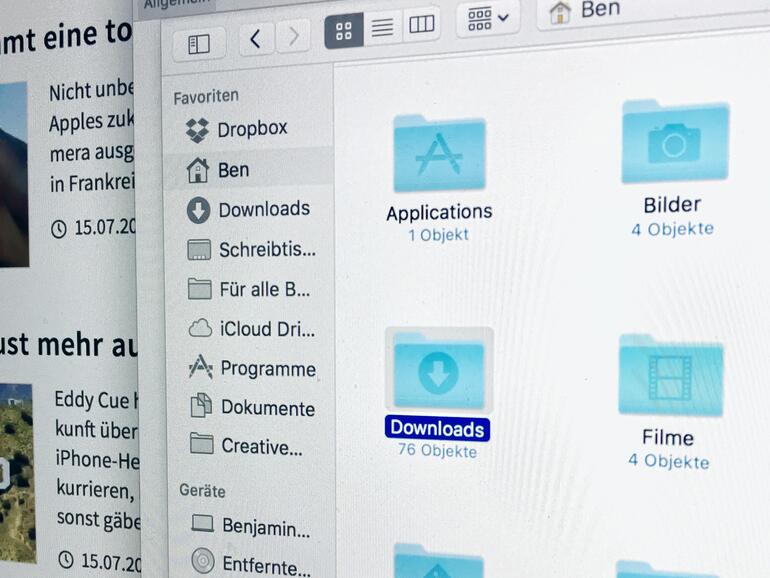

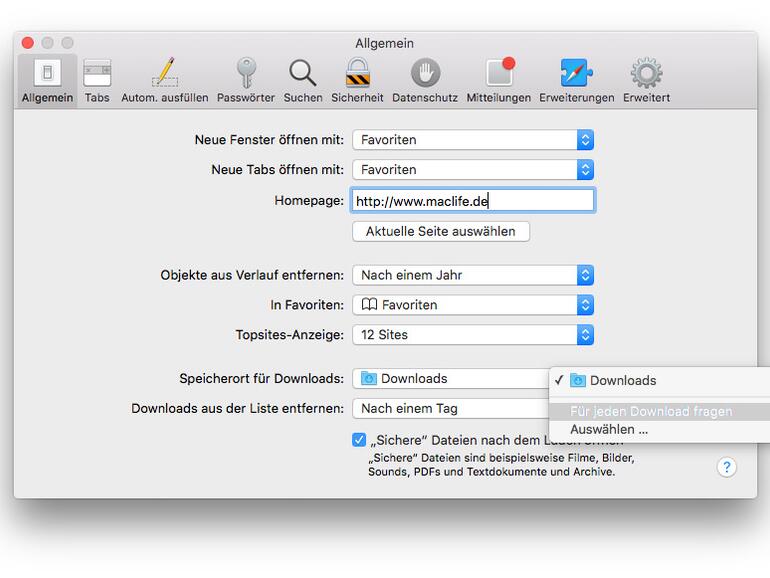
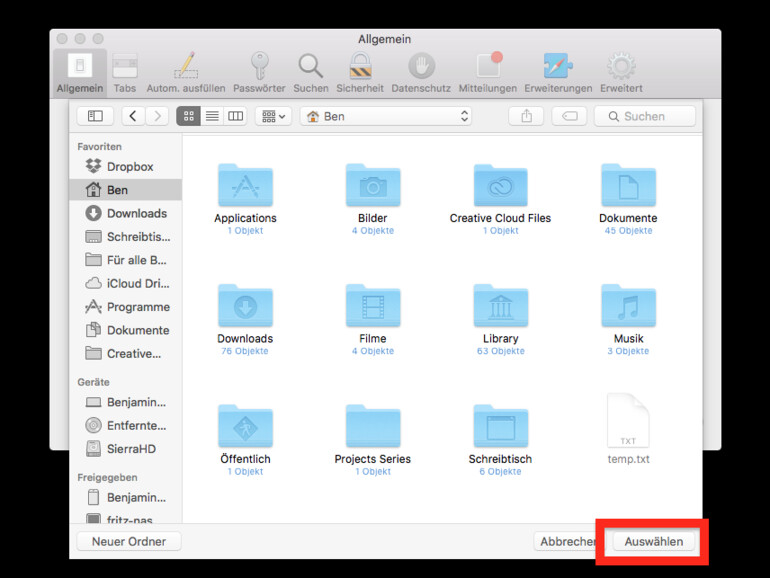


Diskutiere mit!
Hier kannst du den Artikel "So legen Sie einen neuen Speicherort für Downloads in Safari fest" kommentieren. Melde dich einfach mit deinem maclife.de-Account an oder fülle die unten stehenden Felder aus.
Die Kommentare für diesen Artikel sind geschlossen.